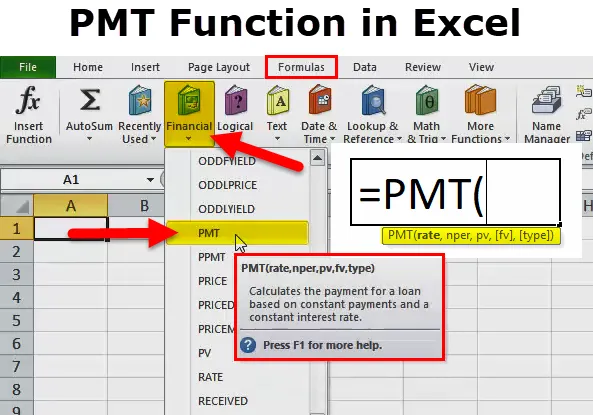
Funcția PMT în Excel
Funcția PMT este una dintre funcțiile financiare care este disponibilă în Excel. Funcția PMT în Excel ne ajută să acordăm plata periodică a unui împrumut. Dacă cunoaștem valoarea totală a împrumutului, rata dobânzii și nr. a plăților care sunt constante sau fixe. Există multe situații în care dorim să cunoaștem ratele lunare ale împrumutului sau investițiile cu toate datele cerute, atunci funcția PMT ne ajută să determinăm valoarea ratei. Rata dobânzii ar trebui să fie constantă pe întreaga perioadă a împrumutului. Funcția PMT este utilizată în general în instituțiile financiare, unde se acordă împrumutul sau se face investiție.
Formula PMT în Excel
Mai jos este Formula PMT în Excel:
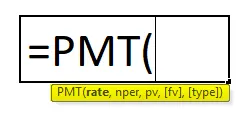
Formula PMT în Excel are următoarele argumente:
Există cinci parametri care sunt folosiți în această funcție PMT. În care trei sunt obligatorii și două sunt opționale.
PARAMETRU OBLIGATOR:
- Rata : este rata dobânzii pe care trebuie să o plătim pe perioadă / timp. Dacă este vorba de plăți lunare, va fi ca rata / 12 (rata împărțită la 12 luni). Dacă este trimestrial, va fi rata / 4 (rata împărțită la 4 luni).
- Nper : reprezintă numărul de perioade în care împrumutul urmează să fie rambursat.
- Pv : este valoarea actuală a împrumutului.
PARAMETRU OPȚIONAL:
- (Fv): Este valoarea viitoare a plăților pe care le dorim după ce împrumutul este achitat. În acest caz, nu dorim decât să obținem împrumutul și nimic altceva, să îl omitem sau să îl facem 0.
- (Tip): Dacă plata este scadentă la sfârșitul lunii, omiteți acest lucru sau efectuați acest lucru 0. În cazul în care plata se va face la începutul lunii, faceți acest lucru 1. De exemplu, dacă plata se va face la 31 ianuarie, acesta va fi 0, dar dacă va urma data de 1 ianuarie, faceți acest 1.
Cum se utilizează funcția PMT în Excel?
Funcția PMT în Excel este foarte simplă și ușor de utilizat. Să vedem acum cum să utilizăm această funcție PMT în Excel cu ajutorul unor exemple.
Puteți descărca acest șablon Excel funcție PMT aici - șablonul PMT funcție ExcelPMT în Excel - Exemplul # 1
Să presupunem că trebuie să achiziționăm un apartament, care costă 9, 00 000 USD și știm rata dobânzii care este de 9 la sută, iar lunile totale de împrumut sunt de 12 luni.
În acest caz, am dorit să cunoaștem valoarea tranșei sau EMI care trebuie să plătească în fiecare lună pentru suma împrumutului 9, 00 000 USD.
În acest caz, funcția PMT ajută la determinarea sumei exacte care trebuie să plătească în fiecare lună.
Să vedem calculul de mai jos:
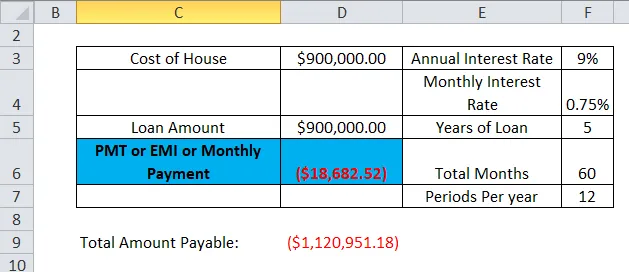
Acum vom vedea calculul pas cu pas din formula PMT în excel pentru a cunoaște suma de tranșe care trebuie să plătească în fiecare lună:
Trebuie să ne asigurăm că rata dobânzii ar trebui să fie lunar pe care trebuie să o calculăm divizând nr. de luni (12).
Aici, în exemplul de mai sus, trebuie să împărțim 9% / 12 luni.
adică F3 / F7
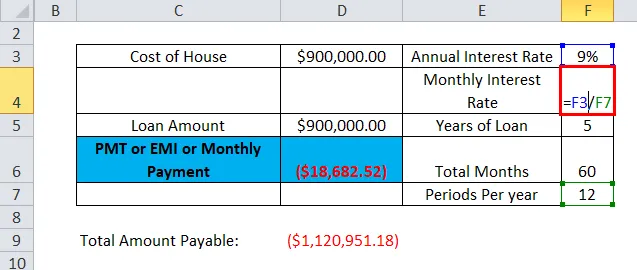
ceea ce duce la 0, 75%.
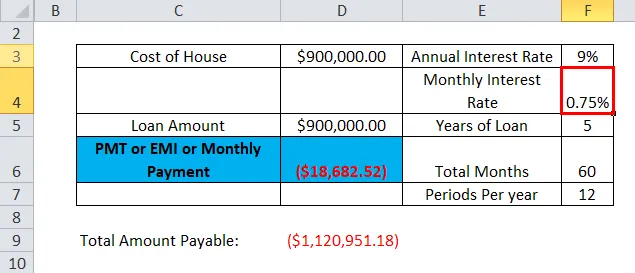
Acum, trebuie să aflăm că nu. de luni pentru care s-a luat împrumut
= F5 * F7 (adică 5 ani * 12 luni)
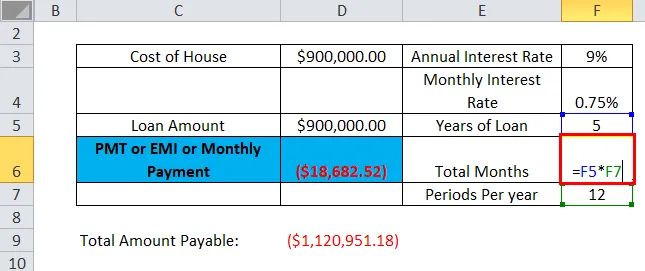
care rezultă în 60 de luni.
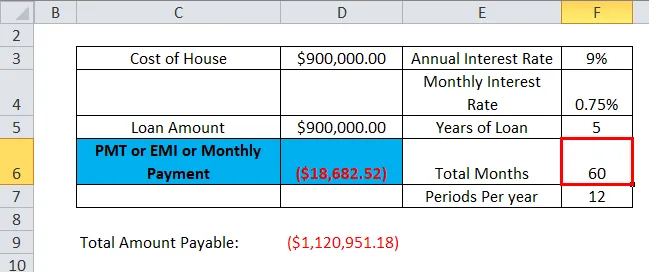
Acum vom găsi funcția PMT folosind formula de mai jos.
= PMT (F4, F6, D5)
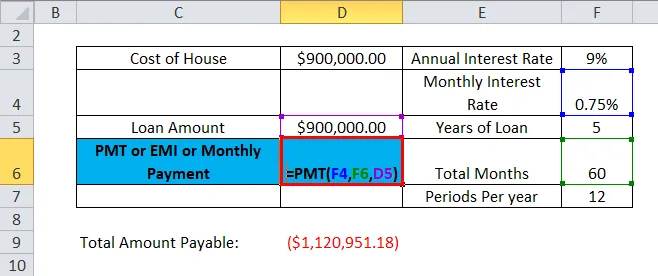
Prin urmare, 18.682, 52 USD este IMM care trebuie să plătească în fiecare lună.
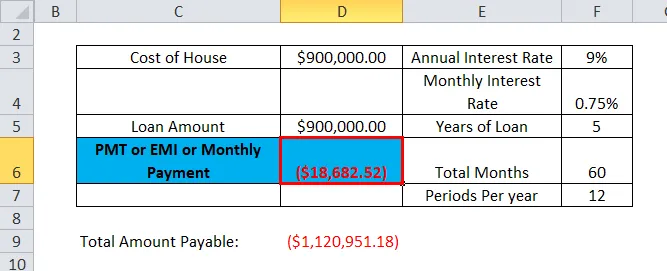
Astfel, am calculat suma totală plătibilă, inclusiv dobânzile și capitalul.
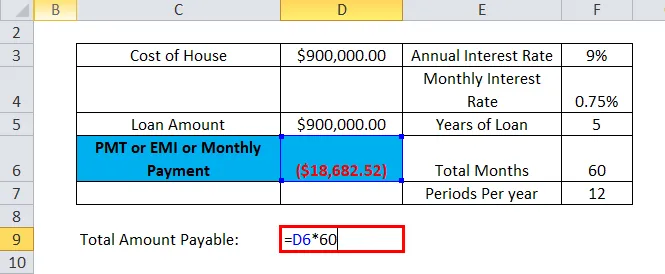
Deci rezultatul va fi de 1.1201.951, 18 USD.
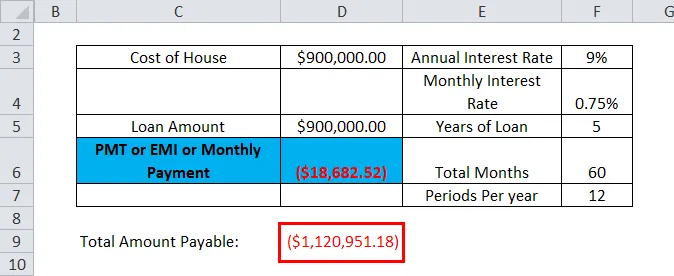
PMT în Excel - Exemplul # 2
Funcția PMT în Excel ne ajută, de asemenea, să calculăm suma pe care trebuie să investim lunar pentru a obține suma fixă în viitor. Există o mulțime de situații în viața noastră în care trebuie să ne ocupăm de ea pentru puținele scopuri sau obiective, în această situație funcția PMT ajută.
De exemplu: Să presupunem că vrem să investim pentru a obține 1.00.000 USD în 10 ani, când rata dobânzii anuale este de 5%.
Mai jos este calculul:
Rata dobânzii este calculată la 0, 417% cu 5% împărțită la 12 luni (pentru că investim lunar, dacă vrem să investim trimestrial, apoi împărțim-o cu 4)
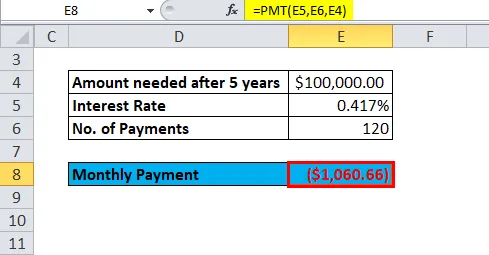
În cazul în care plățile sunt efectuate anual, putem utiliza 5% ca dobândă.
Mai jos este calculul:
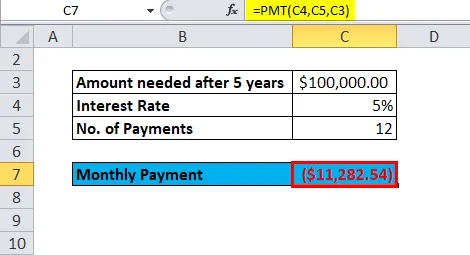
Convenție de semnare:
După cum se poate observa în exemplul de mai sus, că rezultatul este negativ, din cauza ieșirilor de numerar. Dacă plătim o rată lunară egală sau investim lunar, banii vor ieși din buzunar, motiv pentru care semnul este negativ.
Eroare funcție PMT în Excel:
Ne putem confrunta cu eroarea de mai jos în timpul executării funcției PMT în Excel:
Erori frecvente:
#NUM! - Se întâmplă atunci când valoarea ratei furnizate este mai mică sau egală cu -1;
valoarea furnizată de nper este egală cu 0.
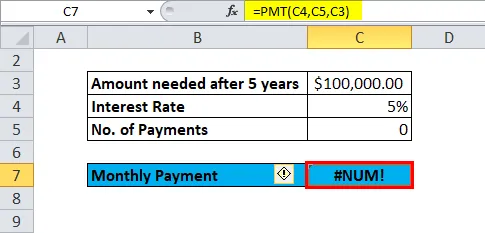
#valoare! - Va apărea dacă oricare dintre argumentele furnizate nu este numerică.
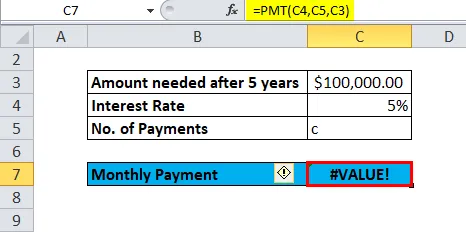
Așa că, cu ajutorul celor de mai sus, am știut că mai sus sunt puține erori comune.
Mai jos sunt câteva erori întâlnite de către utilizatori la aplicarea funcției PMT în Excel:
Problemă comună :
Rezultatul funcției PMT este mult mai mare sau mai mic decât se aștepta.
Motiv posibil:
Când utilizatorii calculează plăți lunare sau trimestriale sau anuale, uneori uitați să convertiți ratele dobânzii anuale sau numărul de perioade în funcție de cerință. Prin urmare, dă calculul sau rezultatul greșit.
Lucruri de reținut despre funcția PMT în Excel
- #NUM! eroare -
situațiile sunt mai jos:
- Valoarea dată este mai mică sau egală cu -1.
- Valoarea nper dată este egală cu 0.
- #VALOARE! Eroare -
Apare atunci când oricare dintre argumentele furnizate sunt non-numerice.
- Atunci când utilizatorii calculează plăți lunare sau trimestriale, în această situație, utilizatorii trebuie să transforme ratele dobânzii anuale sau numărul de perioade în luni sau trimestre, în funcție de nevoia lor.
- Dacă utilizatorii doresc să afle suma totală care a fost plătită pe durata împrumutului, trebuie să înmulțim PMT calculat de nper.
De aici, mai sus sunt explicațiile de bază pentru funcția PMT în Excel. Am văzut modul de utilizare, care este ieșirea, cum funcționează, cum se folosește o foaie Excel, erorile în timpul utilizării și puținele puncte de reținut în timpul executării funcției PMT.
Articole recomandate
Acesta a fost un ghid pentru funcția PMT în Excel. Aici discutăm Formula PMT în Excel și cum să utilizăm funcția PMT în Excel împreună cu exemple practice și șabloane Excel descărcabile. De asemenea, puteți parcurge și alte articole sugerate -
- ȘI Funcție în Excel cu exemple
- Ghid privind funcția COLUMN în Excel
- Utilizarea funcției Alege în Excel
- MS Excel: Funcție FV