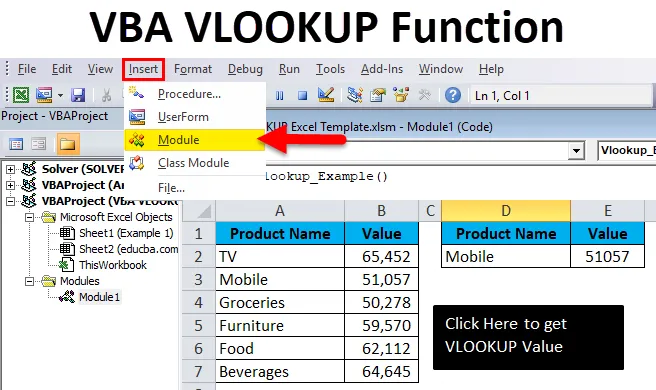
Funcția VBA VLOOKUP (cuprins)
- Unde să scrii macro-uri?
- Cum se utilizează VBA VLOOKUP în Excel?
Care este funcția VBA VLOOKUP?
VBA are multe funcții încorporate. VLOOKUP este o funcție a foii de lucru care poate fi folosită și în VBA. Dacă cunoașteți funcția VLOOKUP normală, vă va fi mult mai ușor să înțelegeți funcția VBA. VLOOKUP normal are 4 argumente obligatorii. De asemenea, în funcția VBA este aceeași cu funcția foii de lucru.
Formula funcției VLOOKUP
Formula include 4 argumente obligatorii.

- Valoarea căutării : acestea sunt valorile de bază pe care le căutați. Pe baza acestui lucru, căutăm o valoare în tabel.
- Valoarea tabelului: acesta este tabelul care conține toate valorile. Din acest tabel folosind valoarea de căutare, vom prelua datele.
- Numărul indexului coloanei: acesta este numărul coloanei din tabelul pe care îl căutăm. Într-un tabel, există multe coloane, din multe coloane avem nevoie doar de coloana pe care o căutăm pentru date.
- Căutare interval: Aici trebuie să specificăm ce fel de rezultat dorim. Dacă dorim potrivirea exactă, trebuie să menționăm FALSE sau 0, dacă dorim meciul aproximativ, putem menționa TRUE sau 1.
Unde să scrii macro-uri?
VBA este inclus în fila Dezvoltator în excel. Dacă nu sunteți în stare să găsiți fila dezvoltatorului, urmați pașii de mai jos pentru a vă ascunde.
Pasul 1: Faceți clic pe File.
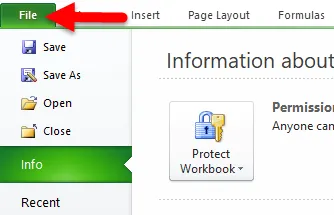
Pasul 2: Sub Fișier, faceți clic pe Opțiuni.

Pasul 3: selectați Personalizare panglică.
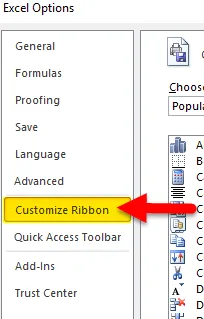
Pasul 4: În partea dreaptă, asigurați-vă că caseta de selectare a filei Dezvoltator este bifată.
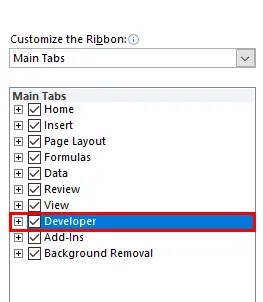
Acum trebuie să vedeți fila Dezvoltator din Panglică.

Cum se utilizează funcția VBA VLOOKUP în Excel?
VBA VLOOKUP Funcția este foarte simplu de utilizat. Să vedem acum cum să utilizăm funcția VBA VLOOKUP în Excel cu ajutorul unor exemple.
Puteți descărca acest șablon VBA VLOOKUP Excel aici - șablonul VBA VLOOKUP ExcelExemplul # 1
Am un tabel de vânzări pentru diferite produse. Are numele produsului și vânzările făcute împotriva acelui produs.

În celula E2, vreau să cunosc valoarea de vânzare a televizorului folosind funcția VBA VLOOKUP.
Pasul 1: Accesați fila Dezvoltator și faceți clic pe Visual Basic
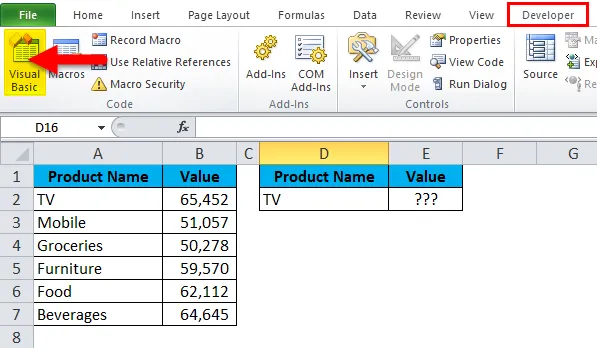
Pasul 2: după ce faceți clic pe Visual Basic, acesta va deschide fereastra de mai jos pentru dvs.

Pasul 3: Faceți clic pe Insert și selectați Modul
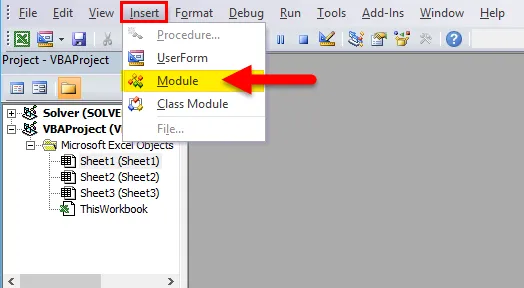
Pasul 4: după ce faceți clic pe Modul, va insera noul modul pentru dvs. Faceți dublu clic pe acel modul nou introdus pentru a vă scrie codul VLOOKUP.
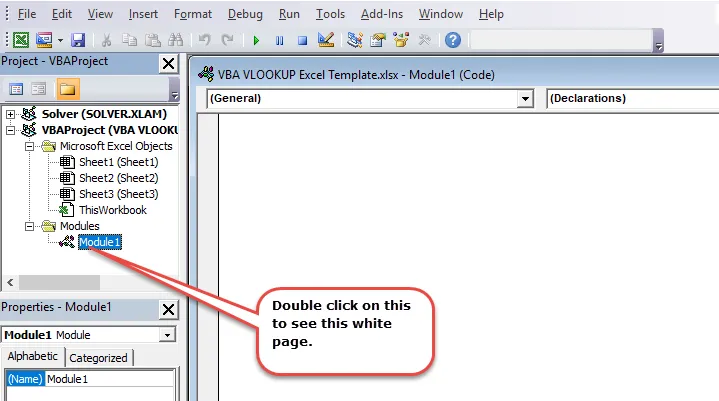
Pasul 5: Copiați și lipiți codul de mai jos în modulul dvs. recent introdus.
Sub Vlookup_Example()
Dim rng As Range, FinalResult As Variant
Set rng = Sheets("Example 1").Range("E2")
FinalResult = Application. WorksheetFunction. VLookup(Range("D2"), Range("A2:B7"), 2, False)
rng = FinalResult
End Sub
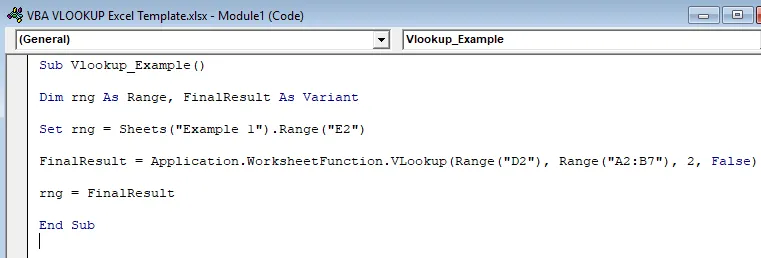
Permiteți-mi să descompun codul pentru a vă explica.
Linia 1: Dimensionare ca rază, FinalResult ca variantă
Aceasta este prima linie a codului. Utilizând instrucțiunea DIM Am declarat două variabile una este rng și alta este FinalResult.
Rng deține Range ca variabilă și FinalResult deține Varianta ca variabilă.
Linia 2: Setați rng = foi („Exemplu 1”). Gama („E2”)
Variabila anterioară declarată rng este o variabilă obiect, deci trebuie să stabilim la ce interval ne referim. Am setat intervalul pe celula E2. Acesta este de fapt acolo unde am nevoie ca rezultatul să fie afișat.
Linia 3: FinalResult = Aplicație. WorksheetFunction.VLookup (Range ("D2"), Range ("A2: B7"), 2, False)
Aceasta este linia importantă a codului. FinalResult deține variabila variantei, adică orice tip de date. FinalResugetsget datele din funcția VLOOKUP.
Linia 4: rng = FinalResult
Variabila inițială rng este egală cu valoarea FinalResult. Rng înseamnă celula E2, FinalResult înseamnă valoarea returnată de funcția VLOOKUP.
Pasul 6: Apăsați butonul RUN sau Apăsați F5 pentru a executa codul

Pasul 7: Vom obține rezultatul de mai jos.
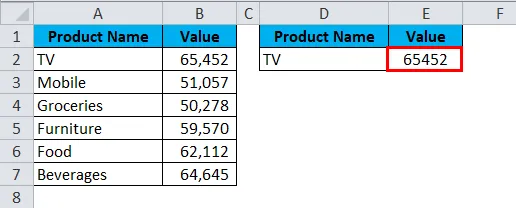
Exemplul # 2
Luați aceleași date din exemplul de mai sus. Aici voi crea nume și voi aplica același lucru în VLOOKUP. Codul va fi același cu exemplul anterior. Doar în VLOOKUP, modific referințe.
Sub Vlookup_Example1()
Dim rng As Range, FinalResult As Variant, Table_Range As Range, LookupValue As Range
Set rng = Sheets("Example 1").Range("E2")
Set Table_Range = Sheets("Example 1").Range("A2:B7")
Set LookupValue = Sheets("Example 1").Range("D2")
FinalResult = Application. WorksheetFunction. VLookup(LookupValue, Table_Range, 2, False)
rng = FinalResult
End Sub
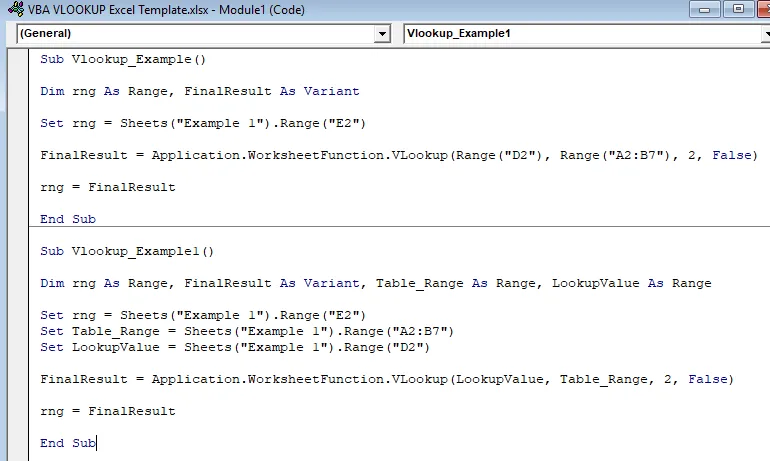
Valoarea de căutare este setată la celula D2 în numele LookupValue. Table Array este setat pe A2 la B7 în numele Table_Range.
Creați un buton macro
Odată ce codul macro este scris, trebuie să proiectăm macrocomanda.
Pasul 1: Accesați Insert și selectați forma dreptunghiulară .
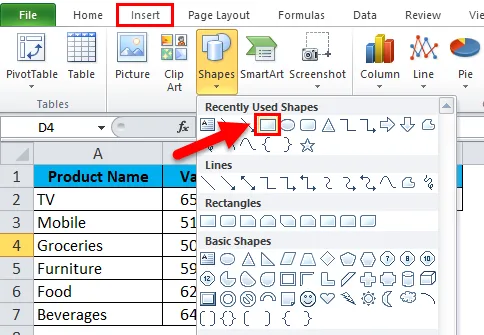
Pasul 2: Desenați o formă dreptunghiulară
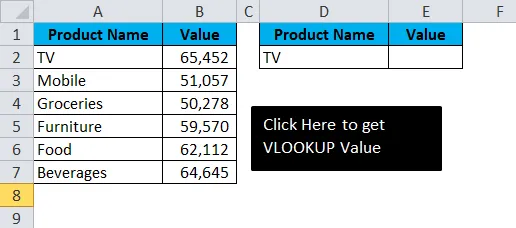
Pasul 3: odată ce forma dreptunghiulară a fost desenată, faceți clic dreapta pe forma dreptunghiulară și faceți clic pe Assign Macro .

Pasul 4: După ce faceți clic pe Assign Macro, acesta va deschide toate numele macro . Selectați numele macro pe care doriți să îl atribuiți. Alocăm denumirea macro exemplar 1 formei dreptunghiulare.
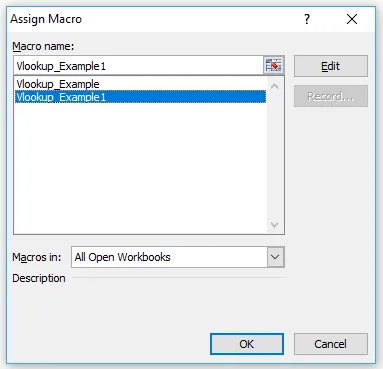
Pasul 5: Acum forma dreptunghiulară a devenit un buton macro. După ce faceți clic pe forma dreptunghiulară, veți obține rezultatul de mai jos.

Puteți modifica valoarea de căutare D2 și obțineți rezultatul. În imaginea de mai jos, am schimbat valoarea celulei D2 în mobil.
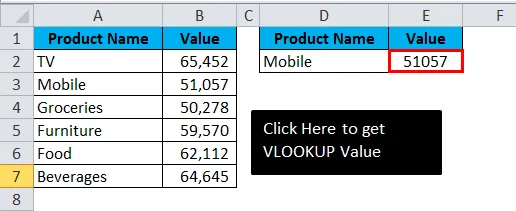
Lucruri de reținut despre VBA VLOOKUP
- VBA de asemenea VLOOKUP funcționează la fel ca funcția foii de lucru.
- Este important aici declararea variabilelor și atribuirea tipului de date.
- În celula rezultată, nu vedem niciun fel de formulă. Orice valoare returnată de funcția VBA nu deține niciun fel de formulă.
Articole recomandate
Acesta este un ghid pentru funcția Excel VBA VLOOKUP. Aici discutăm Formula VLOOKUP și cum să utilizăm VBA VLOOKUP în Excel, împreună cu exemple practice și șablon Excel descărcabil. De asemenea, puteți parcurge și alte articole sugerate -
- Cum se utilizează Combo Box în Excel?
- Creați diagramă cu bule în MS Excel
- Cum se creează HYPERLINK în Excel?
- Ghid pentru diagrama de coloane stivuite Excel