În tutorialul anterior, pe măsură ce ne îndreptăm prin opțiunile dinamice de pensule Photoshop, am aflat cum opțiunile de textură ne permit să adăugăm o textură sau model la vârful periei noastre. Opțiunile Dual Brush, pe care le vom analiza în acest tutorial, fac posibilă amestecarea efectivă a două perii diferite împreună!
Dacă nu ați citit încă tutorialele anterioare din această serie, v-aș recomanda să vă întoarceți mai întâi și să consultați tutorialul Scattering înainte de a continua, deoarece Dual Brush și Scattering împărtășesc două din aceleași controale principale.
Înainte de a începe, voi alege un alt vârf de perie, ceva ceva mai interesant decât peria rotundă standard pe care am folosit-o până în acest moment. Pentru a selecta un alt vârf de perie, voi face clic pe cuvintele Forma de tip perie din colțul din stânga sus al panoului Perii, apoi voi parcurge miniaturile cu vârful periei care apar în partea dreaptă până când îl voi găsi pe cel care sunt caut (sau pana cand vad unul care pare interesant). Voi selecta vârful de perie de Scattered Leaves făcând clic pe miniatură:
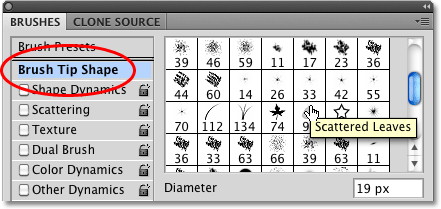 Selectarea vârfului periei Frunzelor împrăștiate din secțiunea Forma vârfului periei din panoul Perii.
Selectarea vârfului periei Frunzelor împrăștiate din secțiunea Forma vârfului periei din panoul Perii.
În timp ce sunt încă în secțiunea Formă de vârf de perie, voi crește dimensiunea periei mele făcând clic pe glisorul Diametru și glisând-o spre dreapta. De asemenea, măresc distanța dintre fiecare vârf de perie, făcând clic pe glisorul Spațiere și glisând-o spre dreapta:
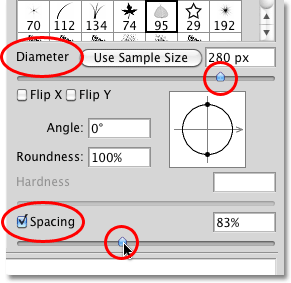 Controale Diametru și distanțare în secțiunea Forma vârfului periei din panoul Perii.
Controale Diametru și distanțare în secțiunea Forma vârfului periei din panoul Perii.
Cu noul meu vârf de perie selectat și dimensiunea și distanța dintre fiecare vârf de perie ajustat, voi picta o simplă perie pentru a putea vedea cum arată peria inițial. În prezent, niciuna dintre opțiunile Dynamics Brush nu este activată:
 Scuttered Leaves peria de la sine, cu niciunul din Dynamics Brush selectat.
Scuttered Leaves peria de la sine, cu niciunul din Dynamics Brush selectat.
Pentru a accesa opțiunile Dual Brush, faceți clic direct pe cuvintele Dual Brush din partea stângă a panoului Perii:
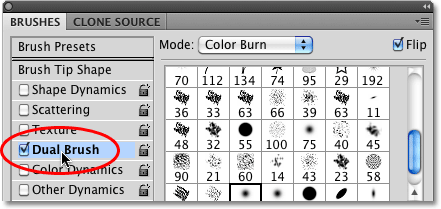 Faceți clic direct pe cuvintele Dual Brush pentru a accesa opțiunile.
Faceți clic direct pe cuvintele Dual Brush pentru a accesa opțiunile.
Alegerea unei a doua perii
Primul lucru pe care îl veți observa atunci când opțiunile Dual Brush vor apărea în partea dreaptă a panoului Perii este că ni se prezintă exact aceleași miniaturi cu vârful periei pe care le-am văzut în secțiunea Formă de tip perie. Diferența este că de data aceasta, selectăm o a doua perie pentru a se amesteca cu cea inițială! Voi derula în jos lista de miniaturi și voi face clic pe vârful de perie Frunze de arțar împrăștiate pentru a o selecta. Amintiți-vă, nu îmi schimb peria principală aici. Aleg o a doua perie care să se amestece cu cea pe care o aleg inițial:
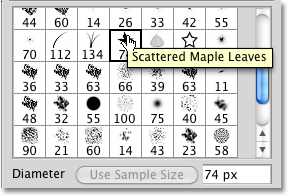 Toate aceleași sfaturi de perie sunt disponibile în opțiunile perie dublă. Alegeți o a doua perie pe care să o amestecați cu prima.
Toate aceleași sfaturi de perie sunt disponibile în opțiunile perie dublă. Alegeți o a doua perie pe care să o amestecați cu prima.
Diametru și distanțare
Cu o clipă în urmă, când îmi alegeam peria inițială din secțiunea Formă de vârf de pensule din panoul Perii, am văzut că am putut să ajustez dimensiunea periei prin glisarea glisorului Diametru și am putut să măresc distanțarea prin glisare glisorul de spațiu. Dacă ne uităm direct sub lista de miniaturi din opțiunile Dual Brush, vedem exact glisoarele cu diametrul și distanțarea exactă, și acestea funcționează exact la fel ca în secțiunea Forma de tip perie. Diferența este că, de data aceasta, ne controlează cea de-a doua perie, cea în care amestecăm cu peria noastră inițială.
Trageți glisorul Diametru spre stânga sau spre dreapta pentru a crește sau a reduce dimensiunea celei de-a doua perii, apoi faceți același lucru cu glisorul Spațiere pentru a crește sau a reduce cantitatea de spațiu între fiecare vârf de perie individual. Fii atent la zona de previzualizare a periei de -a lungul părții inferioare a panoului Perii pentru a vedea modificările în timp ce trageți glisoarele:
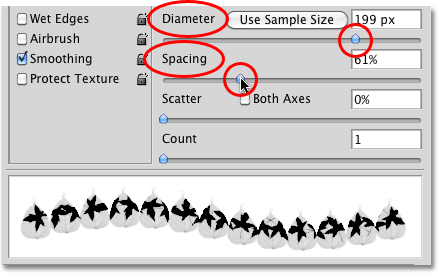 Glisoarele Diametru și distanțare din secțiunea Dual Brush controlează a doua perie, nu cea inițială.
Glisoarele Diametru și distanțare din secțiunea Dual Brush controlează a doua perie, nu cea inițială.
Peria mea de frunze împrăștiate (cea de-a doua perie) apare acum în forma periei mele inițiale, în timp ce vopsesc o perie:
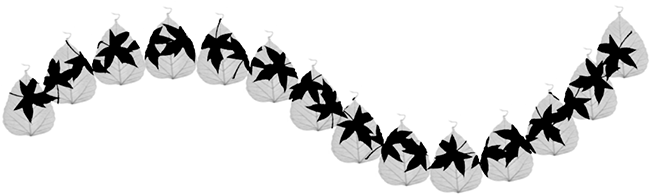 A doua perie apare acum în interiorul primei.
A doua perie apare acum în interiorul primei.
Efectul „Cutter Cookie”
Observați că peria inițială se comportă ca un „tăietor de prăjituri” pentru a doua perie, ceea ce înseamnă că forma celei de-a doua perii nu se extinde niciodată în afara formei primei. Oricât de mare ai face a doua perie, chiar dacă este de zece ori mai mare decât peria principală, aceasta va fi întotdeauna constrânsă de forma inițială.
Scatter and Count
Glisoarele Scatter și Count sunt incluse și în secțiunea Dual Brush, care funcționează la fel ca în secțiunea Scattering, dar aici controlează a doua perie. Trageți glisorul Scatter spre dreapta pentru a extinde vârfurile periei în interiorul formei periei inițiale în timp ce pictați. Selectați opțiunea Ambele axe pentru ca acestea să pară răspândite în toate direcțiile. Trageți glisorul Count Count spre dreapta pentru a adăuga din ce în ce mai multe copii ale celui de-al doilea vârf de perie. Urmăriți întotdeauna zona de previzualizare din partea de jos a panoului Perii pentru a previzualiza modificările pe care le faceți:
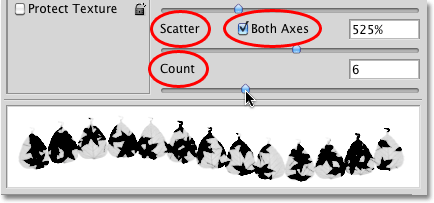 Folosiți Scatter pentru a răspândi a doua perie în interiorul formei periei inițiale. Count adaugă copii suplimentare ale celei de-a doua perii.
Folosiți Scatter pentru a răspândi a doua perie în interiorul formei periei inițiale. Count adaugă copii suplimentare ale celei de-a doua perii.
Aici vedem efectele creșterii valorilor Scatter și Count pentru a doua perie. Observați că este încă limitat la forma periei principale inițiale, chiar dacă am împrăștiat vârfurile periei și am adăugat mai multe dintre ele:
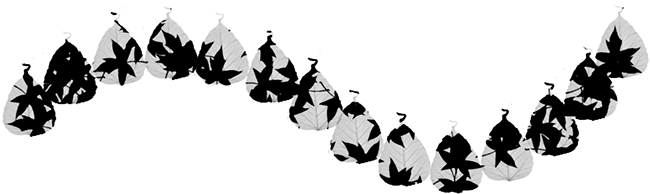 Chiar și după creșterea valorilor Scatter și Count, a doua perie rămâne limitată în forma periei inițiale.
Chiar și după creșterea valorilor Scatter și Count, a doua perie rămâne limitată în forma periei inițiale.
Mod de amestecare
Putem controla modul în care cele două perii se îmbină încercând diverse moduri de amestec găsite în opțiunea Mod din partea de sus a panoului Perii. A mea a fost setată la Color Dodge pentru fiecare dintre percutele pe care le-am pictat până acum în acest tutorial:
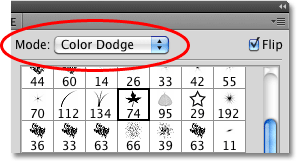 Opțiunea Mod controlează modul în care cele două perii se amestecă.
Opțiunea Mod controlează modul în care cele două perii se amestecă.
Pentru a schimba modul de amestecare, faceți pur și simplu clic pe caseta de selectare a modului și alegeți altul din listă. Voi schimba modul de amestecare la Overlay :
 Modificarea modului de amestecare de la Color Dodge la Overlay.
Modificarea modului de amestecare de la Color Dodge la Overlay.
Modificând modul de amestecare a periilor, obținem rezultate diferite care vor depinde foarte mult de periile pe care le utilizați. Iată cursa mea de perie cu Modul setat la Suprapunere:
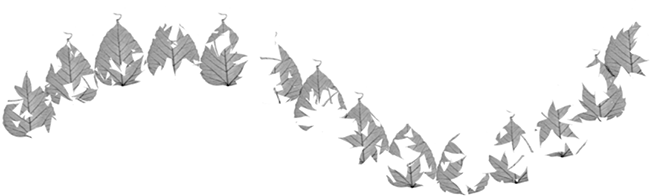 Modul Overlay a creat un efect „decupat” cu ajutorul pensulelor.
Modul Overlay a creat un efect „decupat” cu ajutorul pensulelor.
Să încercăm un alt mod de amestec. O să aleg Hard Mix de data asta:
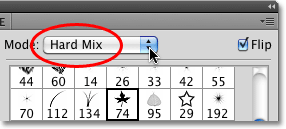 Modificarea modului de perie la Hard Mix.
Modificarea modului de perie la Hard Mix.
Hard Mix creează o perie similară, dar mai închisă. Din nou, rezultatele dvs. vor depinde de periile pe care le utilizați:
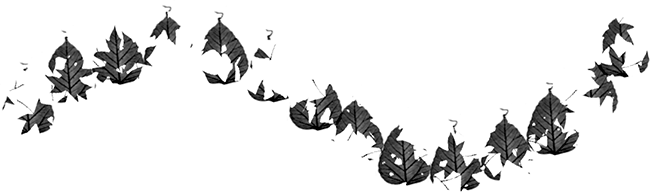 Modul Hard Mix oferă periajului un aspect mai întunecat.
Modul Hard Mix oferă periajului un aspect mai întunecat.
Încercați diferitele moduri de amestec și alegeți-l pe cel care vă oferă rezultatele pe care le căutați.
Flip
În cele din urmă, selectați opțiunea Flip în colțul din dreapta sus al panoului Perii pentru a adăuga mai multă varietate la rezultate, spunându-i Photoshop să întoarce la întâmplare forma celei de-a doua pensule în timp ce pictați. La fel ca în cazul tuturor celorlalte controale din secțiunea Dual Brush, Flip nu are efect asupra periei inițiale și principale:
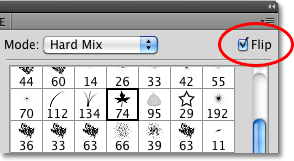 Flip va arunca la întâmplare al doilea vârf de perie pe toată cursa periei.
Flip va arunca la întâmplare al doilea vârf de perie pe toată cursa periei.