Aflați cum puteți face din Adobe Photoshop vizualizatorul și editorul de imagini implicit pentru formate de fișiere populare precum JPEG.webp, PNG și TIFF, precum și formatul PSD Photoshop propriu, în Mac OS X.
Chiar dacă fiecare copie a Photoshop, indiferent dacă este o versiune autonomă sau parte a unui abonament Creative Cloud, include un program gratuit și puternic de gestionare a fișierelor numit Adobe Bridge, mulți utilizatori Mac preferă în continuare Căutătorul pentru localizarea și deschiderea imaginilor.
Cu toate că nu există nimic în neregulă din punct de vedere tehnic, există o problemă enervantă; Mac OS X, cel puțin implicit, ignoră Photoshop atunci când deschidem imagini direct dintr-o fereastră Finder. În schimb, preferă să le deschidă în propria aplicație Preview de Apple cu setul său de bază și foarte limitat de funcții de editare a imaginilor. Deoarece Photoshop este, în mod evident, editorul nostru de alegere, să învățăm cum să configurați cu ușurință Mac OS X, astfel încât imaginile noastre să se deschidă automat pentru noi în Photoshop de fiecare dată.
Rețineți că acest tutorial este specific pentru utilizatorii de Mac. Pentru versiunea pentru PC, consultați Crearea Photoshopului dvs. Editor de imagini implicit în Windows 10.
Aceasta este lecția 2 din 10 din Capitolul 2 - Deschiderea imaginilor în Photoshop.
Activarea extensiilor de nume de fișier
Mai întâi, navigați la un folder de pe Mac-ul dvs. care conține una sau mai multe imagini. Aici, am deschis un folder care stă pe desktop. În interiorul folderului sunt patru fișiere imagine. Începând de la stânga, avem un fișier PNG, un fișier JPEG.webp, un fișier PSD Photoshop și un fișier TIFF. De unde știm ce tip de fișier ne uităm? Știm din cauza extensiei de trei litere la sfârșitul fiecărui nume:
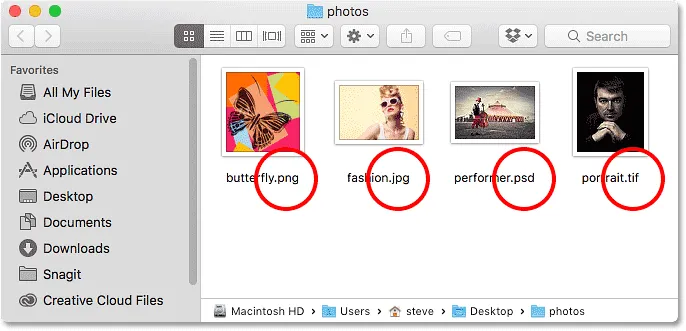
O fereastră Finder care prezintă patru fișiere imagine.
Dacă nu vedeți extensiile la sfârșitul numelor de fișiere, mergeți la meniul Căutător din partea stângă sus a ecranului și alegeți Preferințe :
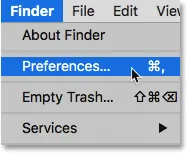
Accesarea Finder> Preferințe.
Aceasta deschide caseta de dialog Preferințe de căutare. Faceți clic pe fila Advanced în partea de sus, apoi selectați Afișați toate extensiile de fișiere făcând clic în caseta de selectare. Închideți caseta de dialog când ați terminat. Acum ar trebui să vedeți extensiile de fișier listate la sfârșitul numelor de fișiere:

Faceți clic pe fila Advanced, apoi verificați „Afișați toate extensiile de fișiere”.
Vizualizarea implicită a imaginilor
Să încercăm să deschidem una dintre imagini pentru a vedea ce se întâmplă. Voi face dublu clic pe imaginea mea JPEG.webp („fashion.jpg.webp”) pentru a o deschide:

Deschiderea unei fotografii făcând dublu clic pe miniatură.
Chiar dacă am cea mai recentă versiune a Photoshop instalată și chiar dacă Photoshop se pare că este cel mai puternic editor de imagini din lume, Mac OS X o ignoră complet și, în schimb, îmi deschide fotografia în propria aplicație Preview (fotografie de modă de la Adobe Stock):
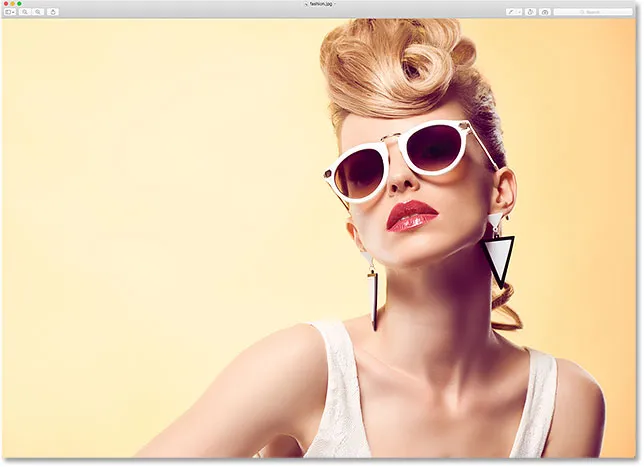
Previzualizarea are câteva funcții de editare a imaginilor, dar nu este Photoshop.
În mod evident, nu mi-am dorit așa că voi închide din aplicația Previzualizare accesând meniul Previzualizare din partea de sus a ecranului și alegând Renunțare la previzualizare :

Selectarea opțiunii Renunțare din meniul Previzualizare.
Crearea Photoshop Vizualizatorul și editorul de imagini implicit
Deci, cum îi spunem Mac OS X să deschidă această imagine în Photoshop în loc de Preview? Și mai important, cum să-i spunem să folosească Photoshop nu doar pentru această singură imagine de data aceasta, ci pentru fiecare imagine JPEG.webp pe care o vom deschide în viitor? De fapt este foarte ușor de făcut. În primul rând, faceți clic pe Control pe o imagine JPEG.webp pe care doriți să o deschideți:

Faceți clic pe butonul de fotografiere JPEG.webp.
Apoi alegeți Obține informații din meniul care apare:
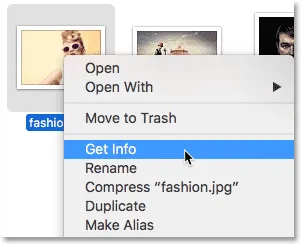
Alegerea „Obțineți informații” din meniu.
Se va deschide o casetă de dialog lungă și îngustă cu informații complete despre imagine. Căutați secțiunea cu care se deschide . Este posibil să fie nevoie să faceți clic pe săgeata mică din stânga numelui secțiunii pentru a o deschide. Această secțiune ne arată ce program Mac OS X folosește în prezent pentru a deschide fișiere JPEG.webp. În mod implicit, este setat pe Previzualizare:
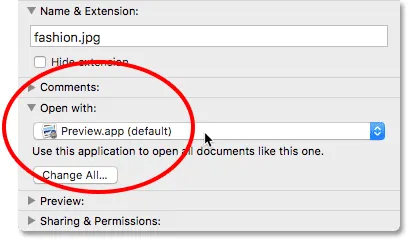
Previzualizarea este în prezent editorul nostru de imagini implicit.
Faceți clic pe „Preview.app” pentru a deschide o listă de alte aplicații instalate în prezent pe sistemul dvs. și alegeți Adobe Photoshop din listă. Dacă aveți mai multe versiuni de Photoshop instalate, alegeți cea mai recentă versiune. Din nou, în momentul în care scriu acest lucru, cea mai recentă versiune este CC 2015.5:
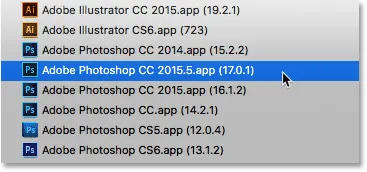
Selectarea Photoshop CC 2015.5 din listă.
Mai rămâne doar un pas. Pentru a seta Photoshop ca noua aplicație implicită pentru deschiderea tuturor fișierelor JPEG.webp, nu doar aceasta, faceți clic pe butonul Modificați toate :

Dând clic pe „Modificați toate”.
Vi se va cere dacă doriți să deschideți toate fișierele JPEG.webp (adică toate fișierele cu extensie „.jpg.webp”) cu Photoshop. Faceți clic pe Continuare pentru a confirma:
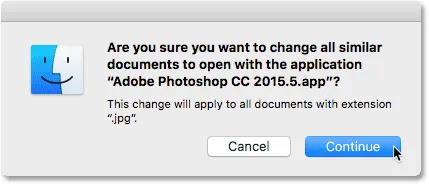
Confirmarea modificării făcând clic pe Continuare.
Puteți închide din caseta de dialog Informații în acest moment și asta este tot ce trebuie! Photoshop este acum setat să deschidă toate fișierele dvs. JPEG.webp. Voi face dublu clic din nou pe imaginea mea JPEG.webp în fereastra Finder:

Deschiderea din nou a aceleiași fotografii.
Și destul de sigur, în loc să deschid în aplicația Previzualizare așa cum o făcuse înainte, de această dată fotografia se deschide pentru mine în ultima mea versiune de Photoshop:
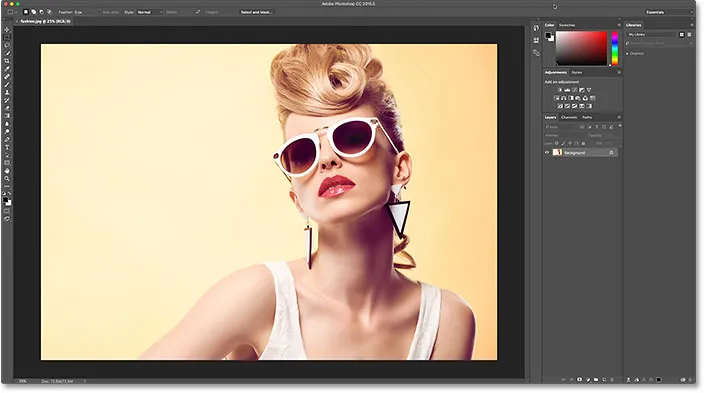
Photoshop este acum editorul meu de imagini implicit pentru fișierele JPEG.webp.
Fișiere PNG
Până acum, bine. Am stabilit Photoshop ca aplicație implicită pentru deschiderea fișierelor JPEG.webp. Dar totuși trebuie să setăm Photoshop ca aplicație implicită pentru deschiderea celorlalte tipuri de fișiere, așa că haideți să parcurgeți pașii rapid. Voi reveni la fereastra Finder-ului meu, apoi voi face clic-Control pe fișierul meu PNG ("butterfly.png.webp") și voi alege Obține informații din meniu:

Faceți clic pe control pe fișierul PNG și alegeți „Obțineți informații”.
Aceasta deschide caseta de dialog Informații în care vedem că Previzualizarea, nu Photoshop, este în prezent setată ca aplicația implicită pentru deschiderea fișierelor PNG:
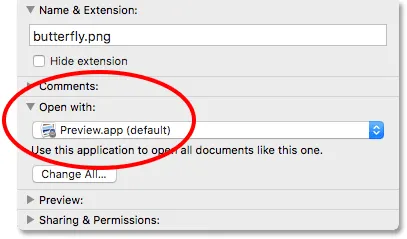
Fișierele PNG sunt setate să se deschidă în Previzualizare.
Voi face clic pe „Preview.app” și voi selecta cea mai recentă versiune de Photoshop din listă. Apoi, pentru a seta Photoshop ca aplicație implicită pentru toate fișierele PNG, voi face clic pe Schimbare toate :

Modificarea „Deschideți” în Photoshop, apoi faceți clic pe „Schimbă totul”.
Voi confirma că doresc ca toate fișierele PNG să se deschidă în Photoshop, făcând clic pe Continuare :
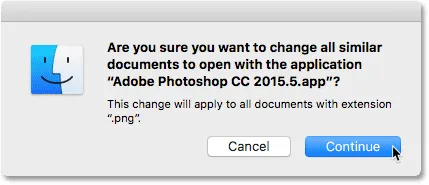
Confirmarea modificării pentru fișierele PNG.
Apoi mă voi închide din caseta de dialog Informații. Și acum, când deschid fișierul meu PNG din fereastra Finder, făcând dublu clic pe miniatură, imaginea se deschide în Photoshop, la fel ca toate fișierele PNG de acum înainte (design fluture de la Adobe Stock):
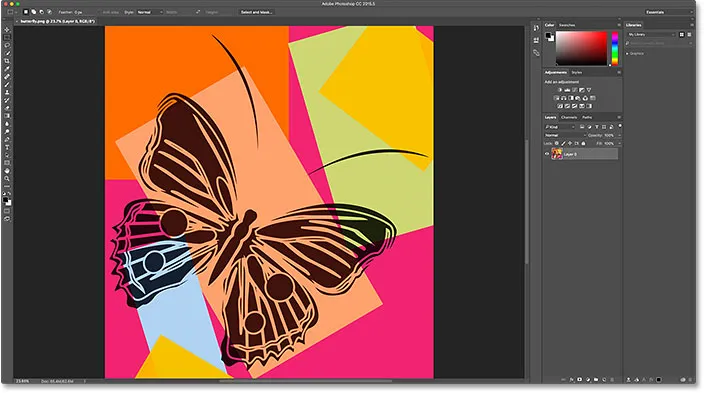
Fișierul PNG se deschide în Photoshop. Credit imagine: Adobe Stock.
Fișiere TIFF
Să facem același lucru pentru fișierele TIFF. Voi reveni din nou în fereastra Finder-ului meu unde voi face clic-Control pe imaginea mea TIFF („portrait.tif”). Apoi, voi alege Obține informații din meniu:
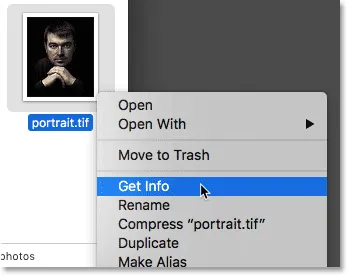
Faceți clic pe control pe fișierul TIFF și alegeți „Obțineți informații”.
În caseta de dialog Informații, vedem că la fel ca în fișierele JPEG.webp și PNG, Mac OS X folosește Previzualizare pentru a deschide fișiere TIFF. Este posibil ca sistemul dvs. să aibă o aplicație diferită, așa că nu vă faceți griji dacă da. Tot ce contează este că îl schimbăm în Photoshop:
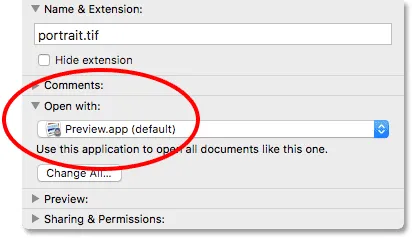
Fișierele TIFF sunt de asemenea setate să se deschidă în Previzualizare.
Voi face din nou clic pe „Preview.app” și voi selecta cea mai recentă versiune de Photoshop din listă. Apoi voi face ca modificarea să se aplice tuturor fișierelor TIFF, făcând clic pe Change All :

Modificarea „Deschideți” în Photoshop, apoi faceți clic pe „Schimbă totul”, de data aceasta pentru fișierele TIFF.
Voi face clic pe Continuare pentru a confirma modificarea:
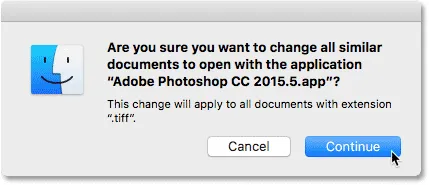
Confirmarea modificării pentru fișierele TIFF.
Apoi mă voi închide din caseta de dialog Informații. Și acum când fac dublu clic pe fișierul meu TIFF pentru a-l deschide în fereastra Finder, vedem că acesta se deschide automat în Photoshop (fotografie portret de la Adobe Stock):

Fișierul TIFF se deschide în Photoshop. Credit imagine: Adobe Stock.
Fișiere PSD
În cele din urmă, în timp ce Mac OS X va seta, de obicei, Photoshop ca aplicație implicită pentru deschiderea fișierelor PSD (din moment ce PSD este formatul fișier nativ al Photoshop), nu strică niciodată să verificați. În plus, dacă aveți mai multe versiuni de Photoshop instalate pe computer, merită să vă asigurați că fișierele dvs. PSD se vor deschide în cea mai nouă versiune, așa cum suntem pe cale să vedem.
Voi reveni ultima oară în fereastra Finder-ului meu unde voi face clic-Control pe fișierul meu PSD („performer.psd”) și voi alege Obține informații :
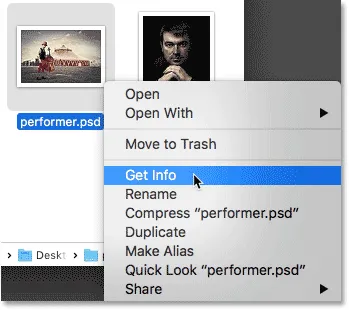
Faceți clic pe control pe fișierul PSD și alegeți „Obțineți informații”.
În caseta de dialog Informații, vedem că destul de sigur, Mac OS X folosește Photoshop pentru a deschide fișiere PSD. Dar, există o problemă. Încă am versiuni mai vechi de Photoshop instalate pe sistemul meu, iar Mac OS X a ales una dintre versiunile mai vechi, nu cea mai nouă. Aici vedem că este setat să utilizeze Photoshop CC 2014, în timp ce cea mai nouă versiune (la momentul în care scriu acest lucru) este CC 2015.5:
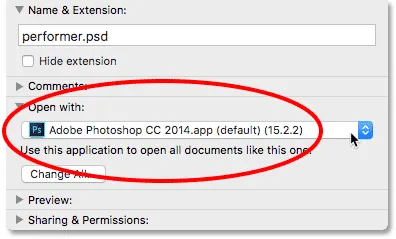
Photoshop este setat să deschidă fișiere PSD, dar este versiunea greșită a Photoshop.
Voi face clic pe „Adobe Photoshop CC 2014.app” și voi alege cea mai recentă versiune a Photoshop din listă:
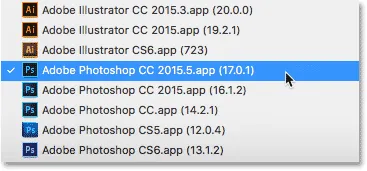
Selectarea celei mai noi versiuni de Photoshop.
Apoi, așa cum am procedat și cu celelalte tipuri de fișiere, voi face modificarea să se aplice tuturor fișierelor PSD făcând clic pe Modificați toate :

Dând clic pe „Modificați toate”.
Voi face clic pe Continuare pentru a confirma modificarea:
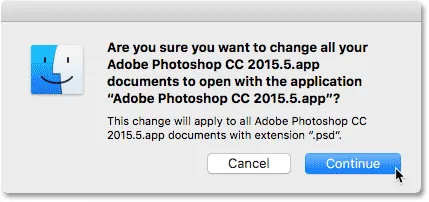
Confirmarea modificării pentru toate fișierele PSD.
Apoi mă voi închide din caseta de dialog Informații. Și acum când fac dublu clic pe fișierul meu PSD din fereastra Finder, acesta se deschide automat în cea mai recentă versiune a meu Photoshop (fotografie executantă de la Adobe Stock):
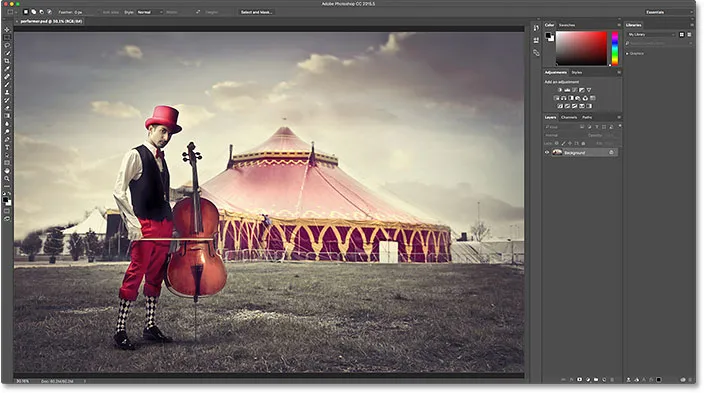
Fișierul PSD se deschide în Photoshop. Credit imagine: Adobe Stock.
Unde urmează …
Și acolo îl avem! Așa se face ca Photoshop să fie editorul de imagini implicit în Mac OS X! Dacă sunteți și un utilizator Windows, aflați cum să faceți Photoshop editorul dvs. de imagini implicit în Windows 10.
În următoarea lecție din acest capitol, vom învăța cum să creăm un nou document în Photoshop folosind caseta de dialog nou proiectată!
Sau consultați oricare dintre celelalte lecții din acest capitol:
- 01. Faceți din Photoshop editorul dvs. de imagini implicit în Windows 10
- 02. Faceți din Photoshop editorul dvs. de imagini implicit în Mac OS X
- 03. Cum se creează un nou document în Photoshop
- 04. Cum se deschid imagini în Photoshop
- 05. Cum să deschideți imagini în Photoshop din Adobe Bridge
- 06. Cum se schimbă asociațiile de tip fișier în Adobe Bridge
- 07. Cum să deschideți imaginile în Camera Raw
- 08. Cum să mutați fișierele brute de la Lightroom la Photoshop
- 09. Cum să mutați imaginile JPEG.webp de la Lightroom la Photoshop
- 10. Cum să închideți imaginile în Photoshop
Pentru mai multe capitole și pentru cele mai recente tutoriale, accesați secțiunea Noțiuni de bază pentru Photoshop!