În tutorialul anterior, am analizat modul în care opțiunile Photoshop Color Dynamics ne permit să schimbăm și să controlăm dinamic diverse aspecte ale culorii periei noastre în timp ce pictăm. În acest tutorial, vom analiza categoria a șasea și ultima categorie Dynamics Brush din panoul Perii, cel cu cel mai puțin nume descriptiv și interesant - Other Dynamics !
La fel ca în cazul Color Dynamics, opțiunile găsite în Other Dynamics nu au nicio legătură cu forma periei noastre. În schimb, ne permit să controlăm dinamic opacitatea și fluxul culorii periei noastre! Ce înseamnă „opacitatea” și „curgerea” și cum sunt ele diferite? Înainte de a privi cum să le schimbăm dinamic din panoul Perii, să vedem mai întâi cum accesăm în mod normal aceste opțiuni, astfel încât să putem vedea ce fac.
Bara de opțiuni
Ori de câte ori avem opțiunea perie selectată în Photoshop, bara de opțiuni din partea de sus a ecranului ne arată diverse opțiuni care afectează modul de funcționare a periei. Două dintre aceste opțiuni sunt Opacitate și Flux și le veți găsi unul lângă altul:
 Cu instrumentul perie selectat, opțiunile de opacitate și flux apar în bara de opțiuni.
Cu instrumentul perie selectat, opțiunile de opacitate și flux apar în bara de opțiuni.
Opacitate
Opacitatea controlează translucența culorii periei în timp ce pictăm. Atunci când valoarea Opacității este setată la 100% (valoarea implicită), culoarea periei este opacă, blocând complet orice vedere sub zona pe care o pictăm din vedere. La 0% opacitate, culoarea periei este transparentă, permițând tot ceea ce pictăm să fie afișat (făcând efectiv culoarea periei invizibile). O valoare cuprinsă între 0% și 100% va face ca culoarea periei să fie semi-transparentă, cu valori mai mari, ceea ce va face culoarea mai opacă decât valorile mai mici.
Voi picta o simplă perie folosind una dintre periile rotunde standard Photoshop. Voi picta cu negru (setând culoarea mea în prim plan pe negru) și voi crește valoarea Spațiere la 50% în secțiunea Forma tipului de perie a panoului Perii, astfel încât sfaturile individuale ale periei vor fi ușor de observat, oferind cursa un aspect „umflat” către acesta, fiecare „bump” fiind un nou timbru al vârfului periei. Iată traiectul meu de perie cu valoarea Opacity setată la valoarea implicită 100%:
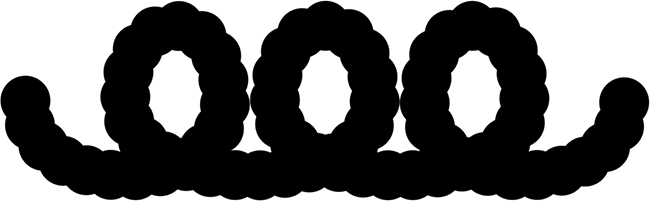 Cu opacitatea setată la 100%, o perie neagră arată, bine, neagră.
Cu opacitatea setată la 100%, o perie neagră arată, bine, neagră.
Să vedem ce se întâmplă când scad opacitatea mea cu peria până la 25%:
 Reducerea opacității periei până la 25%.
Reducerea opacității periei până la 25%.
De această dată, chiar dacă pictez cu negru, culoarea periei apare ca un gri mult mai deschis:
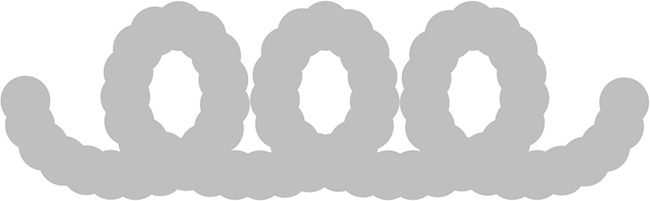 Culoarea periei acum pare mult mai deschisă la culoare.
Culoarea periei acum pare mult mai deschisă la culoare.
Motivul este că, prin reducerea valorii de opacitate, fundalul alb al documentului se arată acum prin culoarea periei. Cu o opacitate de perie de 25%, înseamnă că vedem doar 25% din culoarea periei amestecată cu 75% din fundalul alb.
Iată partea importantă. Observați că, chiar și în zonele în care cursa de perie s-a retras de la sine, valoarea opacității nu s-a schimbat. S-a menținut la 25% pe întreaga lungime a accidentului vascular cerebral, chiar și în zonele care au fost pictate de două ori. De asemenea, deși vârfurile periei în sine se suprapun între ele, nu a făcut nicio diferență față de nivelul de opacitate. Aceasta este marea diferență între opacitate și flux. Opacitatea controlează translucența întregului curs de perie . Fluxul, pe de altă parte, controlează nivelul de opacitate al fiecărui vârf individual de perie !
Singurul mod în care pot afecta opacitatea periei mele inițiale este prin eliberarea butonului mouse-ului (sau ridicarea stiloului de pe tabletă) pentru a încheia prima lovitură, apoi vopsirea unei a doua perii diferite, care trece deasupra primului . Aici, voi picta o a doua lovitură, de asemenea, la 25% opacitate. A doua cursă apare ca aceeași culoare gri deschis, dar în zonele în care cele două lovituri se suprapun între ele, nivelurile de opacitate se combină pentru a crea secțiuni mai întunecate și mai opace:
 Zonele în care cele două lovituri se intersectează sunt mai închise din cauza opacității combinate a celor două lovituri.
Zonele în care cele două lovituri se intersectează sunt mai închise din cauza opacității combinate a celor două lovituri.
curgere
O să-mi măresc valoarea de opacitate înapoi până la 100% și de data aceasta, voi reduce valoarea de flux până la 25%:
 Reducerea valorii de debit la 25%.
Reducerea valorii de debit la 25%.
Iată din nou aceeași cursă de perie, dar cu debit setat la 25% în loc de opacitate. De data aceasta, vedem ceva cu totul altceva. Accelerația începe încă cu aceeași culoare gri deschis, deoarece tot permitem să se afișeze fundalul alb, dar zonele în care vârfurile periei individuale se suprapun între ele sunt mai închise și mai opace, iar zonele în care peria se întoarce înapoi. de la sine (unde se suprapun mai multe vârfuri de perie) sunt și mai întunecate:
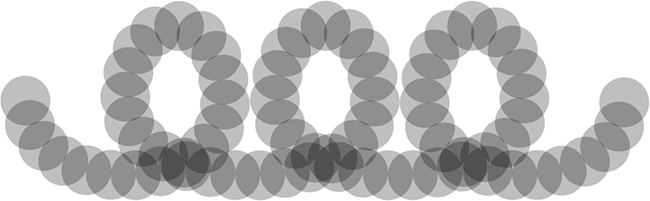 Cu opțiunea Flow, nivelurile de opacitate ale fiecărei vârfuri de perii se combină pentru a deveni mai opace în zonele în care se suprapun între ele.
Cu opțiunea Flow, nivelurile de opacitate ale fiecărei vârfuri de perii se combină pentru a deveni mai opace în zonele în care se suprapun între ele.
Din nou, Flow controlează nivelul de opacitate al fiecărui vârf individual de perie, spre deosebire de Opacity care controlează transparența cursei în ansamblu. Cu Flow, zonele în cursul în care vârfurile de perie se suprapun devin mai opace decât zonele care nu se suprapun pe măsură ce nivelurile de opacitate din acele zone se combină. Dacă reduc distanța dintre vârfurile mele individuale de perie (o voi coborî la aproximativ 13% în secțiunea Formă de vârf de perie a panoului Perii) și pictez un alt accident, vedem rezultate mult mai întunecate și mai opace. Fluxul este încă setat la 25%, dar deoarece vârfurile periei sunt acum mai strânse între ele, se suprapun mai mult și cu cât se suprapun, cu atât cursa de perie devine mai opacă:
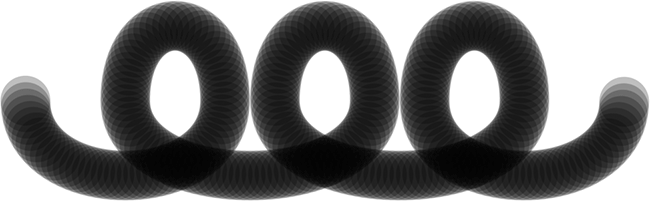 Cu cât vârfurile periei sunt mai apropiate unul de celălalt, cu atât se suprapun, creând o perie mai întunecată și mai opacă.
Cu cât vârfurile periei sunt mai apropiate unul de celălalt, cu atât se suprapun, creând o perie mai întunecată și mai opacă.
Dacă îmi las vârful de perie distanțând la fel și pictez din nou același accident, de data aceasta cu Opacity setat la 25% în loc de Flow (pe care îl voi seta din nou la 100%), vom reveni la aceeași uniformă nivel de transparență pe întreaga cursă. Faptul că vârfurile de perie sunt strânse între ele și se suprapun între ele, nu face nicio diferență cu opțiunea Opacitate, deoarece tot ceea ce îi pasă este transparența cursei în ansamblu:
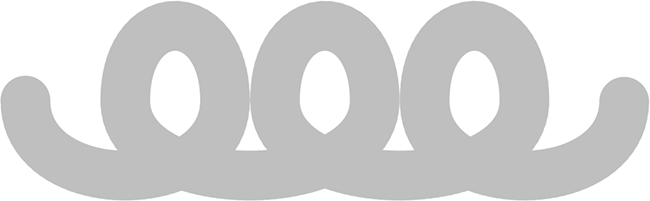 "Sfaturi de perie care se suprapun? Nici măcar nu am observat", spune opțiunea Opacity, care nu-i pasă decât de accidentul vascular cerebral.
"Sfaturi de perie care se suprapun? Nici măcar nu am observat", spune opțiunea Opacity, care nu-i pasă decât de accidentul vascular cerebral.
Acum că am văzut care sunt opțiunile Opacity și Flow și cum le setăm în mod normal în bara de opțiuni, să vedem cum le putem controla dinamic din panoul Perii!
Alte dinamici
Pentru a schimba opacitatea și / sau curgerea dinamică a periei noastre în timp ce pictăm, folosim opțiunile Opacitate și Flux din secțiunea Altă dinamică a panoului Perii. Faceți clic direct pe cuvintele Alte dinamici pentru a accesa opțiunile:
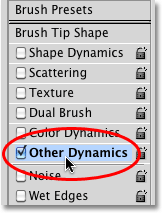 Faceți clic direct pe cuvintele Alte dinamici din panoul Perii.
Faceți clic direct pe cuvintele Alte dinamici din panoul Perii.
Imediat ce faceți clic pe cuvinte, opțiunile Opacitate și Flux apar în partea dreaptă a panoului Perii. Așa cum am văzut și cu alte categorii de Dynamics Brush, fiecare are ambele opțiuni de control, permițându-ne să alegem din diferite modalități de a controla opacitatea sau de a curge noi înșine, și un glisor Jitter pe care să-l schimbăm la Photoshop aleatoriu:
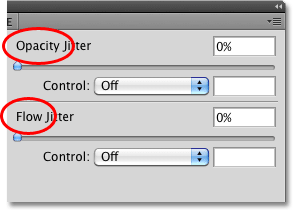 Opacitatea și Flow-ul vin fiecare cu o opțiune Control și un glisor Jitter.
Opacitatea și Flow-ul vin fiecare cu o opțiune Control și un glisor Jitter.
Bara de opțiuni față de panoul perii
Înainte de a schimba oricare dintre setările de aici în secțiunea Altă dinamică, asigurați-vă că ați setat opțiunile Opacitate și Flux din bara de opțiuni la 100% mai întâi, altfel rezultatele dvs. nu pot fi cele așteptate. Motivul este că opțiunile Opacity și Flow din panoul Perii sunt legate direct de cele pe care tocmai le-am analizat în bara de opțiuni. Dacă, de exemplu, ați setat valoarea Opacitate în bara de opțiuni la 25%, opacitatea culorii dvs. de perie nu va depăși niciodată 25% indiferent de setările pe care le-ați ales cu opțiunile Alte dinamici. Același lucru este valabil și pentru opțiunea Flux.
Controlul opacității
Pentru a controla opacitatea culorii periei în mod dinamic în timp ce pictați, faceți clic pe caseta derulantă Control chiar sub glisorul Opacity Jitter și alegeți fie Fade, Pen Pressure, Pen Tilt sau Stylus Wheel (dacă aveți un stilou cu perie de aer) . Fade va estompa opacitatea culorii periei în funcție de numărul de pași specificați și este singura opțiune de control disponibilă dacă nu aveți instalată o tabletă de stilou (puteți totuși alege una dintre celelalte opțiuni, dar nu o va face face de fapt orice). Voi selecta Pen Pressure, deoarece folosesc o tabletă de stilou:
 Selectarea presiunii de stilou pentru a controla opacitatea culorii periei.
Selectarea presiunii de stilou pentru a controla opacitatea culorii periei.
Odată cu opacitatea controlată acum de presiunea stiloului, cu cât presiunea este mai mare pe tableta cu stiloul meu, cu atât culoarea periei devine mai opacă. O presiune mai mică îmi oferă o culoare mai transparentă a periei:
 O presiune mai mare a stiloului în centrul cursei a creat o culoare mai opacă. O presiune mai mică pe ambele capete mi-a dat mai multă transparență.
O presiune mai mare a stiloului în centrul cursei a creat o culoare mai opacă. O presiune mai mică pe ambele capete mi-a dat mai multă transparență.
Controlul debitului
Opțiunile de control pentru Flow funcționează la fel. Faceți clic pe caseta derulantă Control, chiar sub glisorul Flux Jitter și alegeți cum doriți să controlați fluxul din listă. Sunt disponibile aceleași opțiuni (Fade, Pressure Pen, Înclinarea stiloului și Roata Stylus). Voi alege din nou Pen Pressure :
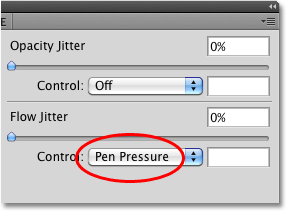 Opacitatea și Flow-ul împărtășesc ambele aceleași opțiuni de control (estompare, presiune în stilou, înclinare a stiloului și roată de stil)
Opacitatea și Flow-ul împărtășesc ambele aceleași opțiuni de control (estompare, presiune în stilou, înclinare a stiloului și roată de stil)
Când opacitatea era controlată de presiunea pixului, am observat o diferență destul de mare între nivelurile de transparență de-a lungul cursei periei, deoarece s-au aplicat diferite cantități de presiune pe tableta. Cu fluxul controlat de presiunea stiloului, ajungem la o perie care este mai întunecată în general, chiar și cu exact aceleași cantități de presiune a pixului. Deoarece vârfurile de perie se suprapun, nivelurile lor de opacitate se amestecă, oferindu-ne rezultate mai opace decât ceea ce ne-a oferit aceeași cantitate de presiune a penului când controlam opacitatea:
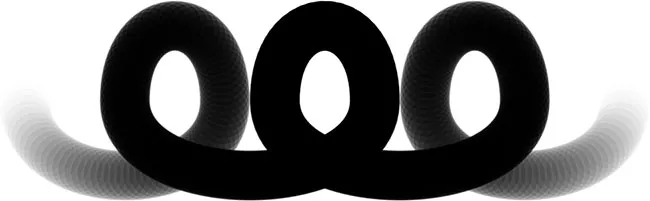 Cu aceeași cantitate de presiune a pixului aplicată, Flow ne va oferi o cursă de perie mai opacă decât Opacity.
Cu aceeași cantitate de presiune a pixului aplicată, Flow ne va oferi o cursă de perie mai opacă decât Opacity.
Opacitate și scurgere de flux
În cele din urmă, putem adăuga aleatoriu opacității sau fluxului periei (sau ambele simultan) folosind glisoarele Jitter respective. Cu cât trageți mai mult un glisor spre dreapta, cu atât mai mult soi vom vedea pe măsură ce pictăm:
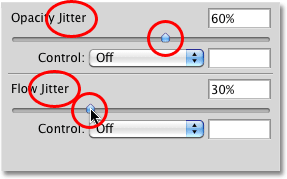 Utilizați glisoarele Opacity Jitter și Flux Jitter pentru a permite Photoshop să le schimbe la întâmplare.
Utilizați glisoarele Opacity Jitter și Flux Jitter pentru a permite Photoshop să le schimbe la întâmplare.
Ambele opțiuni de bruiaj vor crea rezultate oarecum similare, deoarece Photoshop va modifica la întâmplare nivelul de transparență al fiecărui vârf nou de perie. Diferența este încă o dată că Flow Jitter ne va oferi de obicei un rezultat mai întunecat, mai opac, pe măsură ce nivelurile de opacitate ale vârfurilor de perii se suprapun. Iată un curs de perie cu Opacity Jitter setat la 100%. Sfaturile individuale ale periei sunt evidente, dar nivelurile de transparență nu sunt afectate de zonele care se suprapun:
 O perie cu Opacity Jitter setată la 100%.
O perie cu Opacity Jitter setată la 100%.
Și iată că peria mea cu Flow Jitter este setată la 100% (Opacity Jitter a fost reglată la 0%). De această dată, vedem foarte puține zone ușoare, transparente și multe alte zone întunecate, opace:
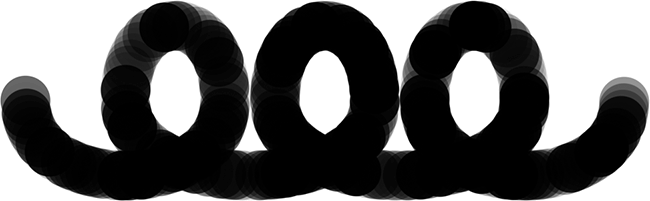 Aceeași cursă de perie cu Flux Jitter setată la 100%.
Aceeași cursă de perie cu Flux Jitter setată la 100%.