Într-un tutorial anterior, am învățat cum să adăugăm mai multe lovituri în jurul textului în Photoshop pur și simplu făcând mai multe copii ale stratului nostru de tip și adăugând un efect de strat Stroke la fiecare copie, fiecare lovitură fiind setată la o dimensiune diferită. În acest tutorial, vom învăța un mod mai interesant de a crea un efect text similar cu mai multe contururi, de această dată folosind puterea obiectelor inteligente Photoshop! Adobe a introdus pentru prima dată Smart Objects în Photoshop CS2, ceea ce înseamnă că veți avea nevoie de CS2 sau o versiune superioară. Voi folosi Photoshop CS5 aici, dar orice versiune de la CS2 în sus va face.
Iată rezultatul final la care voi lucra. Desigur, culorile și dimensiunile cursei de care aveți nevoie pentru design-ul dvs. pot fi complet diferite, dar pașii pentru crearea efectului vor fi aceiași:

Mai multe lovituri de text folosind obiecte inteligente.
Să începem!
Pasul 1: Adăugați o lovitură inițială la text
Iată documentul Photoshop cu care încep, format dintr-un singur strat de tip care conține cuvântul „stil” (din moment ce vom folosi stiluri de straturi pentru a adăuga loviturile) în fața unui fundal negru:
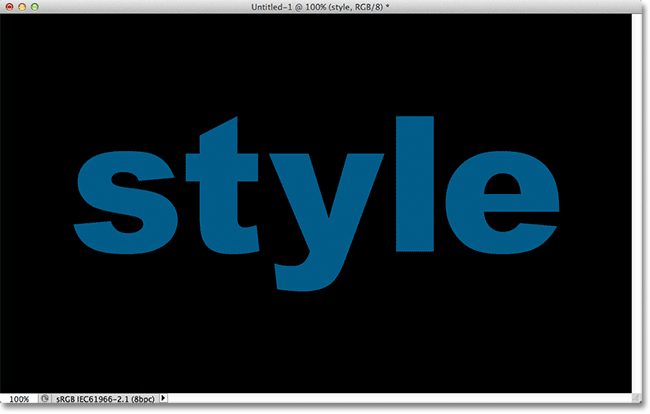
Documentul original.
Dacă ne uităm în panoul Straturi, vom vedea stratul Tip deasupra stratului Fundal. Stratul tip este în prezent activ (evidențiat cu albastru):
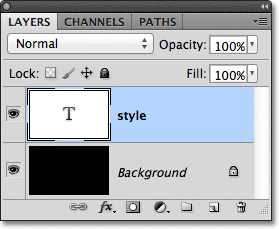
Panoul Straturi.
Pentru a adăuga o lovitură inițială în jurul literelor, voi face clic pe pictograma Efecte strat în partea de jos a panoului Straturi:
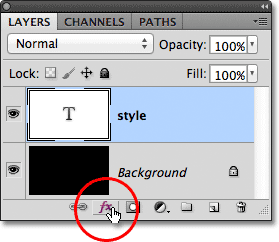
Făcând clic pe pictograma Efecte strat.
Apoi voi alege Stroke din partea de jos a listei de efecte de strat care apare:
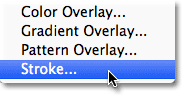
Alegerea unui efect Stroke layer.
Aceasta deschide caseta de dialog Stil straturi Photoshop, cu opțiunile pentru lovitură care apar în coloana din mijloc. În primul rând, voi alege o culoare pentru cursa mea făcând clic pe fisa de culoare din partea de jos a opțiunilor:
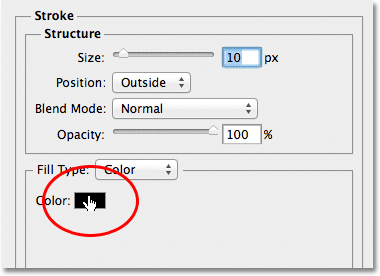
Făcând clic pe swatch-ul de culori.
Aceasta deschide selectorul de culori Photoshop. Întrucât textul meu este o nuanță de albastru destul de întunecată, voi alege o nuanță de albastru mai deschisă pentru accident vascular cerebral. Desigur, puteți alege orice culoare aveți nevoie pentru designul dvs.:
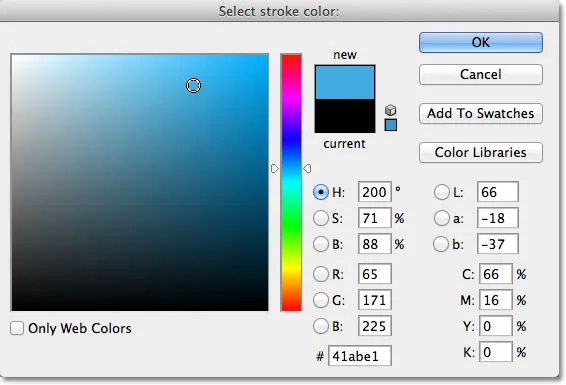
Alegerea unui albastru deschis din Color Picker.
Cu culoarea mea aleasă, voi face clic pe OK pentru a închide selectorul de culori. Vreau o lovitură groasă în jurul literelor, așa că îmi voi crește valoarea Mărimii accidentului cerebral la 21 px :
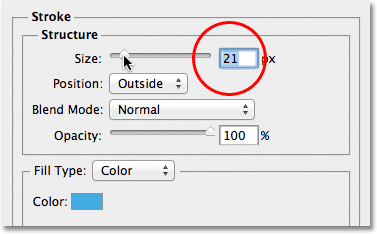
Creșterea dimensiunii cursei la 21px.
Când sunteți mulțumit de aspectul loviturii, faceți clic pe OK pentru a închide caseta de dialog Strat strat. Iată cum arată textul meu cu un AVC inițial adăugat:
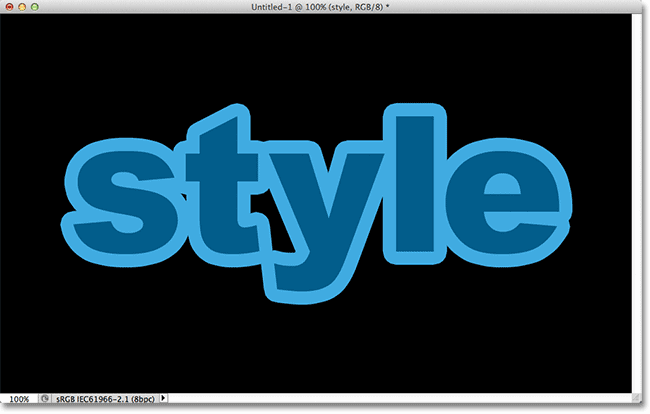
Primul accident vascular cerebral apare în jurul textului.
Pasul 2: Convertiți stratul tip într-un obiect inteligent
Vreau acum să adăug o a doua lovitură în jurul loviturii inițiale, dar aceasta devine o problemă interesantă. În mod implicit, Photoshop ne permite să adăugăm un singur efect Stroke la un nivel. Dacă ar fi să fac din nou clic pe pictograma Efecte strat din partea inferioară a panoului Straturi și să aleg din nou Stroke din listă, Photoshop ar redeschide caseta de dialog Strat strat stabilit pentru opțiunile Stroke, dar tot ce aș putea să fac este să editez opțiunile pentru lovitura pe care tocmai am adăugat-o, schimbându-i culoarea, dimensiunea sau oricare dintre celelalte opțiuni, dar nu am putut adăuga o a doua lovitură.
Cel puțin, nu am putut adăuga o a doua lovitură în jurul textului în sine. Dar dacă ar fi cumva să plasăm textul în interiorul unui container, apoi să adăugăm un nou accident în jurul containerului? După cum se dovedește, asta este exact ceea ce putem face folosind obiectele inteligente Photoshop! Un obiect inteligent este, în esență, un container virtual pentru conținutul unui strat, și tot ce trebuie să facem este să transformăm stratul nostru tip într-un obiect inteligent, moment în care putem adăuga un al doilea accident în jurul obiectului inteligent!
Pentru a face acest lucru, faceți clic pe pictograma meniului din colțul din dreapta sus al panoului Straturi. Aceasta va deschide o listă cu diferite opțiuni:
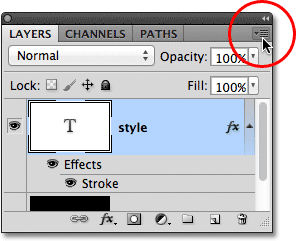
Făcând clic pe pictograma meniului.
Alegeți Converti în obiect inteligent din lista de opțiuni de meniu:
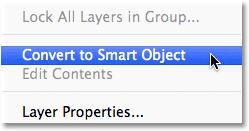
Alegerea convertirii în obiect inteligent.
Nu se va schimba nimic în fereastra documentului, dar dacă ne uităm în panoul Straturi, vedem că stratul Tip a fost convertit într-un obiect inteligent. O pictogramă obiect inteligent este afișată în colțul din dreapta jos al miniaturii previzualizării:
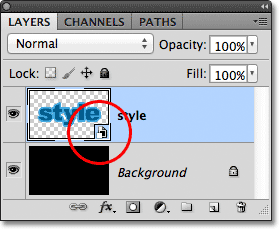
Stratul Tip este acum un obiect inteligent.
Pasul 3: Adăugați o lovitură în jurul obiectului inteligent
Cu textul acum în interiorul unui obiect inteligent, faceți clic pe pictograma Efecte strat în partea de jos a panoului Straturi și alegeți din nou Stroke din partea de jos a listei:
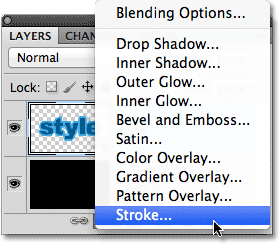
Alegerea unui alt efect de strat Stroke, de data aceasta pentru obiectul inteligent.
Photoshop va deschide din nou caseta de dialog Stil strat stabilit pentru opțiunile Stroke. Pentru a schimba culoarea accidentului cerebral, voi face clic pe swatch-ul de culori așa cum am făcut înainte și când apare Color Picker, voi alege aceeași nuanță de albastru mai închisă ca textul meu. Voi lăsa opțiunea noua dimensiune a cursei setată la valoarea implicită de 10px, ceea ce va face a doua cursă mai subțire decât cea inițială:
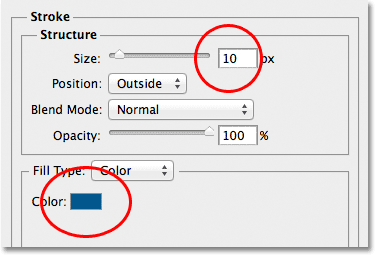
Setarea cursei noi pe aceeași culoare cu textul și lăsarea dimensiunii sale la 10px.
După ce ați terminat, faceți clic pe OK pentru a închide caseta de dialog Strat strat. Dacă ne uităm la textul meu în fereastra documentului, vedem că a doua lovitură apare acum în jurul celei inițiale. Chiar dacă pare că noul accident vascular cerebral este în jurul textului, de fapt este în jurul obiectului inteligent care deține textul:
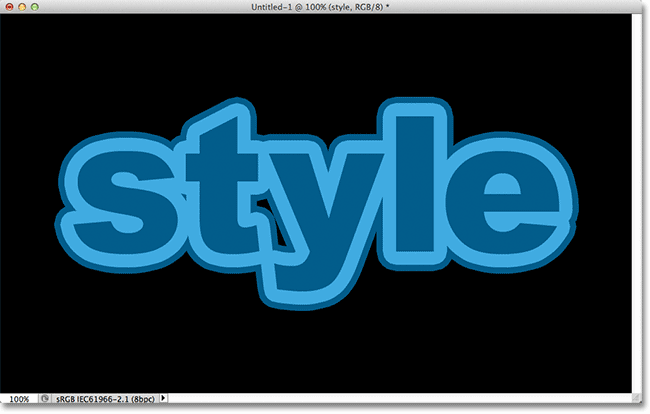
Un al doilea accident vascular albastru mai închis apare acum în jurul loviturii inițiale.
Pasul 4: Repetați pașii 2 și 3 pentru a adăuga mai multe lovituri (opțional)
Photoshop ne permite să cuibărim obiecte inteligente în alte obiecte inteligente, ceea ce înseamnă că putem folosi această tehnică pentru a adăuga și mai multe lovituri dacă ne dorim! Tot ce trebuie să facem este să repetați pașii 2 și 3. În primul rând convertiți obiectul inteligent actual într-un nou obiect inteligent făcând clic pe pictograma meniului din colțul din dreapta sus al panoului Straturi și alegând Convertiți în obiect inteligent din listă. Aceasta va plasa obiectul inteligent actual într-unul nou. Apoi, adăugați o lovitură în jurul noului obiect inteligent făcând clic pe pictograma Efecte strat în partea de jos a panoului Straturi și alegând Stroke din listă.
Voi adăuga un al treilea atac în jurul textului meu, de data aceasta setat la aceeași nuanță de albastru mai deschisă ca cea inițială. Vă las dimensiunea setată la aceeași valoare implicită de 10px:

Adăugarea unui al treilea atac în jurul textului (după crearea unui nou obiect inteligent).
Voi face clic pe OK pentru a închide caseta de dialog Stil strat și acum am trei lovituri în jurul textului meu! După cum am aflat, se pare că am trei lovituri în jurul textului. În realitate, numai lovitura interioară se află în jurul textului în sine. Trasa mijlocie este în jurul obiectului inteligent care conține textul, iar cursa exterioară este în jurul unui nou obiect inteligent care conține obiectul inteligent original (care conține textul):

Rezultatul final.
Unde urmează …
Și acolo îl avem! Așa se poate adăuga rapid și ușor mai multe lovituri în jurul textului în Photoshop folosind obiecte inteligente! Consultați secțiunile noastre Efecte text sau Efecte foto pentru mai multe tutoriale cu efecte Photoshop!