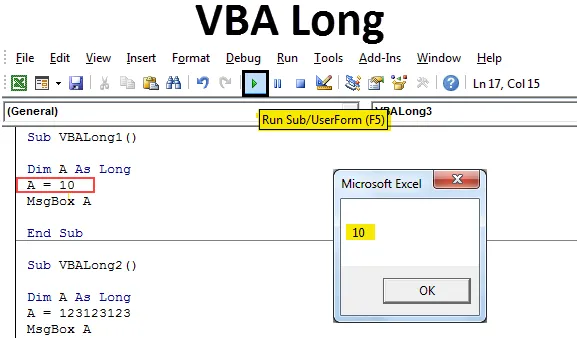
VBA Long
Pe vremuri, când memoria era într-adevăr scumpă, trebuia să gestionăm folosind numere întregi pentru numere. Dar, după evoluția tehnologiei, a apărut necesitatea unei variabile cu număr mai mare. Cu ajutorul unei variabile Integer, am putut stoca doar numerele de la -32768 la +32768. Dar acum avem variabilă LUNG, care este folosită pentru stocarea și utilizarea numerelor oricărui interval și orice lungime. Pentru codul lung și lung, se recomandă utilizarea variabilei Long.
Cum se utilizează Excel VBA Long?
Vom învăța cum să folosiți un VBA Long cu câteva exemple în excel.
Puteți descărca acest șablon VBA Long Excel aici - Șablonul VBA Long ExcelVBA Long - Exemplul # 1
În acest exemplu, vom vedea, utilizarea de bază a modului în care VBA Long poate funcționa pentru numere. Pentru aceasta, avem nevoie de un modul.
Pasul 1: Accesați fereastra VBA și din lista de meniuri Insert selectați modulul așa cum se arată mai jos.
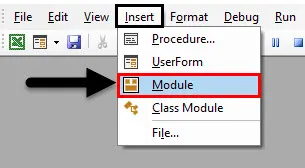
Pasul 2: După ce vom face asta, vom primi o pagină goală a modulului. Acolo, scrieți subcategoria în orice nume, dar mai bine ar trebui în numele unei funcții îndeplinite, cum ar fi VBA Long.
Cod:
Sub VBALong1 () End Sub
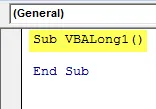
Pasul 3: Acum definiți o dimensiune DIM ca A sau orice alt alfabet și literă pot fi utilizate.
Cod:
Sub VBALong1 () Dim A End Sub
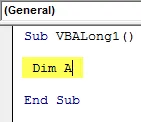
Pasul 4: Și atribuiți variabila Long dimensiunii A.
Cod:
Sub VBALong1 () Dim A As Long End Sub
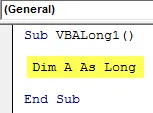
Pasul 5: Acum vom atribui un număr, să luăm în considerare numărul de 2 cifre spun 10 după cum se arată mai jos.
Cod:
Sub VBALong1 () Dim A As Long A = 10 End Sub
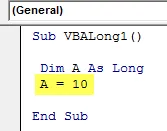
Pasul 6: Acum vom folosi o casetă de mesaj pentru a imprima valoarea stocată în variabila Long cu dimensiunea A.
Cod:
Sub VBALong1 () Dim A As Long A = 10 MsgBox A Sub End

Pasul 7: Acum compilați codul scris și executați-l făcând clic pe butonul Redare.

După cum putem vedea valoarea stocată în dimensiunea A este acum tipărită într-o casetă de mesaje. Aceasta arată că variabila cabină lungă folosită și pentru numere cu cifre mici.
VBA Long - Exemplul # 2
În acest exemplu, vom numerota cu mai multe cifre în el. Folosim aprox. Figura de 9 - 10 cifre pentru a înțelege dacă variabila Long funcționează în aceeași manieră ca și pentru numărul de două cifre. Pentru asta:
Pasul 1: Deschideți din nou un modul nou și adăugați o subcategorie în numele VBA secvențial nume lung, așa cum se arată mai jos.
Cod:
Sub VBALong2 () End Sub
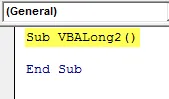
Pasul 2: Acum definiți o dimensiune DIM ca A sau orice alt alfabet sau cuvânt poate fi utilizat.
Cod:
Sub VBALong2 () Dim A End Sub

Pasul 3: După aceea, vom atribui funcția variabilă Long la dimensiunea A.
Cod:
Sub VBALong2 () Dim A As Long End Sub
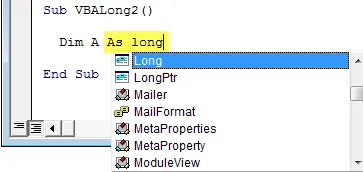
Pasul 4: Acum alocați o valoare numerică dimensiunii A de orice lungime. Pentru testare, luați în considerare un număr de 9-10 cifre sau orice combinație. Am considerat 123123123 pentru el, așa cum se arată mai jos.
Cod:
Sub VBALong2 () Dim A As Long A = 123123123 End Sub
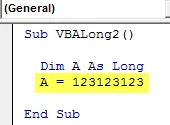
Pasul 5: Acum vom folosi caseta de mesaje pentru a imprima stocarea valorificată în A așa cum se arată mai jos.
Cod:
Sub VBALong2 () Dim A As Long A = 123123123 MsgBox A Sub End

Pasul 6: Acum vom compila și rula codul. Vom vedea, chiar și o lungă valoare numerică primită tipărită într-o casetă de mesaje.

VBA Long - Exemplul # 3
În acest exemplu, vom vedea dacă funcția variabilă Long poate fi folosită pentru numere negative sau nu. Pentru aceasta va fi nevoie de un nou modul. Deschideți un nou modul
Pasul 1: Introduceți subcategoria în orice nume sau mai bine în numele VBA Long așa cum se arată mai jos.
Cod:
Sub VBALong3 () End Sub
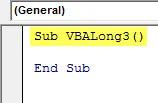
Pasul 2: Luați în considerare aceeași dimensiune DIM A și atribuiți-i funcția Lungă după cum se arată mai jos.
Cod:
Sub VBALong3 () Dim A As Long End Sub

Pasul 3: Acum vom folosi același număr ca și în exemplul anterior care este 123123123 și îi vom da un semn negativ. Și atribuiți acest număr dimensiunii L lungi A, așa cum se arată mai jos.
Cod:
Sub VBALong3 () Dim A As Long A = -123123123 End Sub
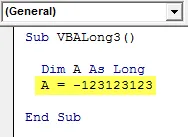
Pasul 4: și în sfârșit, utilizați o casetă de mesaj pentru a imprima valoarea stocată în dimensiunea A.
Cod:
Sub VBALong3 () Dim A As Long A = -123123123 MsgBox A Sub End

Pasul 5: Compilați codul și rulați-l după aceea. Vom vedea, chiar dacă numărul lung și negativ, dar totuși VBA Long l-a tipărit fără nicio eroare.

VBA Long - Exemplul # 4
În acest exemplu, vom vedea dacă putem folosi numere zecimale cu VBA Long sau nu. Pentru aceasta, avem nevoie de un modul.
Pasul 1: Deschideți un nou modul, creați subcategoria pentru VBA Long așa cum se arată mai jos. Puteți păstra secvența de cod așa cum am procedat mai jos.
Cod:
Sub VBALong4 () End Sub
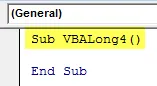
Pasul 2: Acum vom folosi aceeași dimensiune DIM ca A pe care am folosit-o în exemplele de mai sus.
Cod:
Sub VBALong4 () Dim A End Sub

Pasul 3: Acum atribuiți această dimensiune la Long așa cum se arată mai jos.
Cod:
Sub VBALong4 () Dim A As Long End Sub
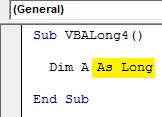
Pasul 4: Acum folosim aceleași numere ca și cele folosite în exemplul de mai sus, dar aici vom folosi cifra zecimală. Deci 123.123123 va fi numărul aici, așa cum se arată mai jos.
Cod:
Sub VBALong4 () Dim A As Long A = 123.123123 End Sub
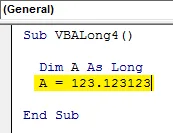
Pasul 5: În sfârșit, putem utiliza caseta de mesaje pentru a imprima valoarea stocată în A așa cum se arată mai jos.
Cod:
Sub VBALong4 () Dim A As Long A = 123.123123 MsgBox A Sub End
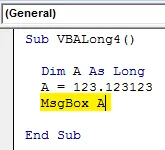
Pasul 6: Acum compilați codul și rulați. Vom vedea că VBA Long a returnat doar numere întregi care sunt înainte de zecimale, așa cum se arată mai jos.

Acest lucru arată că VBA Long nu poate fi utilizat pentru numere zecimale. Va da orice număr întreg sau întreg.
VBA Long - Exemplul # 5
În acest exemplu, vom vedea dacă putem folosi VBA Long pentru lucrări, alfabet sau testare sau nu. Deschideți un modul
Pasul 1: Scrieți subcategoria funcției pentru VBA Long sau în orice alt nume preferat, așa cum se arată mai jos.
Cod:
Sub VBALong5 () End Sub

Pasul 2: În următoarea linie de cod, folosiți dimensiunea DIM A atât timp cât este prezentat mai jos.
Cod:
Sub VBALong5 () Dim A As Long End Sub
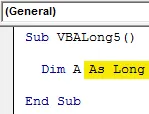
Pasul 3: Acum alocați orice text sau cuvânt la dimensiunea A definită în virgule inversate. Am folosit VBA Long aici ca text.
Cod:
Sub VBALong5 () Dim A As Long A = "VBA Long" End Sub

Pasul 4: Utilizați acum caseta de mesaje pentru a imprima pentru a memora valoarea în dimensiunea A așa cum se arată mai jos.
Cod:
Sub VBALong5 () Dim A As Long A = "VBA Long" MsgBox A Sub End

Pasul 5: Odată terminat cu codarea, compilați codul sau rulați direct. Vom vedea o casetă de eroare cu un mesaj de eroare „Eroare în timp de executare 13 - nepotrivire tip”.
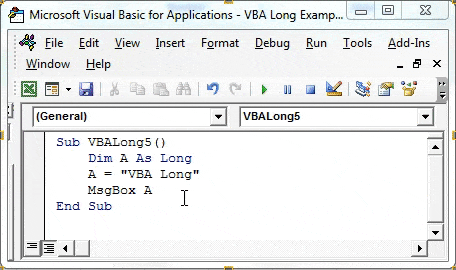
Aceasta înseamnă că există o nepotrivire a variabilei și valorilor utilizate stocate în ea și care nu este acceptată. Prin urmare, arată VBA Long nu acceptă textul și alfabetele.
Pro de VBA Long
- Orice valori numerice de lungime pot fi utilizate într-o funcție Long.
- Mult timp în VBA face ca utilizarea numărului să nu fie contrară.
Lucruri de amintit
- Long nu poate fi folosit pentru texte și numere zecimale.
- Pentru numărul zecimal, se preferă utilizarea Double over Long și Integer.
- Dacă lungimea codului este scurtă, nu este necesară compilarea datelor pas cu pas.
- Nu uitați să salvați fișierul ca format Macro Enable Excel, astfel încât codul creat să rămână în siguranță.
Articole recomandate
Acesta a fost un ghid pentru VBA Long. Aici am discutat despre cum să utilizăm Excel VBA Long împreună cu exemple practice și șablon Excel descărcabil. De asemenea, puteți parcurge și alte articole sugerate -
- Lucrul cu VBA Cell Cell
- Ștergerea unei rânduri în VBA
- Cum se utilizează Excel VBA Transpose?
- Cum să remediați eroarea 1004 folosind VBA