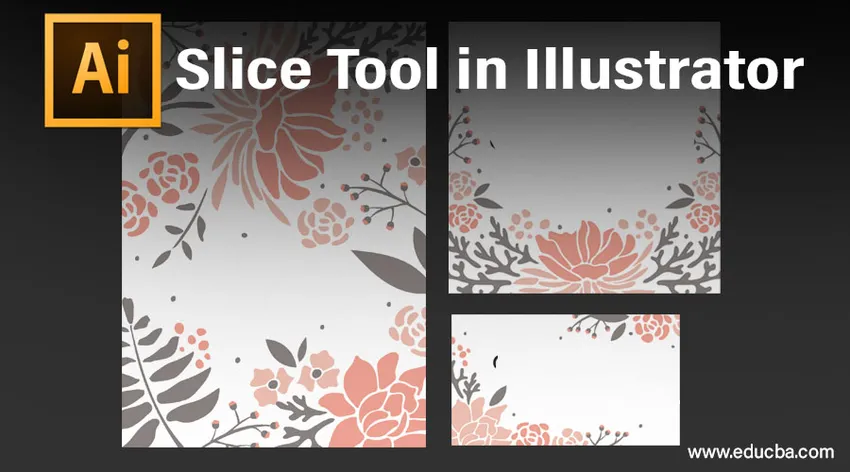
Introducere în instrumentul de felie în Illustrator
Feliile pe care le creați în Illustrator pot fi utilizate pentru a converti imagini de text, text și imagini statice în elemente în timp ce creați paginile HTML (HyperText Markup Language). Feliile vă permit să împărțiți o imagine dimensionabilă sau un design în regiuni mai mici pe care să le puteți păstra ca imagini discrete și îmbunătățite. Aceste imagini se vor încărca în același timp și, în general, mai rapid decât o imagine uriașă într-un browser web. Instrumentul pentru felie poate fi utilizat pentru a împărți aspectul ilustratorului în felii. Cu ajutorul instrumentului de felii, Illustrator va adăuga felii pentru a completa toate golurile care sunt prezente între obiecte. Feliile sunt utilizate pentru a tăia ilustrații web, producând o mână de bucăți din imaginea completă acum. Pentru a utiliza feliile într-o imagine care este feliată, ar trebui să le puteți alege și puteți realiza cu ajutorul instrumentului de selecție a feliilor.

Cum se utilizează instrumentul pentru felie în Illustrator?
Când creați pagini web în Adobe Illustrator, există o mare diversitate de felii de interconectare asociate. Acestea pot acoperi grafică vectorială, imagini raster și coduri HTML, toate funcționând împreună pentru a produce o experiență web lină. Pentru a segrega și edita aceste elemente distincte în același program, Illustrator vă permite să produceți extremități între ele numite felii sau bucăți. Procesul de tranșare spune ilustratorului care parte a paginii web doriți să o separați de restul și să le salvați individual ca JPEG.webp sau GIF sau PNG.
Vom lua modelul site-ului web EDUCBA ca exemplu al procesului de explicație:
- Trageți șablonul EDUCBA pe pânză.
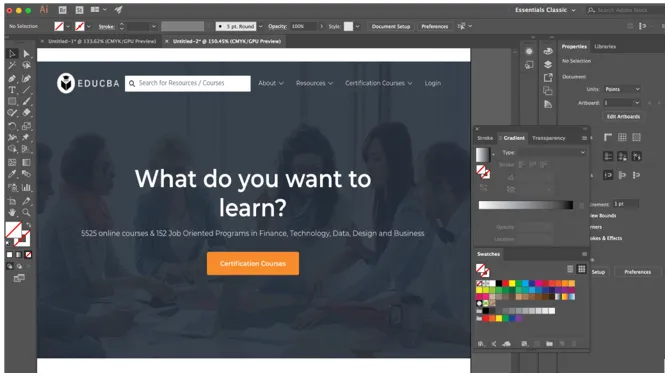
- După ce așezați obiectele de pe tablă conform cerințelor dvs., este simplu să convertiți oricare dintre elemente sau obiecte într-o felie. Mai întâi, alegeți instrumentul pentru felie care pare a fi ca un bisturiu în panoul barei de instrumente și apoi formați o casetă în jurul elementelor pe care doriți să le adăugați în felie. De asemenea, puteți alege elemente cu instrumentul Selecție, apoi faceți clic pe Obiect> Felie> Creare. În acest exemplu vom tăia logo-ul EDUCBA, despre butonul derulant, cursurile de certificare, puteți felia destul de mult orice doriți. Următoarele capturi de ecran explică procesul de tranșare folosind instrumentul felie.
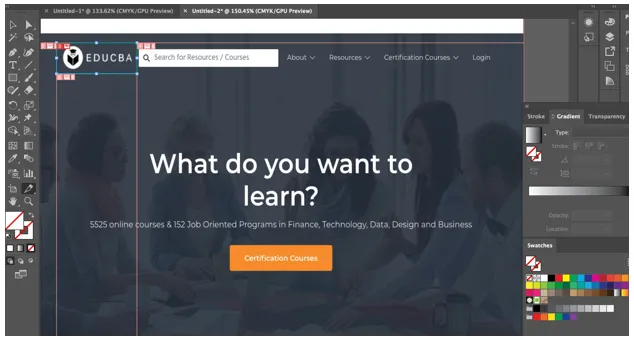
- Când utilizați instrumentul felie Illustrator, software-ul va tăia, fără îndoială, toate imaginile și obiectele care înconjoară elementul. Toate feliile sau bucățile sunt produse într-un aspect de celule de masă, astfel încât acestea sunt îmbunătățite pentru web.
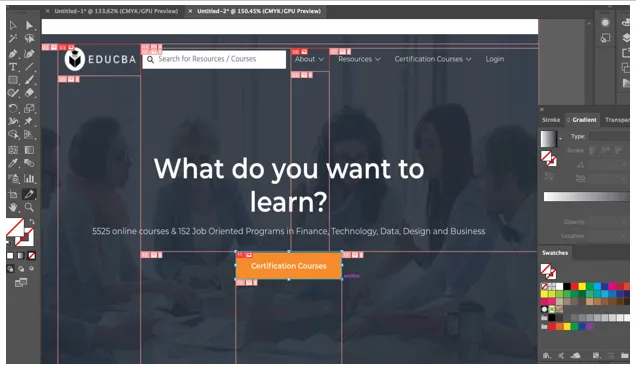
- După ce ați tăiat elementele de care aveți nevoie, pentru a alege o felie, faceți clic pe instrumentul de selecție a feliilor din panoul de bare de instrumente, acesta pare să fie ca instrumentul de felie, dar cu un cursor mic, asemănător cu mouse-ul deasupra acestuia. Apoi, selectați felia. Dacă doriți să alegeți mai multe felii, rămâneți apăsat pe Shift și faceți clic pe felii una câte una.
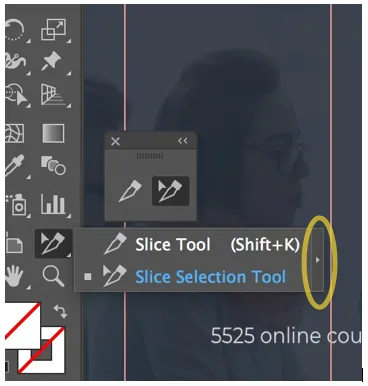
- Puteți scoate din bara de instrumente opțiunea cu instrumente de felie, făcând clic pe săgeata exterioară, așa cum este evidențiat în imaginea de mai sus, deoarece facilitează utilizarea eficientă a instrumentului.
- Când sunteți mulțumit de poziția feliei și dorința de a evita schimbările fortuite, puteți să o securizați sau să o blocați înaintând în panoul de straturi făcând clic pe coloana de editare a feliei. Pentru a asigura imediat toate feliile, alegeți Vizualizare> Blocare felii din bara de meniu din partea de sus.
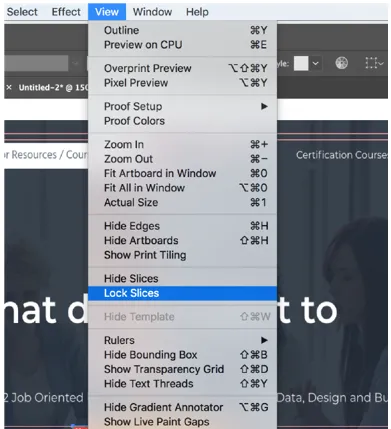
- Acum pentru a salva selecțiile pe care le-ați făcut, faceți clic pe File> Save for Web, veți obține o fereastră așa cum se arată mai jos.
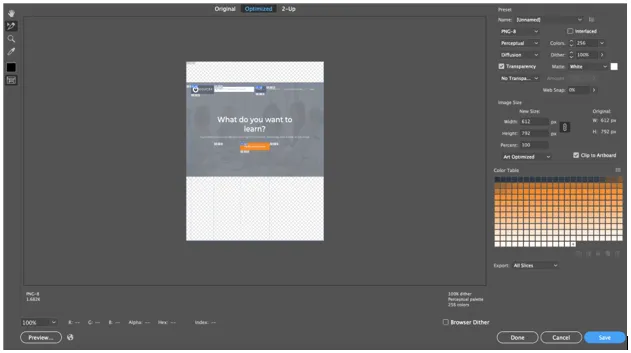
- Acum, utilizând instrumentul de selectare a feliilor, puteți selecta elementele individuale pe care le-ați tăiat și le puteți salva individual ca JPEG.webp, PNG sau GIF. Logo-urile pot fi salvate în format SVG.
- După ce faceți clic pe salvați veți obține un pop-up pentru a vă salva selecția, așa cum se arată mai jos.
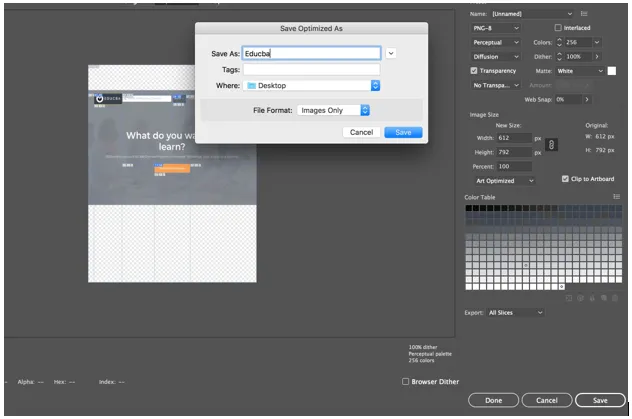
- Un alt mod de a crea felii este prin ghiduri. Vom folosi același exemplu ca mai sus și vom folosi ghiduri pentru tăierea elementelor individuale. Pentru ghiduri, avem nevoie de rigle pe care să le putem activa apăsând Command + R pentru Mac și Ctrl + R pentru Windows. Vom crea ghiduri după cum se arată mai jos:
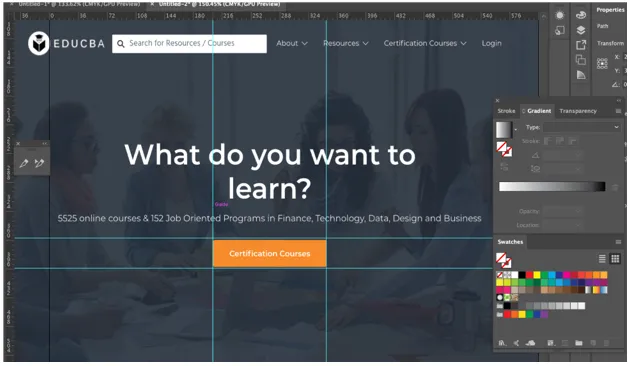
- După ce ați creat ghiduri, următorul pas este să tăiați elementul făcând clic pe Obiect> Felie> Creare din ghiduri.
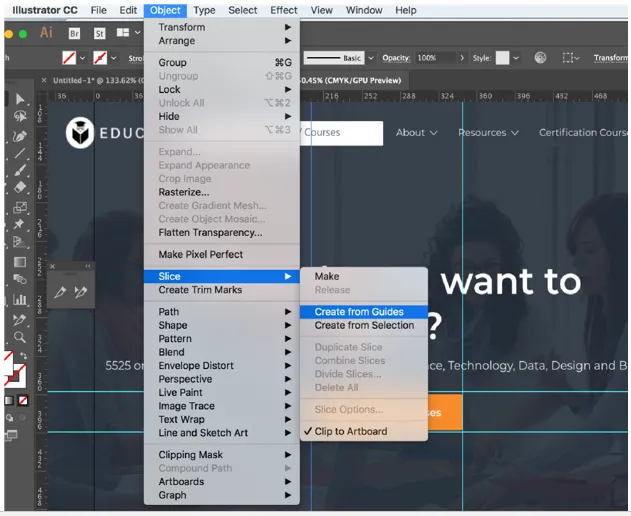
După cum vedeți, elementele sunt acum feliate.
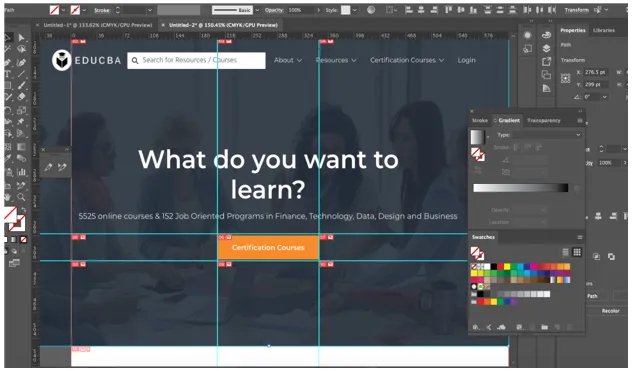
- Pentru a elimina o felie, alegeți-o cu instrumentul de selectare a feliilor și apoi apăsați tasta ștergeți. Dacă doriți să eliminați fiecare felie din munca dvs. și să începeți din nou, mergeți la Obiect> Felii> Ștergeți toate.
- Ștergerea unei felii va elimina, de asemenea, opera de artă care este conectată, așa că, dacă doriți să păstrați arta nevătămată, ar trebui să eliberați felia în loc. Pentru a obține acest lucru, alegeți felia de care aveți nevoie și apoi mergeți la Obiect> Slice> Release.
- În cele din urmă, este viabil să ascundeți celulele de masă ale feliilor dvs. și siglele analoge, fără a elimina feliile din munca dvs. Pentru a obține acest lucru, selectați Vizualizare> Ascunde felii.
Concluzie
În mod fundamental, utilizați instrumentul de felie pentru a schița căi dreptunghiulare peste regiunea obiectului pe care doriți să îl decupați din aspect. Acesta este scopul solitar al feliilor, de a sculpta ilustrația în felii care sunt dreptunghiulare din fișierul de dispunere. Ilustratorul împarte o singură ilustrație în mai multe imagini. Acesta produce o tabelă HTML, cu fiecare celulă a tabelului constând dintr-una din aceste felii sau bucăți de imagine. În acest fel, atunci când înregistrați pagina web într-un browser, toate imaginile care sunt feliate apar împreună, similar cu un puzzle. Partea supremă este că feliile sunt păstrate în fișier, ceea ce presupune că l-ați păstrat ca document. Este posibil să faceți un strat de felie în Illustrator și să includeți toate căile de felie sub acel strat. Acest lucru face mai ușor să găsiți căile de felie și vă permite să păstrați măsurătorile precise ale tuturor ilustrațiilor care au fost în primă instanță decupate din fișier.
Articole recomandate
Acesta este un ghid pentru Slice Tool în Illustrator. Aici vom discuta despre modul de utilizare a instrumentului felie în Illustrator pas cu pas cu capturile de ecran date. De asemenea, puteți consulta articolul următor pentru a afla mai multe -
- Instalați Adobe Illustrator
- Efecte 3D în Illustrator
- Instrument de eliminare în Photoshop
- Instrument dreptunghiular în Photoshop
- Adobe Illustrator pentru Windows 8
- Efecte 3D în After Effects
- Instalați Adobe Creative Cloud
- Instrument de eliminare în Photoshop