În acest tutorial, vom învăța cum să facem Adobe Photoshop vizualizatorul și editorul de imagini implicit pentru formate de fișiere populare precum JPEG.webp, PNG și TIFF în Windows 8 și 8.1.
Prin „vizualizatorul și editorul de imagini implicit”, ceea ce vreau să spun este că, în loc să aveți Windows să-și deschidă fișierele de imagine într-un alt program precum Windows Photo Viewer sau aplicația Photos, veți putea face dublu clic pe imaginile dvs. în Windows Explorer și deschideți-le direct și automat în Photoshop!
Acest tutorial este strict pentru utilizatorii Windows 8 și 8.1. Dacă utilizați Windows 7, veți dori să consultați versiunea noastră anterioară Face Photoshop dvs. Editorul de imagini implicit În tutorialul Windows, în timp ce utilizatorii Mac vor dori să citească prin Editorul de imagini Creare Photoshop dvs. în versiunea Mac OS X.
Activarea extensiilor de nume de fișier
În primul rând, navigați la un folder de pe computer care conține una sau mai multe fotografii. Aici, am deschis un folder pe desktop cu trei imagini în interiorul său. Observați, însă, că numele fiecărui fișier de sub miniatură lipsește în prezent extensia de fișier cu trei litere (.jpg.webp, .png.webp, .tif etc.) ceea ce înseamnă că nu știu de fapt ce tip de fișier I ma uit la:
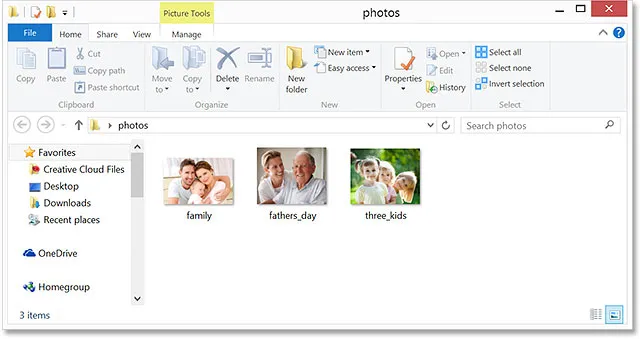
Deschideți un folder în Windows 8 sau 8.1 care conține câteva imagini.
Dacă, ca și mine, nu vedeți extensiile de fișier după nume, faceți clic pe meniul Vizualizare din partea de sus a ferestrei Explorer, apoi selectați opțiunea Extensii nume fișier făcând clic în caseta de selectare. Veți vedea că extensia de fișier apare după fiecare nume. În cazul meu, acum văd că fișierele mele sunt toate JPEG.webp (cu o extensie .jpg.webp), dar pașii pe care urmează să-i acoperim vor funcționa și cu alte formate de fișiere, cum ar fi PNG (.png.webp) și TIFF (.tif) ):
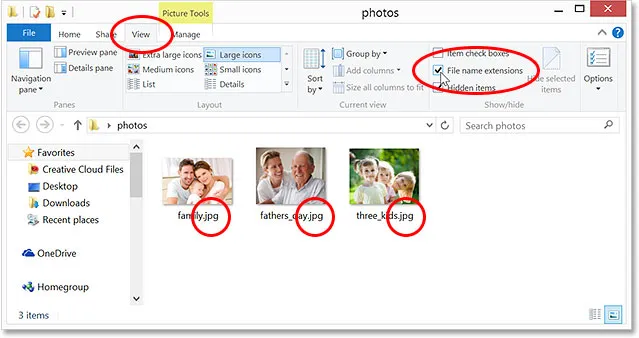
Accesați Vizualizare> Extensii nume fișiere pentru a activa extensiile cu trei litere după nume.
Vizualizarea implicită a imaginilor
Chiar dacă am cea mai recentă versiune de Photoshop (CC 2014) instalată pe computerul meu, iar Photoshop se întâmplă să fie cel mai popular și puternic editor de imagini din lume, Windows nu-i pasă, cel puțin nu în mod implicit. În schimb, preferă să deschidă imagini într-unul din propriile sale programe, cum ar fi Windows Photo Viewer sau aplicația Photos . Pentru a vedea ce vreau să spun, voi face dublu clic pe unul dintre fișierele JPEG.webp (imaginea „trei copii” din dreapta) pentru a o deschide:
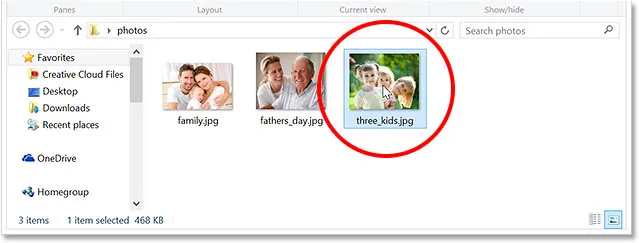
Deschiderea uneia dintre imagini.
Și iată problema. În loc să se deschidă imaginea în Photoshop, aceasta s-a deschis în Windows Photo Viewer. Acum, acest lucru ar fi în regulă dacă tot ce voiam să fac este să vizualizez imaginea, dar nu dacă aș vrea să o editez:
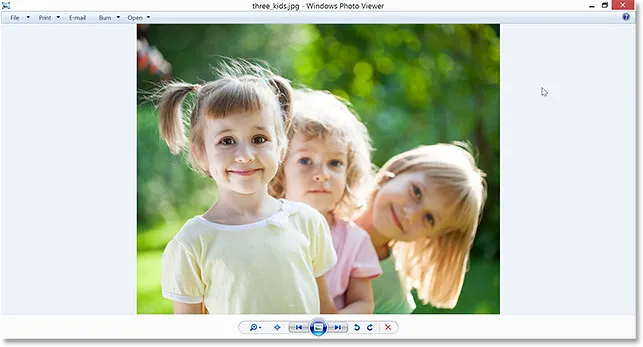
Windows a ignorat Photoshop și, în schimb, a deschis imaginea în Windows Photo Viewer.
O altă posibilitate cu Windows 8 (și 8.1) este ca imaginea să se deschidă în aplicația Fotografii. Iată cum arată asta. Din nou, dacă tot ce voiam să fac era să vizualizez imaginea, aplicația Photos ar fi în regulă, dar pentru lucrări de editare, aș avea nevoie să se deschidă în Photoshop. De fapt, nu este nevoie de Windows Photo Viewer sau de aplicația Photos când avem instalat cel mai puternic editor de imagini din lume, așa că hai să spunem Windows-ului să ignore acele alte programe și să ne deschidă imaginile în Photoshop de acum încolo:
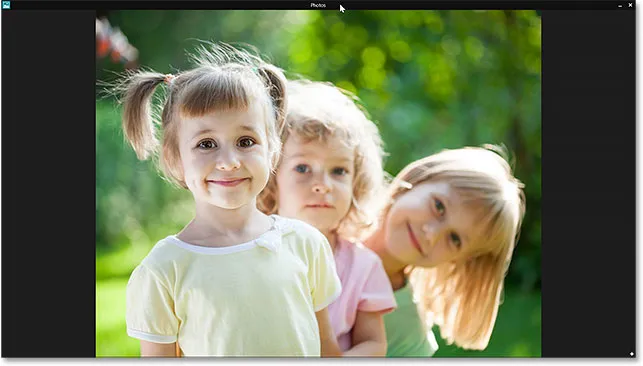
Imaginea deschisă în aplicația Fotografii.
Crearea Photoshop Vizualizatorul și editorul de imagini implicit
Iată cum se face Photoshop programul implicit atât pentru vizualizarea, cât și pentru editarea imaginilor. Dacă imaginea dvs. este în prezent deschisă fie în Windows Photo Viewer, fie în aplicația Photos, apăsați Alt + F4 de pe tastatură pentru a ieși rapid din program și a o închide.
Din nou, voi folosi un fișier JPEG.webp aici, dar puteți urma exact aceiași pași pentru a face Photoshop vizualizatorul și editorul implicit pentru alte formate de fișiere de imagine populare precum PNG și TIFF. Înapoi în fereastra Explorer, faceți clic dreapta pe unul dintre fișierele dvs. de imagine. Alegeți Deschideți din primul meniu care apare, apoi selectați Alegeți programul implicit … din partea de jos a celui de-al doilea meniu:
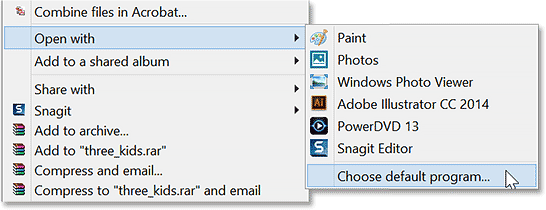
Faceți clic dreapta pe o imagine, apoi accesați Deschidere cu> Alegeți programul implicit …
Aceasta va deschide o listă scurtă de programe disponibile. Dacă Adobe Photoshop apare în această primă listă, mergeți mai departe și faceți clic pe ea pentru a o selecta. Dacă nu vedeți Photoshop listat, faceți clic pe cuvintele Mai multe opțiuni din partea de jos:
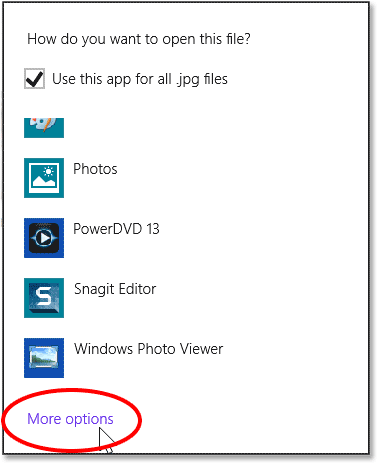
Faceți clic pe „Mai multe opțiuni” dacă Photoshop nu apare în prima listă.
Aceasta va deschide oa doua listă mai mare de programe. Faceți clic pe Adobe Photoshop pentru a o selecta și a face din acesta noul vizualizator și editor de imagini implicit pentru (în acest caz) fișiere JPEG.webp. Dacă aveți mai multe versiuni de Photoshop instalate pe computer, alegeți cea mai recentă versiune:

Alegerea Photoshop ca nou program implicit pentru deschiderea fișierelor JPEG.webp.
Două lucruri se vor întâmpla când selectați Photoshop din listă. În primul rând, imaginea pe care faceți clic dreapta se va deschide în Photoshop, astfel încât să puteți începe să lucrați la ea:
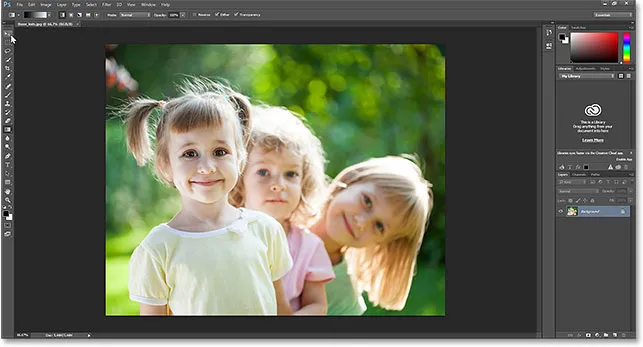
Imaginea selectată se deschide în Photoshop.
În al doilea rând, și mai important pentru scopurile noastre de aici, ați făcut din Photoshop vizualizatorul și editorul de imagini implicit pentru respectivul format de fișier. Mă voi închide din Photoshop pentru o clipă și mă voi întoarce la fereastra Explorerului meu și voi face dublu clic pe una dintre celelalte imagini JPEG.webp pentru a o deschide:
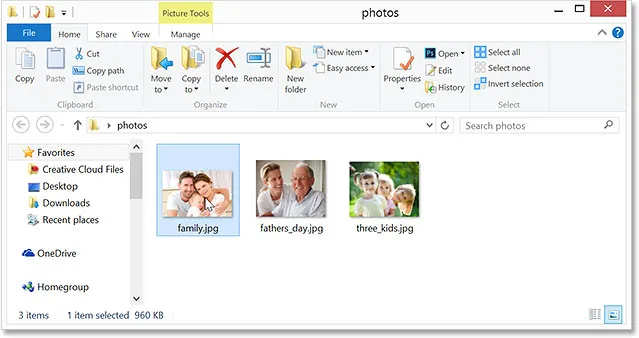
Faceți dublu clic pe o a doua imagine din fereastra Explorer.
De această dată, în loc să se deschidă în Windows Photo Viewer sau în aplicația Photos, imaginea se deschide automat pentru mine în Photoshop:

Imaginile JPEG.webp sunt acum deschise în mod implicit în Adobe Photoshop.
Unde urmează …
Și acolo îl avem! Așa se poate seta cu ușurință Photoshop ca vizualizator și editor de imagini implicit pentru formate de fișiere populare precum JPEG.webp, PNG și TIFF în Windows 8 și Windows 8.1! Accesați secțiunea Noțiuni de bază pentru Photoshop pentru a afla multe mai multe despre Photoshop!