În acest tutorial, vom învăța cum să facem Photoshop programul dvs. implicit pentru vizualizarea și editarea fotografiilor pe un computer Windows .
Chiar dacă Photoshop vine cu un excelent program de gestionare a fișierelor și program organizator numit Adobe Bridge, multe persoane încă folosesc Windows în sine pentru a localiza și deschide imaginile. Problema este, implicit, Windows nu ne deschide imaginile în Photoshop.
În schimb, preferă să le deschidă în Windows Photo Viewer. Sau poate le deschideți în alt program instalat. Deoarece Photoshop este, în mod evident, editorul nostru de imagini la alegere, să învățăm cum să configurați cu ușurință Windows astfel încât fotografiile noastre să se deschidă automat în Photoshop de fiecare dată.
Mai întâi, navigați la un folder de pe hard disk-ul computerului care conține una sau mai multe fotografii. Aici, am deschis un folder care stă pe desktop. În cadrul folderului sunt trei fotografii salvate ca fișiere JPEG.webp standard. De unde știu că sunt fișiere JPEG.webp? Știu din cauza extensiei „.jpg.webp” de la sfârșitul numelor de fișiere:
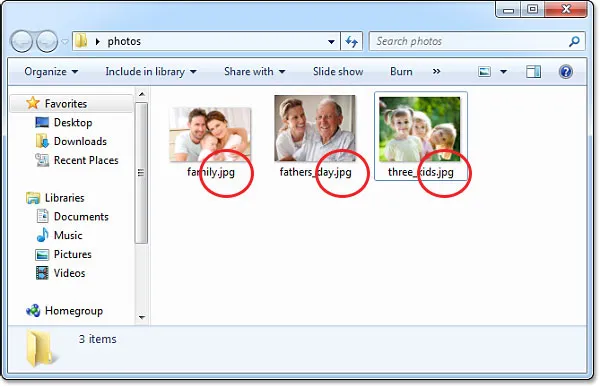
Deschideți un folder în Windows care conține câteva imagini.
Înainte de a merge mai departe, ar trebui să ne oprim aici pentru o clipă și să ne asigurăm că vedeți de fapt extensiile de fișiere, deoarece este posibil ca Windows-ul să nu le afișeze. Dacă tot ce vedeți sunt numele fotografiilor dvs. fără extensii de fișiere după nume, apăsați tasta Alt de pe tastatură. Aceasta va afișa o bară de meniu scurtă de-a lungul partea de sus a ferestrei documentului. Accesați meniul Instrumente și alegeți Opțiuni dosar :
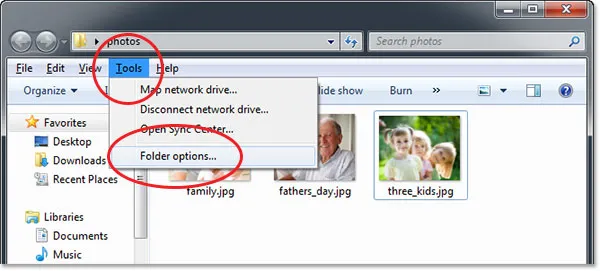
Apăsați „Alt” pentru a vizualiza bara de meniu, apoi accesați Instrumente> Opțiuni folder.
Aceasta deschide caseta de dialog Opțiuni dosar. În partea de sus sunt trei file - General, Vizualizare și Căutare. Faceți clic pe fila Vizualizare pentru a trece la opțiunile Vizualizare, apoi în setările avansate, căutați opțiunea Ascunde extensiile pentru tipurile de fișiere cunoscute și debifați- o astfel încât să fie dezactivată:
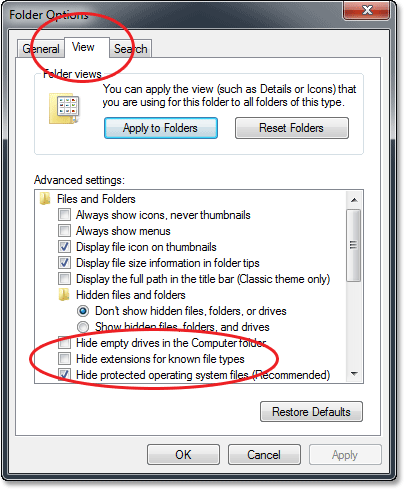
Debifează opțiunea „Ascundeți extensiile pentru tipurile de fișiere cunoscute” dacă este selectată.
Faceți clic pe OK pentru a închide caseta de dialog Opțiuni folder. Acum ar trebui să vedeți extensiile de tip de fișier listate la sfârșitul numelor de fișiere în fereastra documentului.
Să încercăm să deschidem una dintre fotografii pentru a vedea ce se întâmplă. Voi face dublu clic pe fotografia „three_kids.jpg.webp” din folderul meu pentru a o deschide:
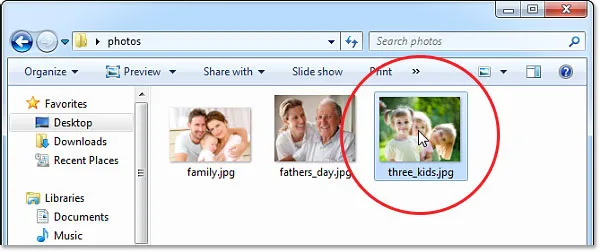
Deschiderea unei fotografii în folderul făcând dublu clic pe miniatură.
Chiar dacă am cea mai recentă versiune a Photoshop - cel mai puternic editor de imagini din lume - instalat pe computerul meu, Windows o ignoră complet și în schimb îmi deschide fotografia în mult mai puțin util Windows Photo Viewer:
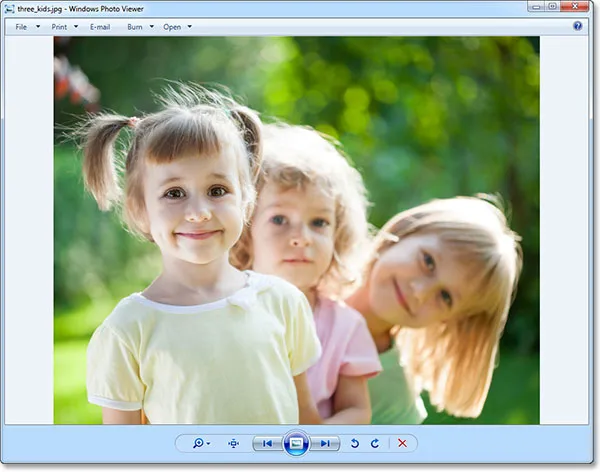
Windows Photo Viewer - excelent pentru vizualizarea fotografiilor, dar nu prea mult.
Nu este ceea ce mi-am dorit, așa că voi închide din Windows Photo Viewer făcând clic pe pictograma Închideți în colțul din dreapta sus al vizualizatorului:
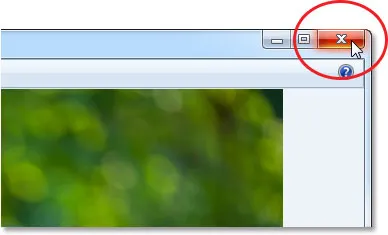
Închiderea din Windows Photo Viewer.
Deci, cum îi spunem Windows-ului să deschidă automat nu doar această fotografie, ci toate fotografiile noastre din Photoshop? Este de fapt foarte simplu. În primul rând, faceți clic dreapta pe miniatura fotografiei din folderul:
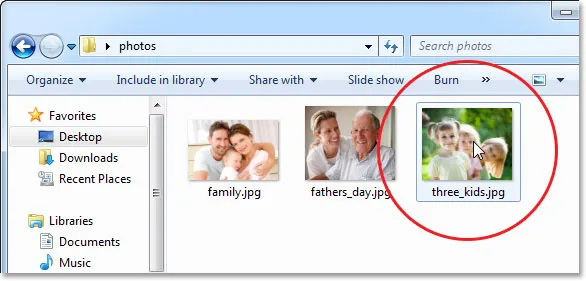
Faceți clic dreapta pe miniatura fotografiei.
Aceasta deschide un meniu cu diverse opțiuni. Selectați Deschideți cu, apoi selectați Alegeți programul implicit :
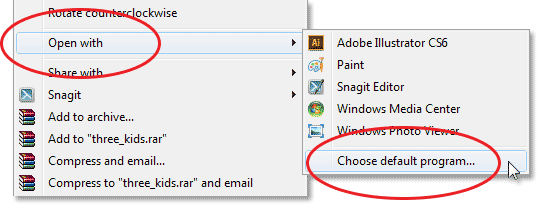
Accesați Deschideți cu> Alegeți programul implicit.
Aceasta deschide caseta de dialog Deschidere cu unde puteți alege un nou program implicit pentru deschiderea fișierelor dvs. JPEG.webp. În partea de sus sunt listate Programele recomandate, cele pe care Windows le consideră cele mai bune alegeri pe baza celor instalate în prezent pe computer. Photoshop poate apărea sau nu în listă. Dacă este, mergeți mai departe și faceți clic pe ea pentru a o selecta și evidenția (dar nu închideți încă din caseta de dialog încă). În cazul meu, Photoshop nu este listat și, dacă nu îl vedeți, faceți clic pe pictograma săgeată mică pentru a deschide secțiunea Alte programe pentru mai multe opțiuni:
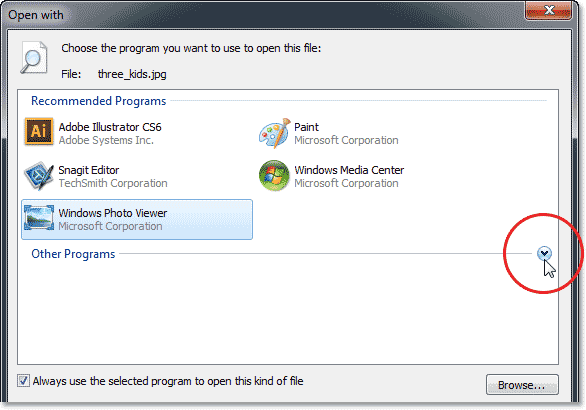
Dacă Photoshop nu este listat în secțiunea Programe recomandate, faceți clic pe săgeată pentru a vedea mai multe opțiuni.
De această dată, în secțiunea Alte programe, Windows include Photoshop în listă, așa că voi face clic pe el pentru a-l selecta și evidenția. Dacă aveți mai multe versiuni de Photoshop instalate, este posibil să vedeți mai multe versiuni de Photoshop în listă, deci în acest caz, selectați cea mai recentă versiune:
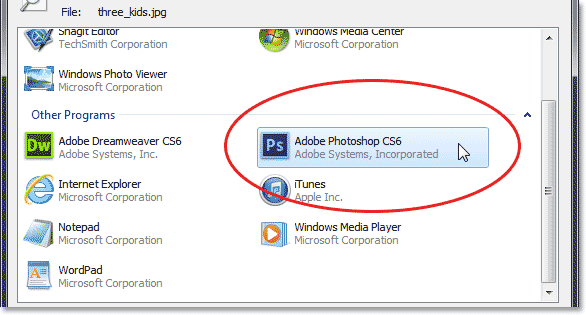
Selectarea Photoshop în lista Alte programe.
Dacă, din anumite motive, Photoshop nu a apărut nici în listele de programe recomandate sau alte programe, va trebui să faceți clic pe butonul Parcurgere și să navigați manual către oriunde este instalat Photoshop pe hard disk:
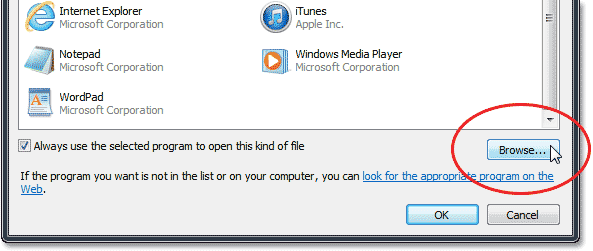
Faceți clic pe butonul Browse pentru a localiza manual Photoshop dacă nu a apărut în niciuna dintre liste.
După ce ai selectat Photoshop, ultimul lucru pe care trebuie să-l facem pentru a face Photoshop vizualizatorul și editorul nostru de imagini implicit este să ne asigurăm că opțiunea Utilizează întotdeauna programul selectat pentru a deschide acest tip de opțiune de fișier în partea de jos a casetei de dialog este bifată:
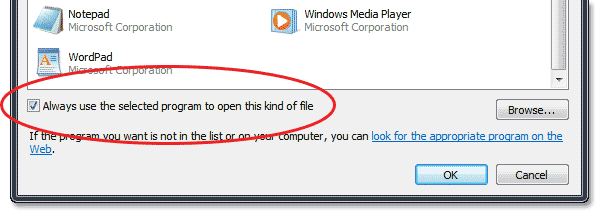
Selectarea opțiunii „Utilizați întotdeauna programul selectat pentru a deschide acest tip de fișier”.
Și asta este tot ce trebuie! Faceți clic pe OK pentru a închide caseta de dialog Deschidere cu și puteți să vă luați la revedere de la Windows Photo Viewer. Nu numai că această anumită imagine se va deschide imediat în Photoshop, dar de acum înainte, orice fișier JPEG.webp pe care îl deschideți direct din Windows se va deschide automat pentru Photoshop:

Fișierele dvs. JPEG.webp se vor deschide automat în Photoshop.
Unde urmează …
Și acolo îl avem! Acesta este modul de a face Photoshop programul dvs. implicit pentru vizualizarea și editarea fotografiilor pe un PC Windows! Accesați secțiunea Noțiuni de bază pentru Photoshop pentru a afla mai multe despre Photoshop!