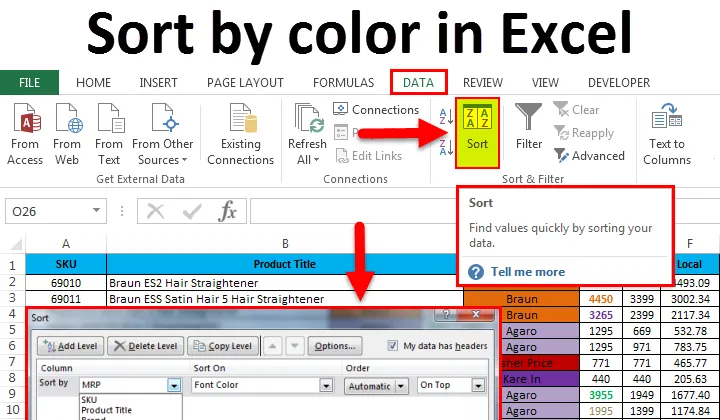
Sortează după culoare în Excel (cuprins)
- Sortează după culoare în Excel
- Cum se utilizează sortarea în Excel?
- Exemple de sortare după culoare în Excel
Sortează după culoare în Excel
Excel este un instrument uimitor pentru analizarea diferitelor date precum sortarea și filtrarea, Sortarea în Excel ne permite să aranjăm datele în conformitate cu regulile specifice, adică putem sorta datele după culoare sau în ordine crescătoare sau descendentă, în cazul în care excel are diverse caracteristici de sortare care suntem urmând să văd în exemplele de mai jos.
Cum se utilizează sortarea în Excel?
În excel, putem găsi SORT în meniul DATA, așa cum se arată în imaginea de mai jos.

Putem sorta datele după culoare în excel într-un mod simplu în care avem opțiunea de sortare personalizată în excel, aici putem sorta datele după mai multe opțiuni, cum ar fi Color Color sau după valoare (Numere) sau după Culoare font sau după Pictograma celulei sau prin ordine ascendentă sau descendentă. Odată ce facem clic pe opțiunea de sortare, vom obține caseta de dialog de mai jos cu mai multe sortări, așa cum se arată mai jos.
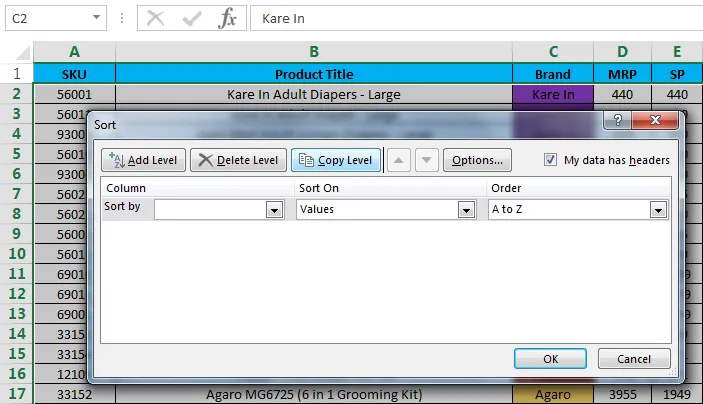
Exemple de sortare după culoare în Excel
În acest exemplu, vom vedea cum să sortăm datele după culoare.
Puteți descărca aici Sortare după culoare Excel Model - Sortare după culoare șablon ExcelExemplul # 1: Sortare după culoarea celulei
să luăm în considerare datele de vânzări care au mai multe categorii precum numele produsului, marca, MRP, prețul de vânzare, local, zonal, național.
În datele de vânzări, am clasificat mărcile în culori specifice, astfel încât să poată fi afișat ușor așa cum se arată în imaginea de mai jos.
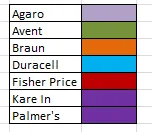
Pentru a aplica sortarea după culoare în datele de vânzări, urmați pașii de mai jos.
- Selectați coloana C numită Brand.
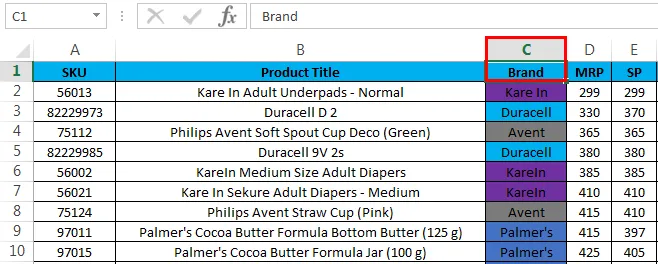
- Accesați Meniul Date și faceți clic pe Sortare

- După ce facem clic pe sortare, funcția de sortare va extinde selecția sau solicită opțiunea, deci selectați Extindeți selecția și faceți clic pe butonul de comandă Sortare, astfel încât vom primi mai multe opțiuni de sortare, așa cum se arată mai jos.

- Aici putem vedea că sortarea are diferite opțiuni, care provin din antetul datelor de vânzare, precum Brand, MRP, SP, Local, Zonal, National, Year.
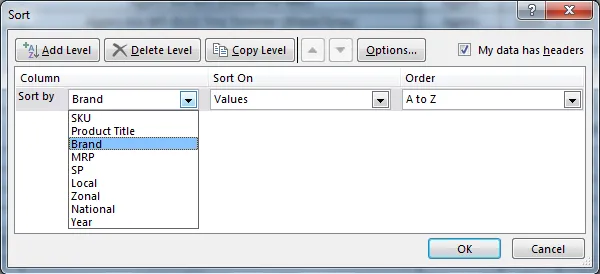
- Acum, să selectăm sortarea după „Marcă”, Selectați Sortarea după Culoarea celulelor, astfel încât să putem sorta Marca după culoare.
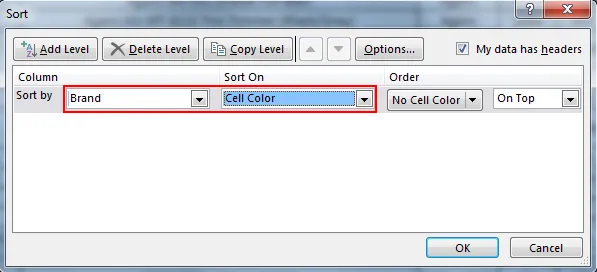
- Acum selectați comanda după culoare în care opțiunea de sortare va afișa diverse culori pe care le-am menționat deja pentru toate mărcile. Prin urmare, putem selecta orice culoare, așa că am selectat o culoare violet.
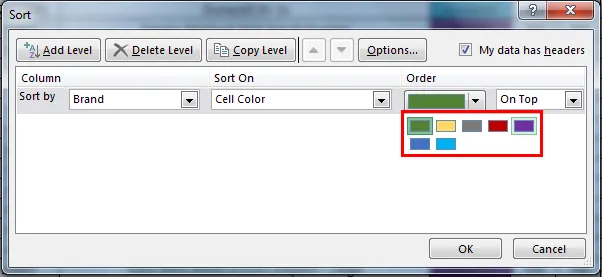
- Aici culoarea purpuriu reprezintă numele de marcă „Kare In”, astfel încât marca va fi sortată în mod înțelept după cum se arată mai jos și se va selecta opțiunea de sus, astfel încât sortarea va obține comanda după culoarea aleasă deasupra.
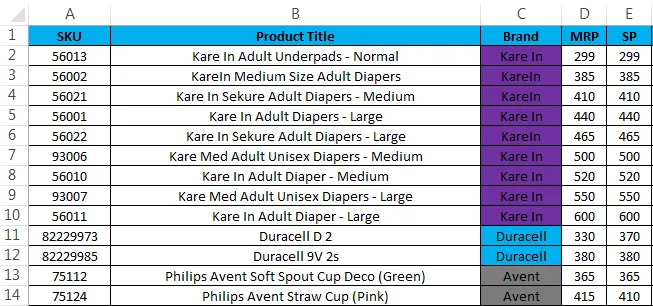
Exemplul # 2: Sortează după culoarea fontului
În acest exemplu, vom vedea cum se face sortarea după culoarea fontului folosind aceleași date de vânzări în care MRP a fost evidențiat ca culoare specifică, care denotă MRP cel mai mare până la cel mai mic.
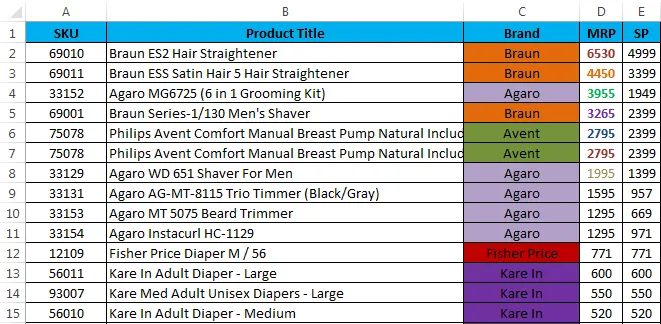
În datele de vânzări de mai sus, putem vedea că MRP a fost evidențiat prin culoarea fontului și vom face sortarea după culoarea fontului după cum urmează.
- Selectați numele celulei MRP.
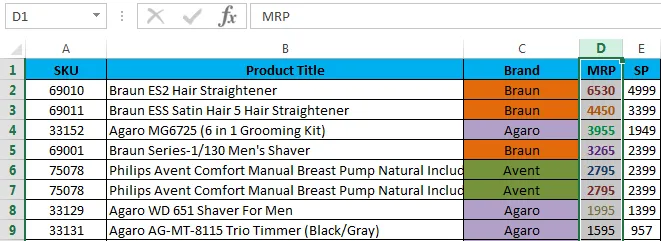
- Accesați meniul Date și faceți clic pe Sortare.

- După ce facem clic pe Sortare, funcția de sortare va extinde selecția sau va solicita opțiunea așa cum se arată mai jos. Alegeți „Extindeți selecția” și faceți clic pe butonul de comandă Sortare.
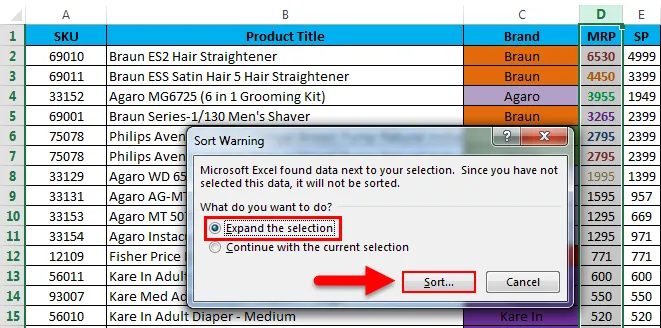
- Vom obține caseta de dialog de sortare așa cum este arătat.
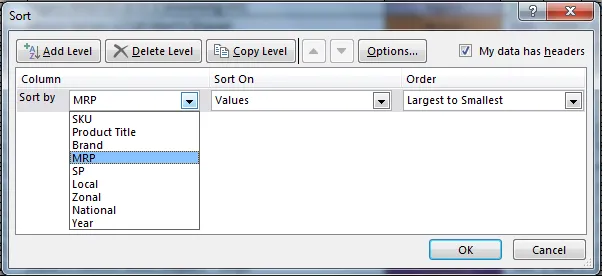
- Aici selectați opțiunea Sortare după MRP și Selectați Sortare ca culoare culoare
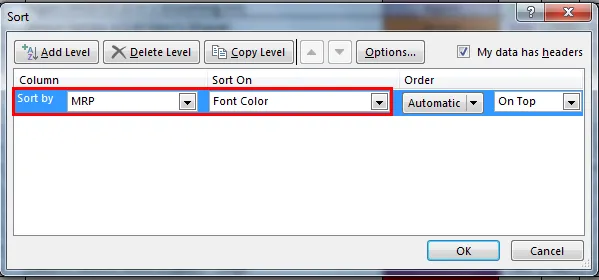
- Acum selectați comanda după Culoare, care arată mai multe culori pe care le-am menționat pentru cel mai mare MRP
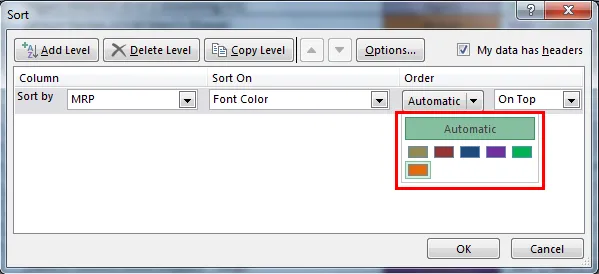
- Faceți clic pe culoarea fontului pentru MRP și selectați culoarea Maroon și alegeți opțiunea On Top pentru a obține culoarea aleasă, astfel încât sortarea să fie aranjată după culoarea fontului, așa cum se arată mai jos.
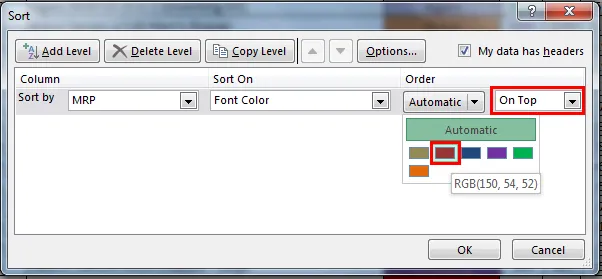
- Prin urmare, MRP a fost sortat după „Culoarea fontului”
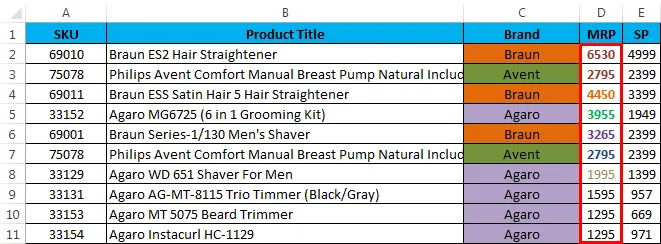
Exemplul # 3:
În acest exemplu, vom vedea cum se poate sorta culoarea fontului în anul în care ANUL a fost evidențiat cu mai multe culori de font, așa cum se arată în imaginea de mai jos.

- Selectați numele celulei I care are numele de legendă ca YEAR.
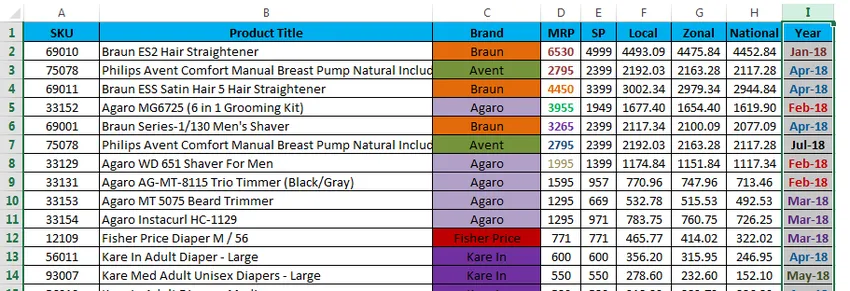
- Accesați meniul Date și faceți clic pe Sortare.

- După ce facem clic pe Sortare, funcția de sortare va extinde selecția sau va solicita opțiunea. Alegeți extindeți selecția și faceți clic pe butonul de comandă sortare.

- Vom obține caseta de dialog de sortare după cum urmează, alegeți acum opțiunea Sortare după An și alegeți Sortare cu Culoare Culoare.

- Vom primi opțiunea de a alege culoarea fontului după cum urmează. Alegeți comanda după culoarea fontului, alegeți opțiunea On Top pentru a obține culoarea aleasă deasupra și vom obține următorul rezultat.
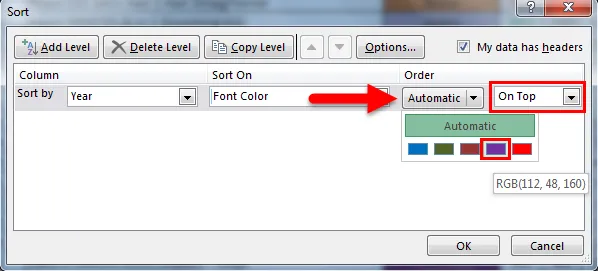
- Putem vedea datele de vânzări de mai sus conform cărora „anul” a fost aranjat cu culoarea fontului, așa cum se specifică din Top.
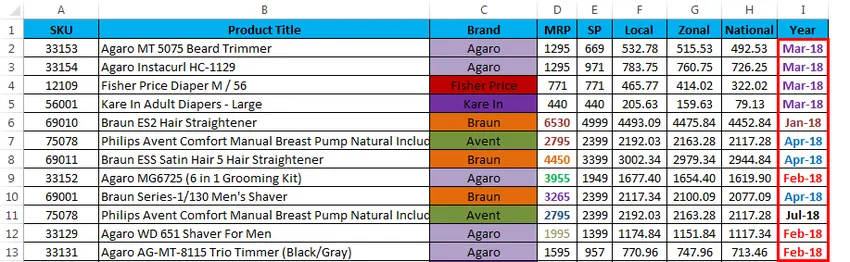
Exemplul # 4:
În exemplele de mai sus, am văzut că sortarea a fost făcută cu culoarea celulelor și culoarea fontului selectând ON TOP.
Să luăm în considerare aceleași date de vânzări și acum vom vedea cum apar datele de vânzări dacă selectăm comanda după opțiunea On Bottom după cum urmează
- Selectați coloana de marcă și aplicați opțiunea Sortare, sortarea va cere să extindeți selecția sau să păstrați selecția curentă. Așa că vom selecta prima opțiune pentru a extinde selecția.
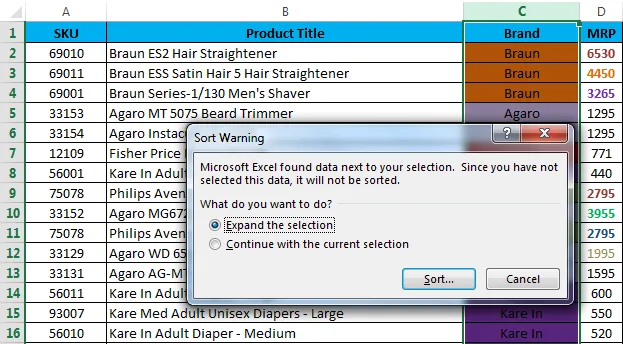
- Acum vom primi caseta de dialog de mai jos pentru a sorta după cum urmează. După cum vedeți, am selectat sortarea după „Marcă” și Sortarea pe „Culoarea celulelor” și am selectat ca „Culoare verde”.

- Acum vom obține rezultatele așa cum se arată mai jos în captură de ecran.
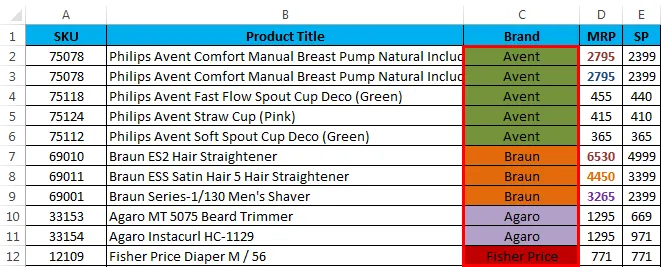
- Putem vedea că datele de vânzări au fost aranjate în mod sigur, cu culoarea celulei „Verde” în mod implicit.

- Acum selectați opțiunea On Bottom pentru a vedea cum se pot aranja datele de vânzare din partea de jos.
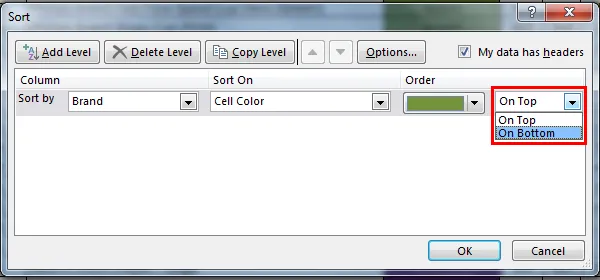
- Am ales opțiunea On Bottom, astfel încât rezultatul va fi afișat de jos.
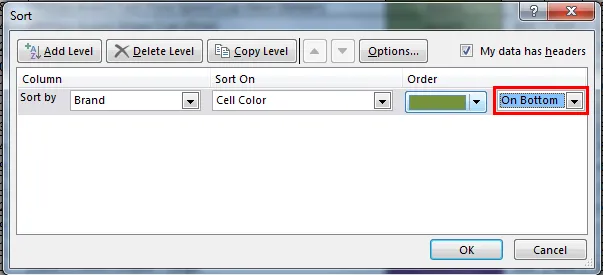
- În imaginea de mai jos, putem vedea diferența conform căreia datele de vânzări au fost aranjate în funcție de marcă cu culoarea celulei „Verde” și comanda unui singur BOTTOM.
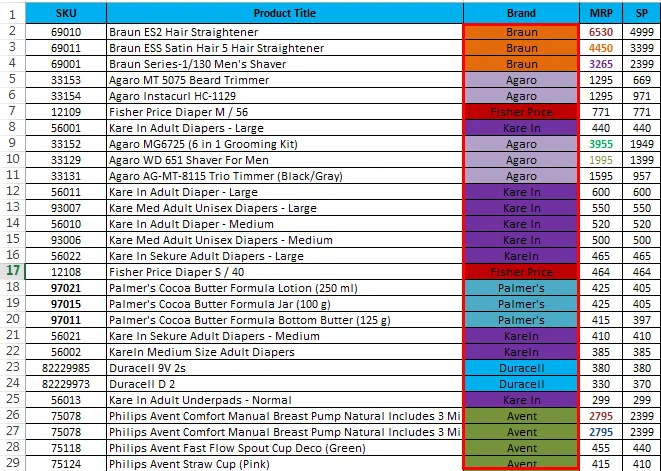
Lucruri de reținut despre Sortare după culoare în Excel
- În timp ce aplicați Sortarea după culoare, asigurați-vă că toate culorile sunt specificate cu culori diferite.
- Asigurați-vă că opțiunea „Datele mele au antet” a fost marcată.
- Sortarea după culoare poate fi aplicată doar pentru o singură culoare.
- Putem sorta culoarea cu opțiunea On TOP sau On Bottom.
Articole recomandate
Acesta a fost un ghid pentru Sortarea după culoare în Excel. Aici vom discuta Sortarea după culoare în Excel și cum să utilizăm Sortarea după culoare în Excel împreună cu exemple practice și șablonul excel descărcabil. De asemenea, puteți parcurge și alte articole sugerate -
- Aflați tabelul de date în MS Excel
- Informații despre caseta Combo Excel
- Cum să creezi Bubble Chart în Excel?
- Aflați instrumentul Bara de derulare în Excel