În acest tutorial cu efecte de text Photoshop, vom învăța cum să creăm un efect „uzat și rupt” cu textul nostru.
Iată efectul pentru care urmăm:

Rezultatul final.
Să începem!
Pasul 1: Deschideți un nou document Photoshop
Voi începe prin a merge până la Meniul Fișier din partea de sus a ecranului și alegerea de Nou … pentru a crea un nou document Photoshop. Voi alege o dimensiune prestabilită de 640x480, apoi voi face clic pe OK pentru ca Photoshop să creeze noul meu document pentru mine:
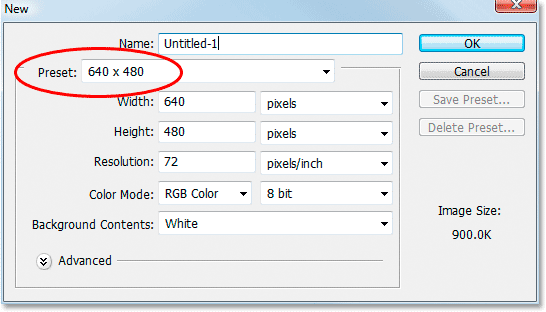
Creați un nou document Photoshop folosind dimensiunea prestabilită de 640x480. Puteți utiliza oricare dimensiune vă place.
Pasul 2: Umpleți stratul de fundal cu negru
Apăsați D de pe tastatură pentru a seta rapid negrul ca culoarea prim-plan. Apoi folosiți comanda rapidă de la tastatură Alt + Backspace (Win) / Option + Delete (Mac) pentru a umple stratul de fundal cu negru:
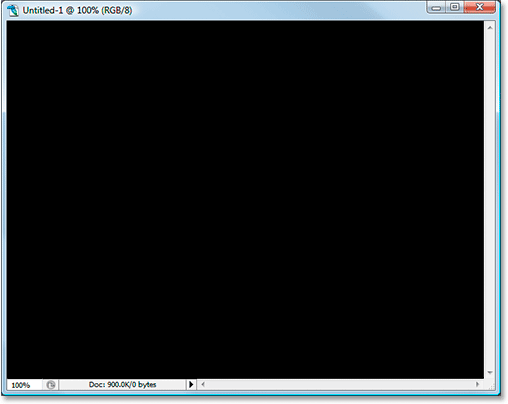
Apăsați „Alt + Backspace” (Win) / „Option + Delete” (Mac) pentru a umple fundalul cu negru.
Pasul 3: Setați-vă culoarea prim-plan pe alb și adăugați-vă textul
Apăsați X de pe tastatură de această dată pentru a schimba culorile de prim plan și de fundal, astfel încât albul să devină culoarea dvs. de prim plan. Apoi apucați instrumentul Tip din paleta Instrumente sau apăsând T de pe tastatură:
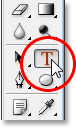
Selectați instrumentul Tip din paleta Instrumente sau apăsând „T” de pe tastatură.
Apoi, cu instrumentul Tip selectat, alegeți fontul în bara de opțiuni din partea de sus a ecranului și adăugați textul. Voi folosi „Impact” pentru fontul meu și voi tasta cuvântul „FEAR”. Apoi o să apăs Ctrl + T (Win) / Command + T (Mac) pentru a deschide caseta de transformare gratuită Photoshop și se ocupă textul meu și ținând apăsat Shift + Alt (Win) / Shift + Option (Mac), ' Voi trage un mâner de colț pentru a redimensiona textul meu și a-l face mai mare. Apăsați Shift constrânge proporțiile textului în timp ce glisez, iar menținerea Alt / Option obligă textul să redimensioneze din centru. Iată textul meu după redimensionarea lui:
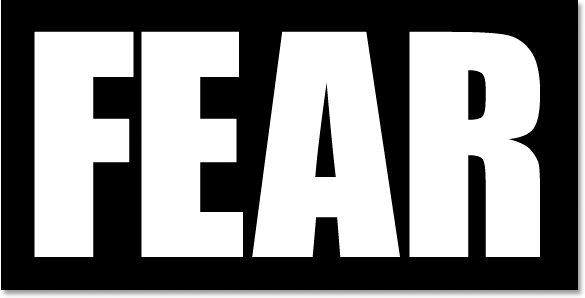
Adăugați textul, apoi redimensionați-l dacă este necesar cu comanda Transformare gratuită.
Pasul 4: Rasterizează textul
Trebuie să transformăm textul în pixeli în acest moment, așa că, odată ce sunteți mulțumit de textul dvs., mergeți până la meniul Strat din partea de sus a ecranului, alegeți Rasterizarea, apoi alegeți Tip . Textul dvs. nu va arăta diferit în fereastra Document, dar dacă vă uitați la stratul dvs. Tip din paleta Straturi, veți vedea că acum a devenit un strat normal:
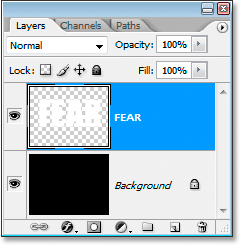
După rasterizarea textului, acesta devine un strat normal în paleta Straturi.
Pasul 5: Faceți o selecție zimțată prin prima literă, apoi selectați restul cuvântului
Prindeți instrumentul Lasso poligonală din paleta Instrumente. Se ascunde în spatele instrumentului Lasso, așa că trebuie doar să faceți clic și țineți mouse-ul în jos pe pictograma instrumentului Lasso și apoi selectați instrumentul Lasso poligonală din meniul care apare:
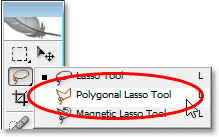
Selectați instrumentul Lasso poligonală din paleta Instrumente.
Apoi, cu instrumentul Lasso poligonal selectat, faceți o selecție zimțată prin prima literă de sus în jos. Observați că nu am spus să trageți o selecție și asta pentru că nu glisați cu instrumentul Poligonal Lasso. Tot ce faceți este să faceți clic pe interiorul documentului o dată cu mouse-ul, apoi eliberați butonul mouse-ului și mutați mouse-ul pentru a crea o linie. Faceți clic din nou, mutați din nou mouse-ul. Faceți clic, mutați, faceți clic, mutați și așa mai departe. Asigurați-vă că creați o linie zimțată prin literă, nu o linie dreaptă, deoarece acesta va fi primul nostru punct de rupere.
După ce ați trecut linia zimțată prin literă, terminați selecția făcând clic și deplasând mouse-ul în jurul restului cuvântului în dreapta liniei de selecție, astfel încât să terminați cu întregul cuvânt selectat, cu excepția părții din stânga primului scrisoare, așa cum am aici:
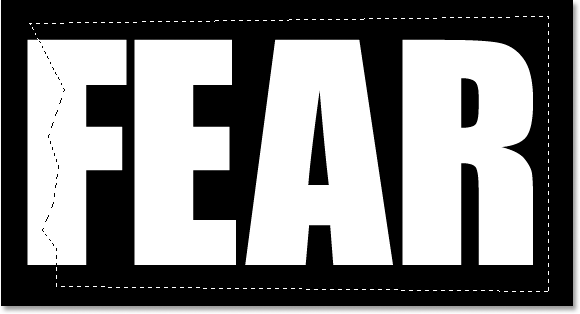
Efectuați o selecție zimțată prin prima literă de sus în jos, apoi includeți restul cuvântului care se află în dreapta liniei tăiate în selecție.
Pasul 6: Tăiați selecția pe un nou strat
Când sunteți mulțumit de selecția dvs., apăsați Ctrl + Shift + J (Win) / Command + Shift + J (Mac) pentru a tăia selecția pe un nou strat. Nu veți vedea încă multe întâmplări în fereastra Documentului dvs., dar în paleta dvs. Straturi, veți vedea că selecția dvs. este acum pe un nou strat, iar singura parte a cuvântului rămasă pe stratul de text original de sub acesta este a lăsat o parte a primei litere care nu a fost selectată:
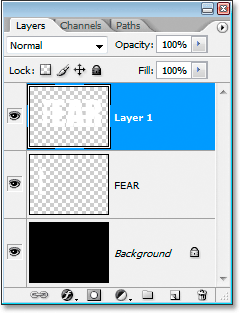
Apăsați „Ctrl + Shift + J” (Win) / „Command + Shift + J” (Mac) pentru a tăia selecția pe un nou strat.
Pasul 7: Rotiți literele folosind comanda de transformare gratuită
Vom crea prima noastră lacrimă în text. Cu noul strat selectat în paleta Straturi, apăsați Ctrl + T (Win) / Command + T (Mac) pentru a afișa caseta Transformare gratuită și se ocupă cu literele (minus jumătatea stângă a primei litere, care se află pe strat mai jos). Căutați în centrul casetei Transformare gratuită și veți vedea o pictogramă țintă mică:
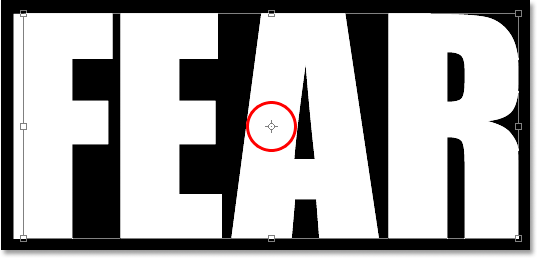
Pictograma țintă din centrul casetei Transformare gratuită.
Vom roti puțin textul pentru a crea lacrima, iar această pictogramă țintă reprezintă locul în care totul se va roti. Nu dorim ca literele să se rotească în jurul centrului. Vrem să se rotească din colțul din stânga sus, deci pentru a remedia asta, trebuie doar să faceți clic pe pictograma țintă cu mouse-ul și să o trageți în colțul din stânga sus. Acesta se va fixa pe loc când vă apropiați de colț:
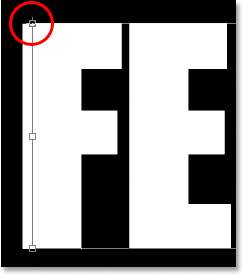
Faceți clic și trageți pictograma țintă în colțul din stânga sus al casetei Transformare gratuită.
După ce ați tras pictograma țintă în noua sa locație, pur și simplu mutați mouse-ul oriunde în afara casetei Transformare gratuită, apoi faceți clic și trageți mouse-ul în sus sau spre stânga pentru a roti literele în sensul acelor de ceasornic, creând o lacrimă prin prima literă ca Fac aici:

Rotiți literele făcând clic și glisând mouse-ul în afara casetei Transformare gratuită.
Apăsați Enter sau Return când sunteți mulțumit de lacrima creată pentru a accepta transformarea. Iată textul meu de până acum cu o mare lacrimă frumoasă prin litera "F":
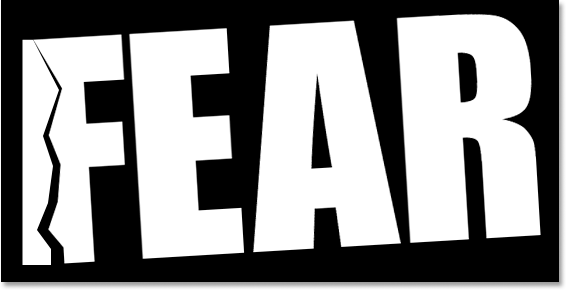
Litera „F” are acum o lacrimă mare prin ea.
Pasul 8: Faceți o selecție zimțată prin a doua literă, apoi selectați restul cuvântului
Cu instrumentul Lasso poligonală încă selectat, faceți o altă selecție zimțată, de data aceasta prin a doua literă, apoi includeți restul cuvântului în dreapta liniei zimțate în selecția dvs.:
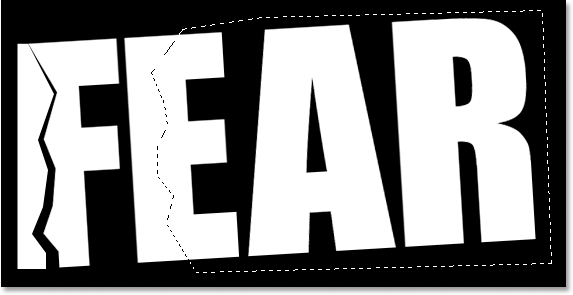
Faceți o selecție zimțată prin a doua literă, apoi includeți restul cuvântului din dreapta liniei zimțate în selecție.
Pasul 9: Tăiați selecția pe un nou strat
Odată cu selecția creată, apăsați Ctrl + Shift + J (Win) / Command + Shift + J (Mac) pentru a tăia selecția pe un nou strat:
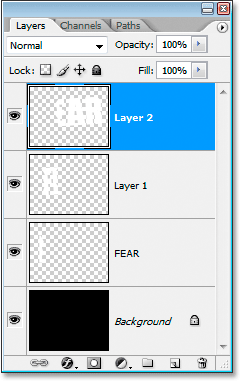
Apăsați „Ctrl + Shift + J” (Win) / „Command + Shift + J” (Mac) pentru a tăia din nou selecția pe un nou strat.
Pasul 10: Rotiți literele folosind comanda de transformare gratuită
Vom roti din nou conținutul pe noul strat, așa că apăsați Ctrl + T (Win) / Command + T (Mac) pentru a afișa caseta și mânerele Transform gratuit. De această dată, trageți pictograma țintă centrală în colțul din stânga jos pentru a putea roti literele din partea stângă jos:
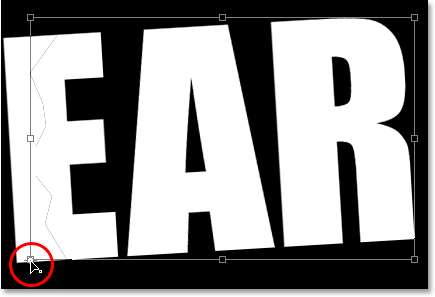
Faceți clic și trageți pictograma țintă în colțul din stânga jos.
Apoi mutați mouse-ul oriunde în afara casetei Transformare gratuită și faceți clic și trageți fie în jos, fie spre dreapta pentru a roti literele în sensul acelor de ceasornic, creând o lacrimă prin a doua literă:
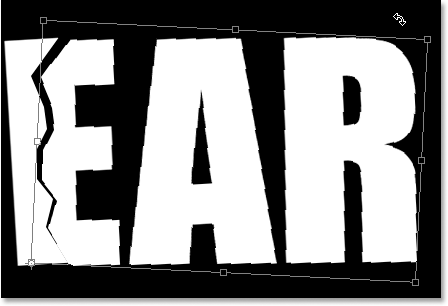
Rotiți literele de această dată pentru a crea o lacrimă prin a doua literă.
Apăsați Enter (Win) / Return (Mac) pentru a accepta transformarea. Iată textul meu după ce am rupt a doua literă:
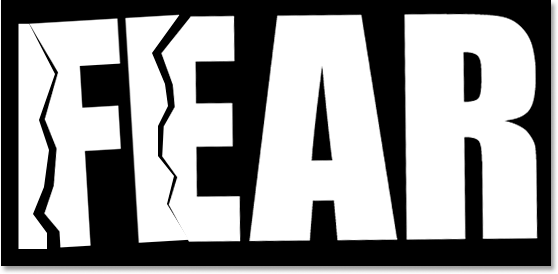
Textul are acum lacrimi prin prima și a doua litere.
Pasul 11: Repetați procesul pentru restul literelor
Repetați aceiași pași pentru literele rămase. Mai întâi faceți o selecție zimțată prin intermediul literei cu instrumentul Lasso poligonală, apoi includeți restul cuvântului în dreapta liniei zimțate din selecție. Apăsați Ctrl + Shift + J (Win) / Command + Shift + J (Mac) pentru a tăia selecția pe un nou strat. Apoi apăsați Ctrl + T (Câștigă) / Comandă + T (Mac) pentru a deschide caseta Transformare gratuită și mânere. Trageți pictograma țintă centrală în colțul din stânga sus sau din stânga jos pentru a roti din acel loc, apoi faceți clic și trageți oriunde în afara casetei Transformare gratuită pentru a roti conținutul stratului.
Iată cuvântul meu „FEAR” după ce mi-am creat lacrimile prin cele două litere rămase. Am rotit „A” din partea stângă sus și „R” din partea stângă jos:

Textul după ce a creat lacrimi în toate cele patru litere.
Pasul 12: Fuzionează toate straturile de text într-unul
Selectați toate straturile de text din paleta Straturi, mai întâi făcând clic pe stratul superior pentru a-l selecta, apoi faceți clic pe Shift-clic pe stratul de text original direct deasupra stratului Fundal. Acest lucru va selecta toate straturile de text simultan:
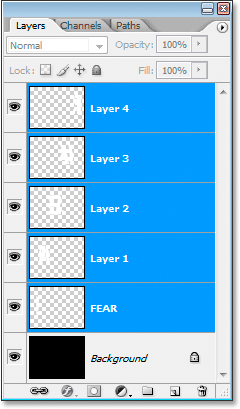
Faceți clic pe stratul superior, apoi faceți clic pe Shift pe stratul de text original deasupra stratului Fundal pentru a selecta toate straturile de text simultan.
Cu toate straturile de text selectate, apăsați Ctrl + E (Win) / Command + E (Mac) pentru a le îmbina pe toate într-un singur strat. Acum ar trebui să aveți doar două straturi în paleta Straturi:
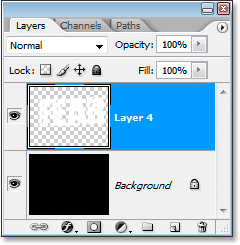
Apăsați „Ctrl + E” (Win) / „Command + E” (Mac) pentru a îmbina toate straturile de text pe un singur strat.
Pasul 13: Adăugați o mască de strat la noul strat combinat
Vom adăuga o mască de strat la noul strat combinat, dar înainte de a face acest lucru, țineți apăsată tasta Ctrl (Win) / Command și faceți clic direct pe miniatura stratului combinat din paleta Straturi pentru a selecta rapid textul în document. Fereastră:

Selectați tot textul dvs. ținând apăsat „Ctrl” (Win) / „Command” (Mac) și făcând clic pe miniatura stratului combinat din paleta Straturi.
Veți vedea că apare o selecție în jurul textului. Cu textul dvs. acum selectat, faceți clic pe pictograma Adăugați o mască de strat din partea inferioară a paletei:
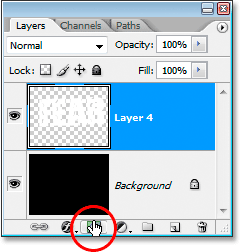
Cu textul selectat, faceți clic pe pictograma „Adăugați o mască de strat” pentru a adăuga o mască de strat la stratul de text combinat.
Veți vedea că masca stratului apare în partea dreaptă a miniaturii stratului de text combinat în paleta Straturi, textul dvs. apărând în alb și toată zona goală din jurul acesteia apare cu negru:
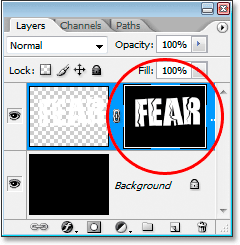
Masca de strat apare în dreapta miniaturii stratului combinat.
Pasul 14: Aplicați filtrul „Spatter” pe masca stratului
Vom oferi textului nostru un aspect frumos purtat în acest moment folosind filtrul „Spatter”. Pentru a face acest lucru, cu masca de strat selectată, accesați meniul Filtru din partea de sus a ecranului, alegeți Perfecții, apoi alegeți Spatter, care aduce masiva Galerie de filtre Photoshop setată la opțiunile Spatter (înconjurat cu roșu pe dreapta):
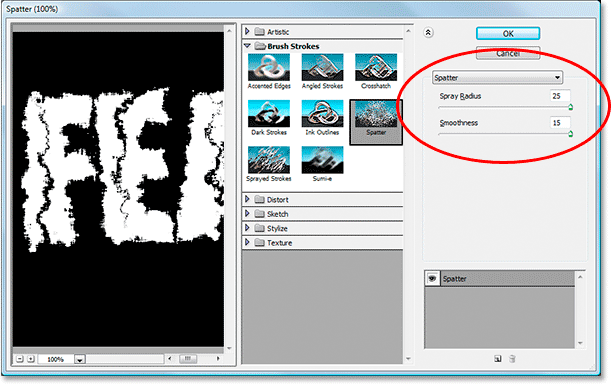
Accesați Filtru> Perii cu perii> Spatter pentru a afișa setarea Galeria de filtrare la opțiunile Spatter.
Există doar două opțiuni pentru filtrul Spatter, Spray Radius și Smoothness . Simțiți-vă liber să vă jucați cu ambele glisoare pentru a vedea ce setări funcționează cel mai bine pentru textul dvs., pe care îl puteți vedea în fereastra de previzualizare mare din stânga Galeriei de filtrare. Tocmai am mers și am târât ambele bare glisante până la dreapta pentru a seta ambele opțiuni la valorile lor maxime de 25 pentru Radius Spatter și 15 pentru Smoothness, ceea ce îmi dă efectul pe care îl caut:

Textul după aplicarea filtrului "Spatter".
Pasul 15: Aplicați o lovitură la text pentru a completa efectul
Pentru a termina lucrurile, voi adăuga o lovitură în textul meu. Cu stratul meu de text selectat, voi face clic pe pictograma Stiluri de strat din partea inferioară a paletei Straturi:
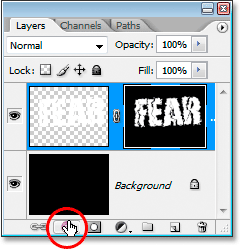
Faceți clic pe pictograma Stiluri strat din partea inferioară a paletei Straturi.
Apoi voi selecta Stroke din lista care apare:
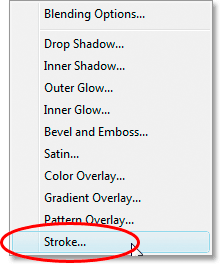
Selectați „Stroke” din lista Stilurilor stratului.
Se afișează caseta de dialog Stil strat stabilit pentru opțiunile Stroke din coloana din mijloc. În mod implicit, Photoshop folosește o culoare solidă pentru accident vascular cerebral, dar voi folosi în schimb un gradient. Pentru ao schimba, faceți clic pe săgeata în jos din dreapta opțiunii Completare, apoi selectați Gradient din listă:
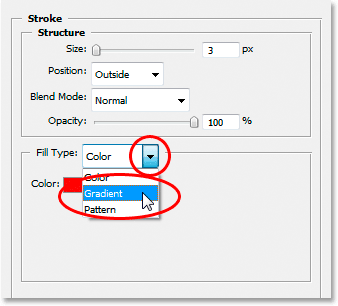
Schimbați „Tip de umplere” a cursei de la „Culoare” în „Gradient”.
Opțiunile Completare se vor schimba apoi în opțiuni pentru gradient. Faceți clic pe zona de previzualizare a gradientului pentru a afișa Photoshop's Gradient Editor pentru a alege culori noi pentru gradient:
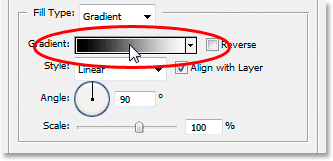
Faceți clic pe zona de previzualizare a gradientului pentru a afișa Editorul Gradient.
Când apare Editorul Gradient, faceți dublu clic pe marcajul de culoare neagră din partea stângă jos a barei de previzualizare a gradientului din mijlocul Editorului Gradient, care va afișa Color Picker și alegeți o culoare roșie strălucitoare. Faceți clic pe OK pentru a ieși din Color Picker, apoi faceți dublu clic pe marcatorul alb de culoare din partea dreaptă jos a barei de previzualizare a gradientului. Color Picker va apărea din nou. Alegeți de această dată o culoare roșie închisă, apoi faceți clic pe OK pentru a ieși din nou din selectorul de culori. Iată culorile mele de mai jos:
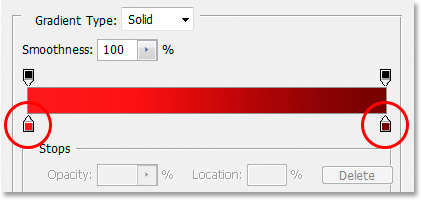
Alegeți un roșu aprins pentru culoarea din stânga gradientului și un roșu închis pentru culoarea din dreapta.
Faceți clic pe OK pentru a ieși din Editorul Gradient, apoi faceți clic pe OK pentru a ieși din caseta de dialog Stil strat pentru a aplica cursul pe text (nu este necesar să faceți alte modificări la opțiunile Stroke) și ați terminat! Aici, cu lovitura mea de gradient aplicată, este efectul meu de text "uzat și sfâșiat":

Rezultatul efectului text final.
Unde urmează …
Și acolo îl avem! Consultați secțiunile noastre Efecte text sau Efecte foto pentru mai multe tutoriale cu efecte Photoshop!