
Introducere în Adobe Photoshop
Adobe Photoshop este un software computerizat de editare grafică raster, care a fost dezvoltat de Adobe Inc. și este compatibil cu sistemul de operare Windows, precum și cu macOS. Acesta a fost inițial dezvoltat de Thomas și John Knoll în 1988 și ulterior preluat de sistemul Adobe. Ștergerea fundalului în adobe Photoshop este o sarcină interesantă. Puteți șterge fundalul din orice imagine din Photoshop în diferite scopuri. Aceasta nu este o problemă importantă „Cum se șterge fundalul în Photoshop?” trebuie doar să urmați niște pași simpli cu răbdare.
Cum să ștergeți fundalul în Photoshop?
Aici vom discuta despre întrebarea „Cum se șterge fundalul în Photoshop?” în acest articol vom merge într-o manieră pas cu pas. Așadar, să începem articolul nostru despre această problemă.
Pasul 1: În primul rând, vom descărca o imagine de pe internet pentru învățarea noastră sau puteți lua oricare dintre propriile dvs. imagini pentru învățarea eliminării fundalului în Photoshop.
Pasul 2: Acum luați această imagine în software-ul Photoshop, pentru a lua această imagine în Photoshop puteți trage direct imaginea din folderul său cu mouse-ul și aruncați-o în Photoshop pentru a o plasa în Photoshop.
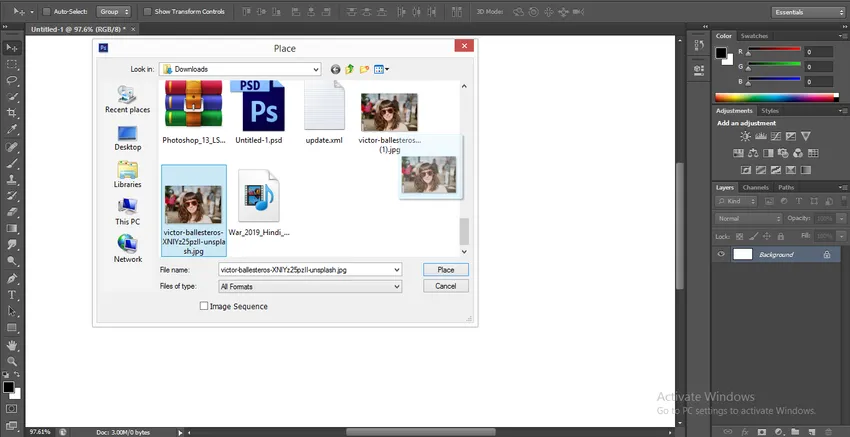
Pasul 3: Acum mergeți la secțiunea stratului din partea dreaptă a zonei de lucru a Photoshop, faceți clic pe stratul Fundal al acestei imagini și apăsați Ctrl + J pe tastatură pentru a realiza un duplicat al acestui strat care este stratul 1.
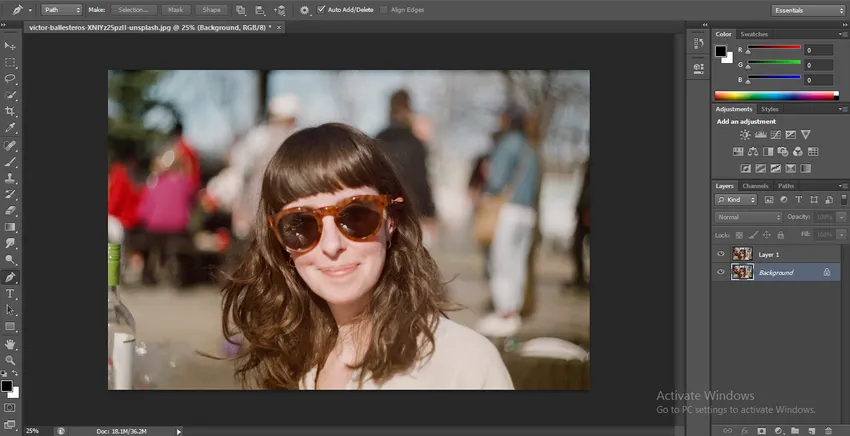
Pasul 4: Acum faceți clic pe stratul Fundal și mergeți la partea de jos a secțiunii stratului și faceți clic pe pictograma încercuit pentru a umple o culoare solidă în acest strat.
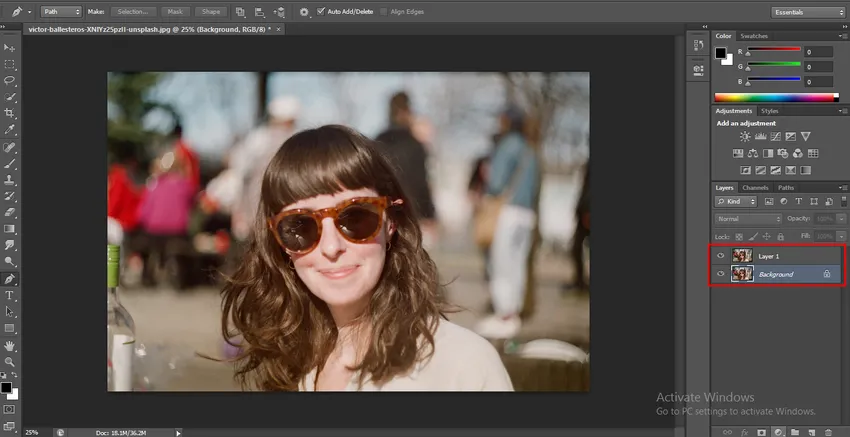
- O listă derulantă va fi deschisă, faceți clic pe opțiunea Culoare solidă.
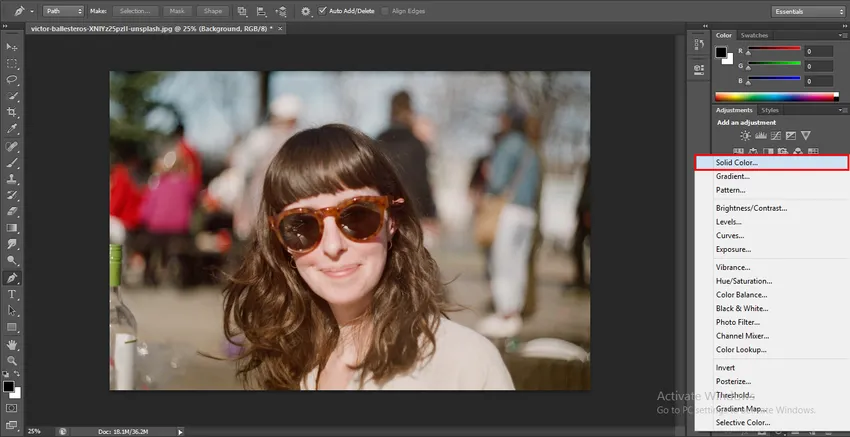
- Paleta de culoare va fi deschisă pentru a alege orice culoare de aici, ceea ce doriți o culoare solidă a acestui strat. Voi alege culoarea albastră, deoarece este cea mai potrivită culoare pentru îndepărtarea fundalului și puteți vedea cu ușurință firele de păr fine în culoarea albastră.
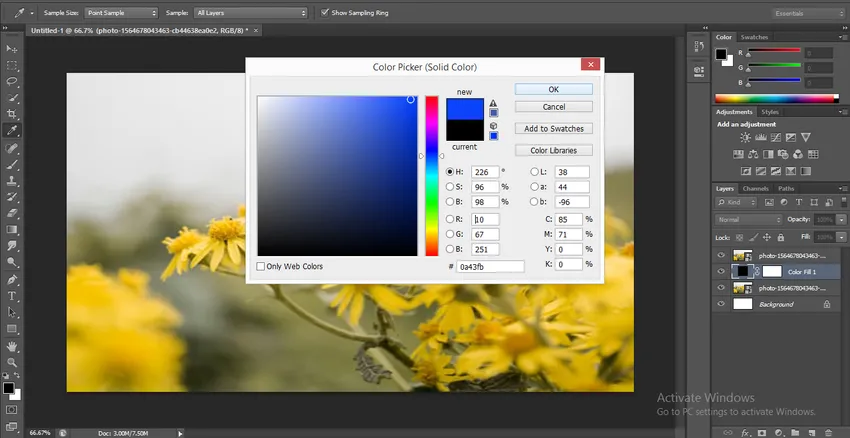
Pasul 5: Acum luați instrumentul Pen din panoul de instrumente din colțul din stânga al zonei de lucru a software-ului Photoshop.
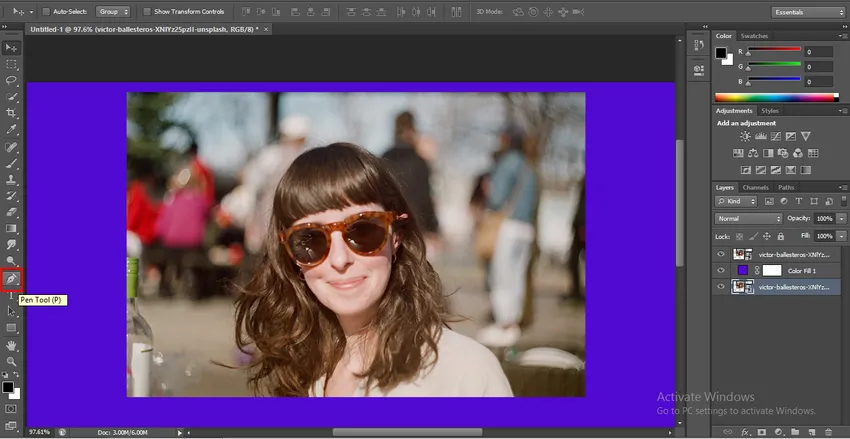
- Zoomează imaginea pentru o mai bună selecție cu instrumentul pentru pix și începe să selectezi imaginea cu un instrument pen pentru Zoom In sau Zoom Out apăsați Alt + Derulare a roții de defilare a mouse-ului în direcția în sus și în jos.
Pasul 6: După ce completați toată selecția imaginii cu instrumentul Pen, închideți calea de selecție a instrumentului Pen.

- Faceți clic dreapta cu butonul mouse-ului oriunde în imagine se va deschide o listă derulantă. Faceți clic pe opțiunea Creare selecție din această listă.
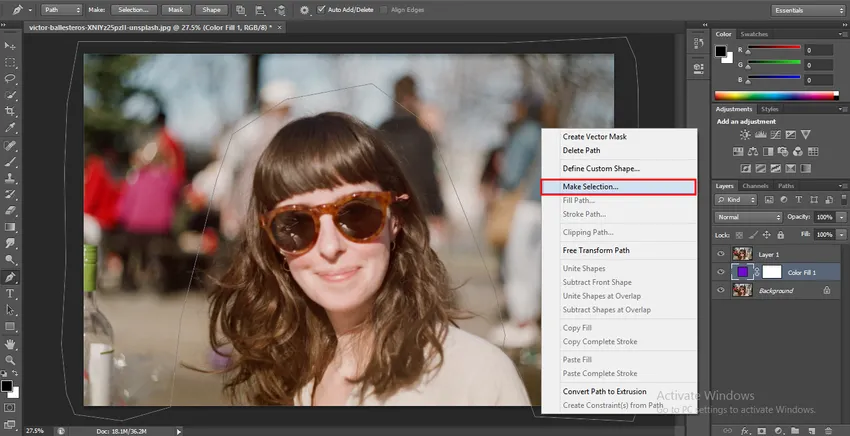
- O casetă de dialog va fi deschisă pentru a face selecția. Setați Feather Radius 0.5 pentru o selecție lină și apăsați butonul OK al acestei casete de dialog pentru a face o selecție.

Pasul 7: Acum faceți clic pe stratul 1 și apăsați butonul Ștergeți de pe tastatură pentru a șterge zona de fundal selectată. Culoarea albastră va fi afișată pe fundal.
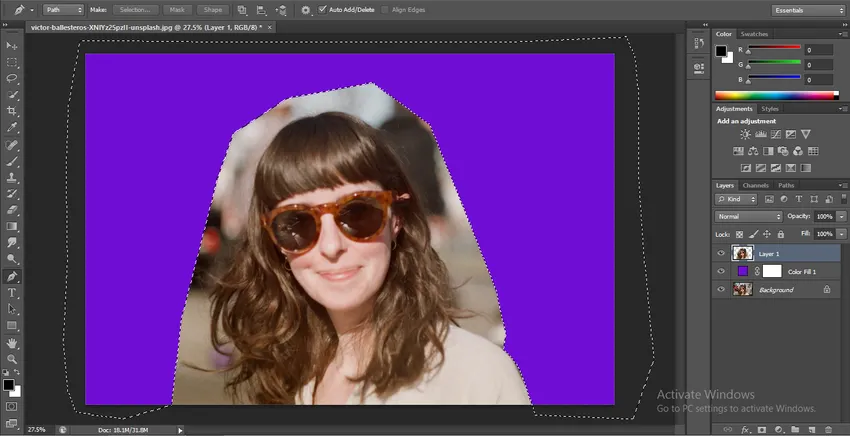
Pasul 8: Acum, dacă imaginea dvs. are o zonă mică cu fundal, atunci puteți părăsi acea zonă în momentul selecției cu instrumentul Pen și urmați aceiași pași ca și noi anterior.
Pasul 9: Acum luați copia stratului inițial, pentru a face o copie a acestei imagini faceți clic pe stratul de fundal și trageți-l în opțiunea de creare a noului strat din partea de jos a secțiunii stratului.
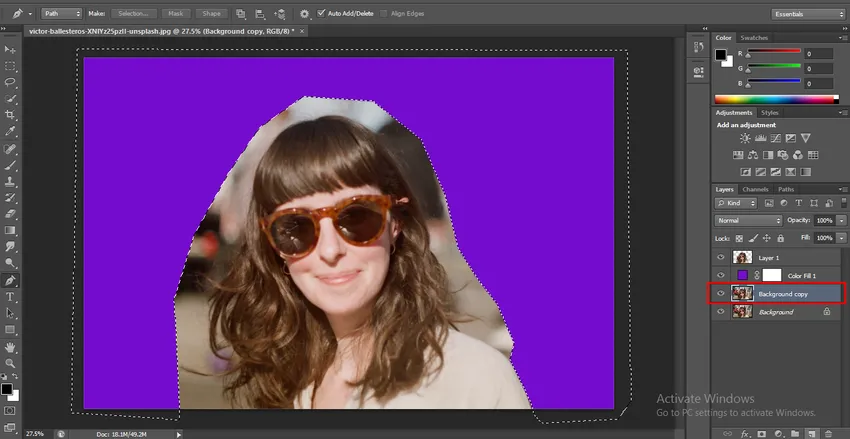
- Și mutați copia de fundal sub stratul 1 și ascundeți acest strat de copiere de fundal făcând clic pe pictograma ochi a acestui strat.
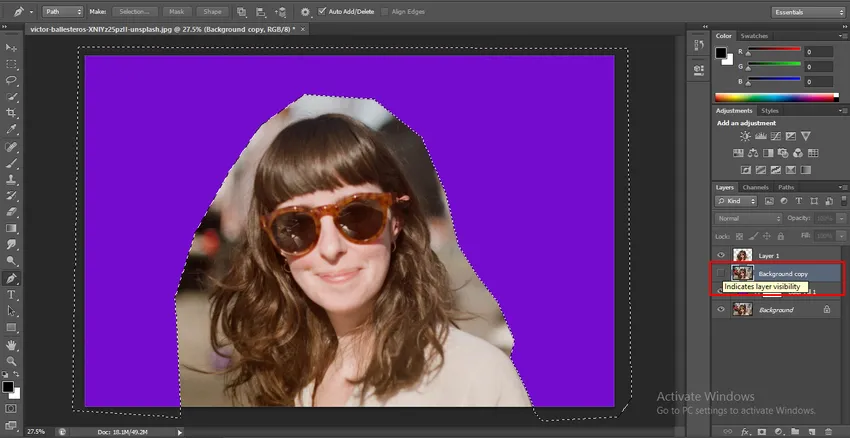
- Acum faceți clic pe stratul 1. Scoateți instrumentul Ștergere fundal din panoul de instrumente.
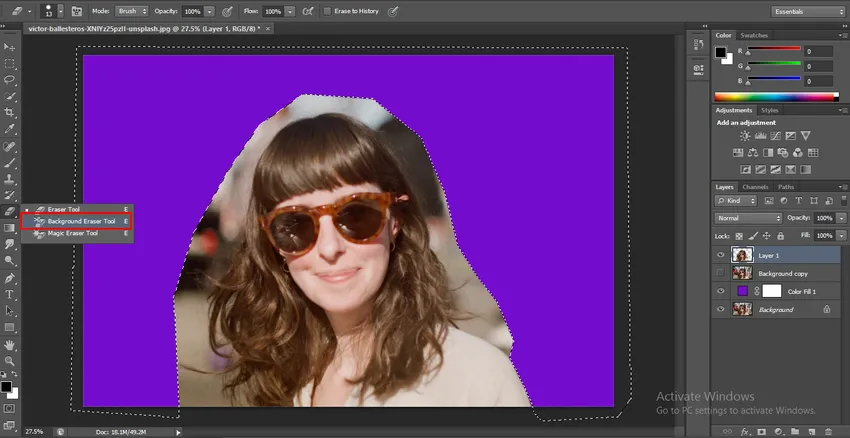
- Accesați partea de sus a zonei de lucru a software-ului Photoshop și selectați opțiunea „Eșantionare: odată” a instrumentului de ștergere fundal din proprietatea sa.
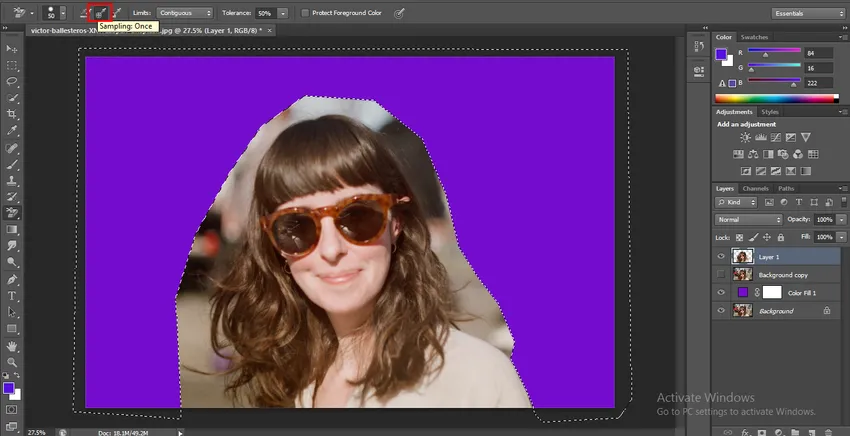
- Acum selectați opțiunea Contiguous în opțiunea Limite a instrumentului Ștergere fundal.
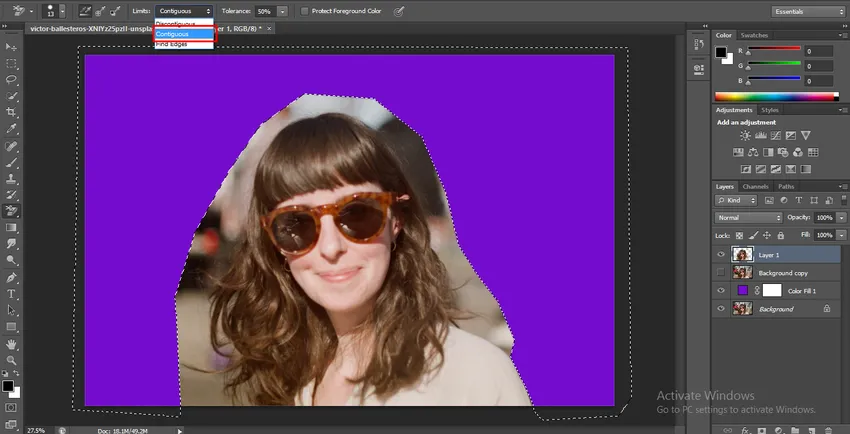
- Setați toleranța la 50%.
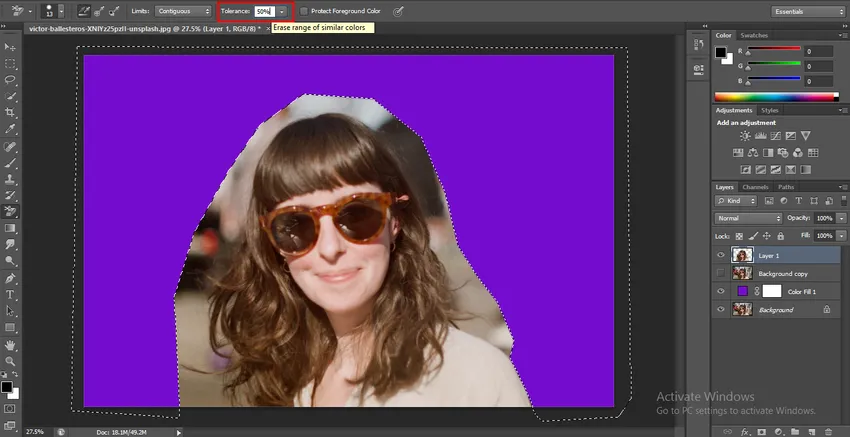
Pasul 10: Acum, după efectuarea acestor setări, faceți clic pe zona pe care doriți să o eliminați și trageți indicatorul mouse-ului în direcția de unde doriți să eliminați fundalul.
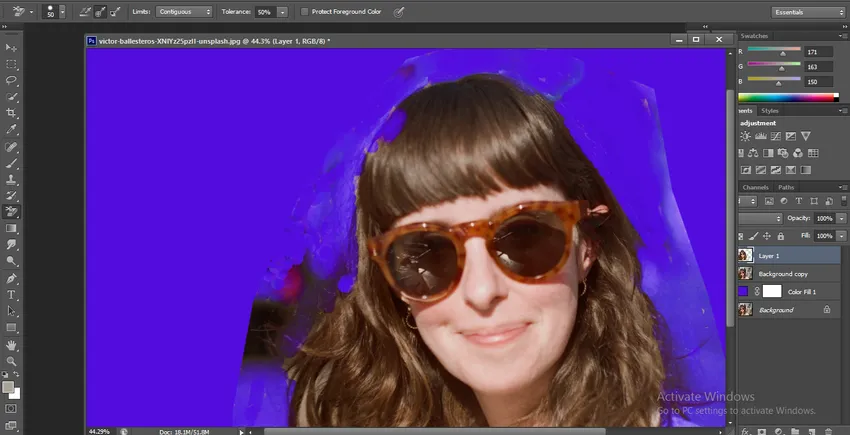
Pasul 11: După ce ați făcut eliminarea cu un instrument de radiere de fundal. Accesați secțiunea strat și dezlipiți stratul de copiere de fundal, acum faceți din nou clic pe miniatura stratului 1 și țineți apăsat butonul și apăsați butonul Ctrl de pe tastatură. Selecția ta perfectă va fi activă acum.
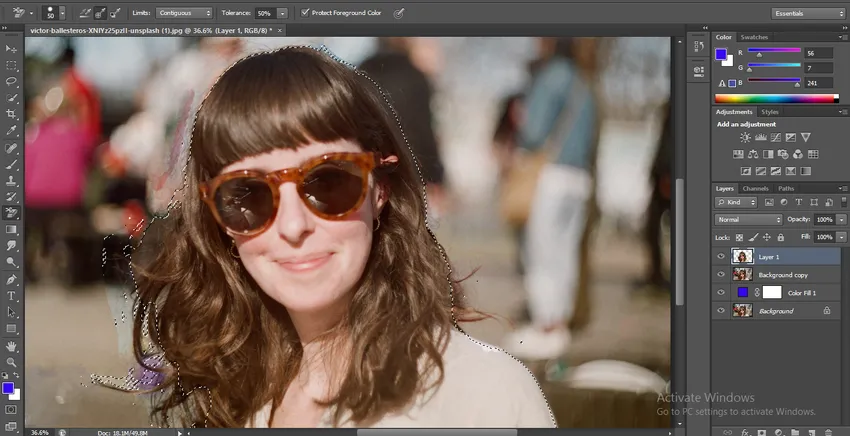
- Ascundeți stratul 1 și faceți clic pe stratul de copiere de fundal.
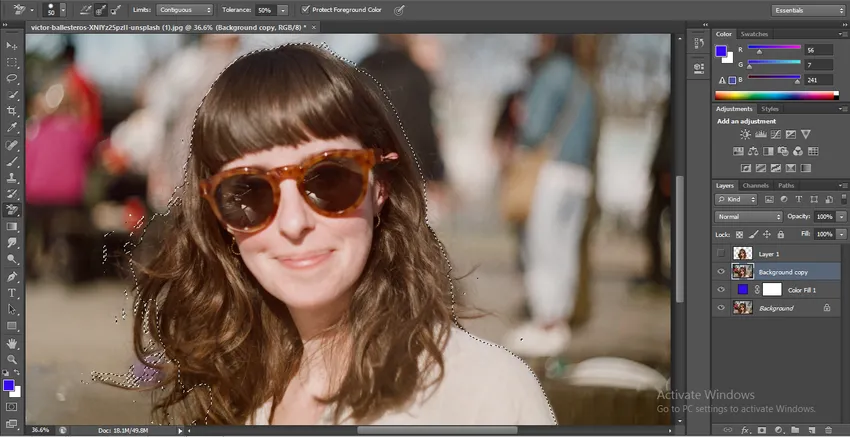
- Faceți clic pe opțiunea Strat mască din partea de jos a secțiunii stratului.

- Acum apăsați tasta Alt de pe tastatură și faceți clic pe masca generată ținând butonul Alt al tastaturii.

Pasul 12: Acum puteți vedea imaginea alb-negru cu zona de mascare. Scoateți o unealtă perie din panoul de instrumente.

- Și faceți dublu clic pe pictograma de culoare a periei, care se află în capătul inferior al panoului de instrumente. Panoul de culori va fi deschis, alegeți o culoare neagră de aici și apăsați butonul OK al acestei casete de dialog pentru a activa culoarea neagră din perie.

- Și ștergeți din fundal zona albicioasă care nu a fost eliminată perfect în lucrările anterioare.

- Și din nou luați culoarea albă în perie și completați-o în zona de mascare dacă culoarea neagră se amestecă cu ea.
Pasul 13: După ce eliminați fundalul imaginii, faceți clic pe imaginea originală. Acum veți găsi că fundalul imaginii este înlocuit în totalitate cu un fundal de culoare albastră.
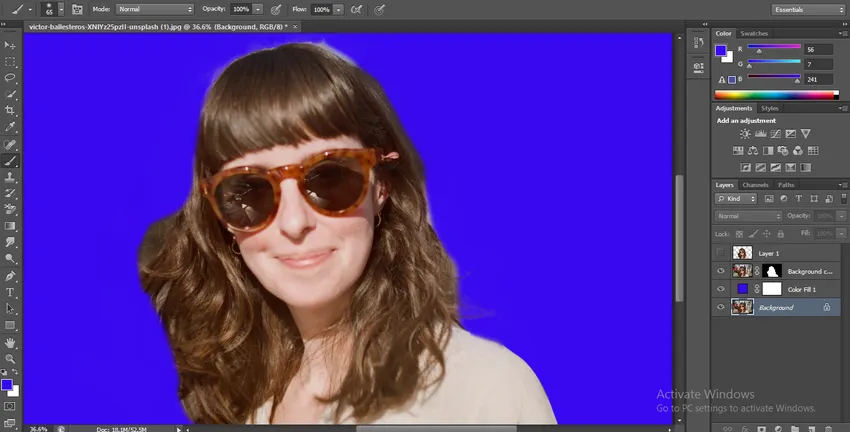
- Acesta este cel mai simplu și ușor mod de a șterge un fundal în software-ul Photoshop cu o precizie maximă.
Concluzie - Cum să ștergeți fundalul în Photoshop?
Aici, în acest articol, ați văzut în aproape toate aspectele eliminării fundalului în Photoshop și acum puteți lucra cu ușurință cu această tehnică pentru utilizarea proiectului. Odată ce stăpânești bine această tehnică, eliminarea fundalului devine o sarcină ușoară pentru tine, cu tot mai multă perfecțiune în munca ta.
Articole recomandate
Acesta este un ghid despre Cum se șterge fundalul în Photoshop ?. Aici discutăm pașii pentru ștergerea fundalului în Photoshop într-o manieră simplă. Puteți parcurge și alte articole conexe pentru a afla mai multe -
- Cum să folosiți instrumentul Burn în Photoshop?
- Instrumentul de gresie diferit în Photoshop
- Adăugarea cadrelor cheie în After Effects
- Instrumentul de eliminare a fundalului în Photoshop