În acest tutorial cu efecte de text Photoshop, vom crea un efect simplu de reflecție a textului. Acest efect a fost utilizat peste tot în publicitate și, după cum vom vedea, este foarte ușor de făcut.
Iată reflecția pe care o vom crea:
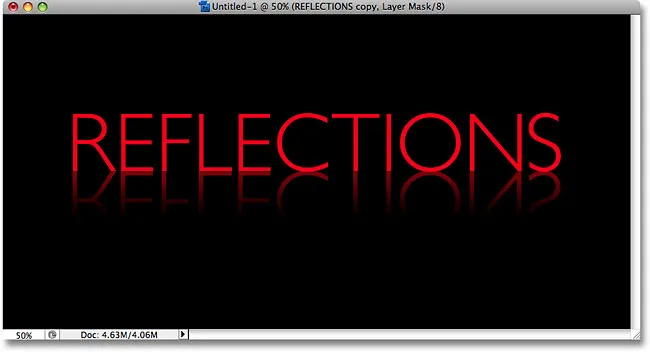
Efectul final de reflecție a textului.
Să începem!
Pasul 1: Creați un nou document Photoshop
Creați un nou document Photoshop gol, accesând meniul Fișier din partea de sus a ecranului și alegând Nou . De asemenea, puteți crea un document nou cu ajutorul tastaturii rapide Ctrl + N (Win) / Command + N (Mac). În orice mod, se deschide caseta de dialog a noului document Photoshop. Introduceți dimensiunile de care aveți nevoie pentru documentul dvs. Pentru acest tutorial, voi introduce 6 inci pentru lățimea documentului meu, 3 inci pentru înălțimea și o rezoluție de 300 pixeli / inch . Faceți clic pe OK când ați terminat pentru a ieși din caseta de dialog. Noul dvs. document gol va apărea pe ecran:
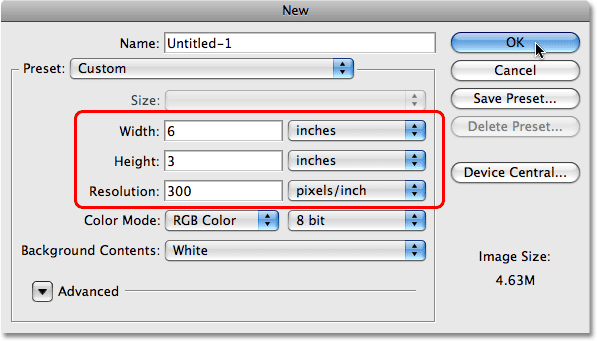
Creați un nou document Photoshop necompletat.
Pasul 2: Completați noul document cu negru
Acest pas este opțional, dar voi folosi negrul ca culoare de fundal pentru documentul meu, mai degrabă decât albul implicit. Dacă preferi să rămâi cu alb, poți sări peste acest pas. Pentru a umple documentul cu negru, mergeți la meniul Edit din partea de sus a ecranului și alegeți Completare pentru a afișa comanda Completare Photoshop:
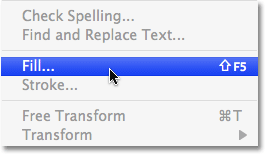
Accesați Editare> Completare.
Puteți selecta, de asemenea, comanda Completare cu comanda rapidă de la tastatură Shift + F5 . Oricare dintre moduri apare caseta de dialog Completare. În partea de sus a casetei de dialog se află secțiunea Cuprins, cu o opțiune numită pur și simplu Utilizare . Selectați Negru din listă în dreapta cuvântului Utilizați:
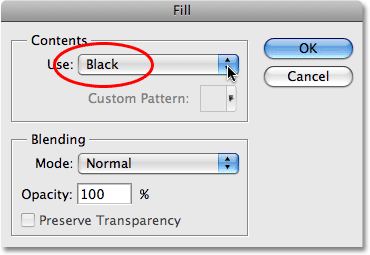
Selectați Negru în secțiunea Cuprins din partea de sus a casetei de dialog Completare.
Faceți clic pe OK când ați terminat pentru a ieși din caseta de dialog, iar Photoshop umple documentul cu negru:
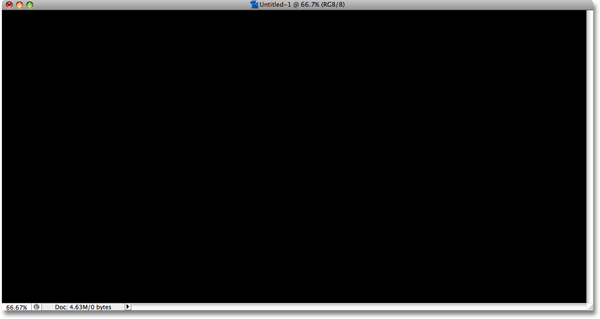
Fundalul documentului este acum umplut cu negru.
Pasul 3: Selectați Instrumentul Tip
Pentru a adăuga text la document, avem nevoie de Photoshop's Too l. Puteți să faceți clic pe ea în paleta Instrumente pentru a o selecta, sau pentru o modalitate mai rapidă, apăsați litera T de pe tastatură pentru a o selecta cu ajutorul comenzii rapide:
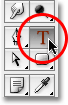
Selectați Instrumentul de tip.
Pasul 4: Selectați un font
Cu Instrumentul de tip selectat, mergeți la Bara de opțiuni din partea de sus a ecranului și alegeți fontul pe care doriți să-l utilizați pentru efect. Alegerea fonturilor dvs. va depinde de fonturile pe care le-ați instalat în prezent pe computer. Voi rămâne cu ceva simplu și voi alege Gill Sans Light pentru efectul meu. Nu vă faceți griji pentru dimensiunea fontului deocamdată:

Alegeți un font din bara de opțiuni.
Pasul 5: Selectați o culoare pentru text
În continuare, trebuie să alegem o culoare pentru textul nostru. Există câteva moduri diferite de a alege o culoare a textului în Photoshop. Pentru acest tutorial, voi folosi un mod foarte simplu și rapid, care este să selectezi o culoare gata pregătită din paleta Swatches . Treceți la paleta dvs. Swatches, care în mod implicit este grupată între paletele Color și Stiluri. Paleta Swatches conține o colecție de mostre de culori care sunt instalate implicit cu Photoshop. Pentru a alege una dintre culori, pur și simplu mutați cursorul mouse-ului peste arhiva de culori. Veți vedea schimbarea cursorului într-un eyedropper. Faceți clic pe swatch cu eyedropper pentru a selecta culoarea. Voi alege swatch-ul roșu în colțul din stânga sus:
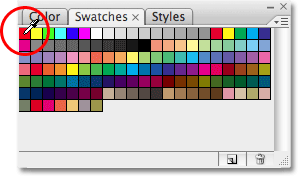
Alegeți o culoare pentru text făcând clic pe o fâșie de culori din paleta Swatches.
Pasul 6: Adăugați textul dvs.
După ce ați ales o culoare, faceți clic pe oriunde în document și adăugați textul. Voi tasta cuvântul „REFLECȚII”, toate cu majuscule:

Adăugați textul în document.
După ce ați terminat, faceți clic pe bifați în bara de opțiuni pentru a vă accepta textul și a ieși din modul de editare a textului:

Faceți clic pe bifați în bara de opțiuni pentru a accepta textul.
Pasul 7: Redimensionați textul dacă este nevoie cu transformare gratuită
Dacă trebuie să redimensionați textul, mergeți la meniul Edit din partea de sus a ecranului și alegeți Transformare gratuită sau apăsați comanda rapidă de la tastatură Ctrl + T (Win) / Command + T (Mac). Oricare dintre moduri aduce comanda Photoshop Free Transform, care ne va permite să redimensionăm cu ușurință textul și să-l mutăm la fel de bine dacă trebuie să:
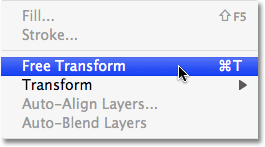
Accesați Editare> Transformare gratuită.
După ce ați selectat-o, veți vedea caseta Transformare gratuită și mânerele vor apărea în jurul textului dvs. din document. Pentru a redimensiona textul, țineți apăsată tasta Shift, care vă va împiedica să denaturați accidental raportul de aspect lățime-înălțime al textului în timp ce îl redimensionați, apoi faceți pur și simplu clic pe oricare dintre cele patru mânere de colț (pătratele mici) și trageți-le spre interior pentru a face textul mai mic sau spre exterior pentru a-l face mai mare. Pentru a muta textul, faceți clic oriunde în caseta Transformare gratuită și trageți textul într-o locație nouă. Doar nu faceți clic pe simbolul țintă mic din centrul casetei, altfel veți muta simbolul țintă, nu textul. Voi face textul meu ceva mai mare, ținând apăsat Shift și glisând mânerul în colțul din dreapta jos spre exterior. De asemenea, voi trage puțin textul în jos, astfel încât partea inferioară a textului să apară mai aproape de centrul orizontal al documentului:

Utilizați Transformare gratuită pentru a redimensiona și / sau muta textul, dacă este necesar.
După ce ați terminat, apăsați Enter (Win) / Return (Mac) pentru a accepta transformarea și ieșirea din comanda Transformare gratuită.
Pasul 8: Duplică stratul de text
Acum că avem textul nostru, putem începe crearea efectului de reflecție. Primul lucru de care vom avea nevoie este o copie a textului nostru, așa că haideți să duplicăm stratul de text accesând manualul Layer din partea de sus a ecranului, alegând New, apoi alegând Layer via Copy . Sau, pentru un mod mult mai rapid de a dubla un strat, pur și simplu apăsați comanda rapidă de la tastatură Ctrl + J (Win) / Command + J (Mac):
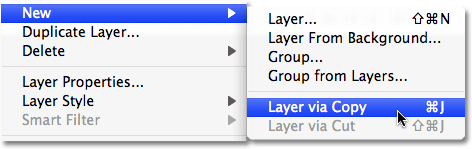
Accesați Strat> Nou> Strat prin Copiere.
Oricum ar spune Photoshop să facă o copie a stratului nostru de text. Nimic nu va părea să se fi întâmplat în documentul nostru, dar dacă ne uităm la paleta noastră Straturi, putem vedea că acum avem o copie a stratului așezată direct deasupra originalului (observați că copia are cuvântul „copie” pe numele său ):
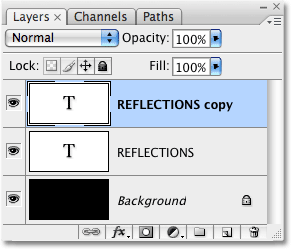
O copie a stratului de text apare deasupra originalului.
Pasul 9: Rotiți stratul de text pe verticală
În continuare, trebuie să întoarcem stratul de text copiat cu capul în jos, iar Photoshop se întâmplă să vină cu o comandă concepută special pentru o astfel de sarcină. Accesați din nou meniul Edit, alege Transformare, apoi alege Flip Vertical :
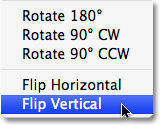
Accesați Editare> Transformare> Flip vertical.
Stratul de text copiat va apărea întors cu fața în jos în fața stratului de text original, creând un efect vizual interesant, deși complet ilizibil:
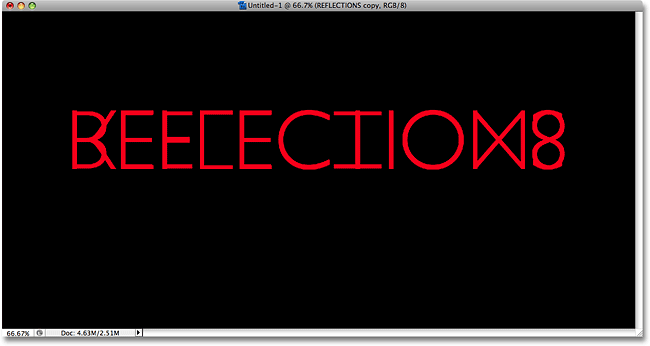
Stratul de text copiat apare cu susul în jos în fața textului inițial.
Pasul 10: trageți textul copiat sub original
Selectați Move Too l din paleta Instrumente sau apăsați litera T pentru a o selecta cu ajutorul tastaturii rapide:
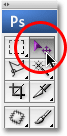
Selectați instrumentul Mutare.
Apoi, cu stratul de text copiat încă selectat în paleta Straturi (straturile selectate sunt evidențiate în albastru), țineți apăsată tasta Shift, apoi faceți clic în interiorul documentului și trageți textul copiat, în sus, sub textul original. Apăsați tasta Shift în timp ce trageți face mai ușor să trageți textul în jos, deoarece vă împiedică să vă deplasați accidental la stânga sau la dreapta:
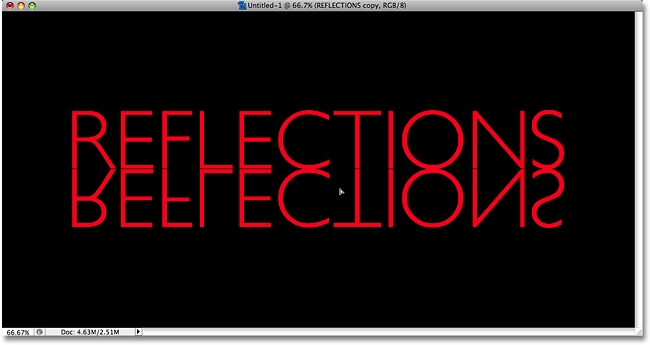
Trageți textul copiat în jos până este chiar sub original.
Pasul 11: Adăugați o mască de strat la textul răsturnat
În acest moment, tot ce ne rămâne de făcut în crearea efectului nostru de reflecție este de a face ca textul nostru în sus să se estompeze de sus în jos în transparență. Pentru asta, vom folosi o mască de strat . Pentru a adăuga o mască de strat la stratul nostru de text copiat, asigurați-vă că aveți în continuare stratul de text copiat, apoi faceți pur și simplu clic pe pictograma Mască de strat din partea inferioară a paletei:
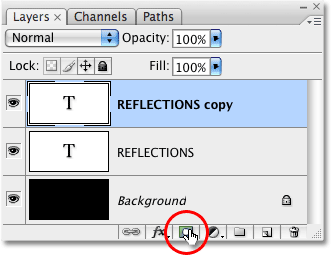
Faceți clic pe pictograma Mască strat din partea inferioară a paletei Straturi.
Nimic nu se va întâmpla în document, dar veți observa că un dreptunghi alb alb a apărut în dreapta stratului de text din paleta Straturi. Aceasta este miniatura de previzualizare a măștii de strat, care ne permite să știm că acum avem o mască de strat pe acest strat, chiar dacă încă nu am făcut nimic cu aceasta:
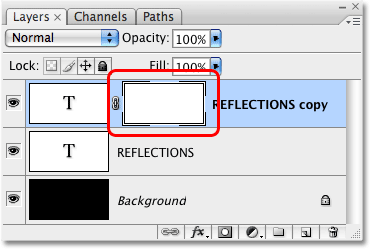
O miniatură de previzualizare a măștii de strat apare pe stratul de text copiat din paleta Straturi.
Pasul 12: Selectați Instrumentul pentru gradient
Pentru ca textul acestui strat să se estompeze în transparență, trebuie să desenăm un gradient alb-negru pe masca noastră de strat (pentru mai multe informații despre modul în care funcționează măștile de strat, asigurați-vă că consultați tutorialul nostru complet de înțelegere a straturilor de mască din Photoshop Secțiunea de bază a site-ului web). Pentru a trage un gradient, va trebui să folosim Instrumentul de gradient Photoshop, deci îl selectăm din paleta Instrumente sau pur și simplu apăsați litera G de pe tastatură pentru a o selecta cu ajutorul comenzii rapide:
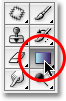
Selectați Instrumentul pentru gradient.
Cu Instrumentul de gradient selectat, veți vedea că bara de opțiuni din partea de sus a ecranului s-a schimbat pentru a vă afișa opțiuni special pentru Instrumentul pentru gradient. Peste partea stângă a barei de opțiuni, veți vedea o zonă de previzualizare a gradientului care vă arată gradientul selectat momentan. În cazul meu, deja arată gradientul negru până la alb de care am nevoie. Dacă al tău arată și gradientul de la negru la alb, poți sări peste acest pas. Dacă vedeți culori diferite în zona de previzualizare, faceți clic direct pe zona de previzualizare:

Faceți clic pe zona de previzualizare a gradientului din bara de opțiuni.
Acest lucru prezintă Photoshop's Gradient Editor, care ne arată o colecție de degradeți din care putem alege. Cel pe care îl dorim este gradientul de la negru la alb, al treilea de la stânga, rândul de sus. Faceți clic pe ea pentru a o selecta, apoi faceți clic pe OK în colțul din dreapta sus al casetei de dialog pentru a ieși din ea:
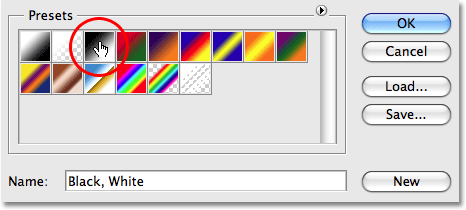
Selectați gradientul alb-negru din editorul Gradient.
Pasul 13: Desenați un gradient vertical de jos în sus de-a lungul textului în sus
Cu Instrumentul pentru gradient și gradientul alb-negru selectat, tot ce trebuie să facem acum este să desenăm un gradient vertical de-a lungul textului nostru cu susul în jos. În primul rând, asigurați-vă că aveți masca de strat selectată, nu stratul în sine. Ar trebui să vedeți o margine de evidenție albă în jurul miniaturii măștii de strat din paleta Straturi care ne indică faptul că masca de strat este selectată. Faceți clic pe miniatura de previzualizare a măștii de strat pentru a o selecta dacă nu vedeți marginea evidențiată din jurul acesteia.
Pentru a trasa gradientul, faceți clic în interiorul documentului aproximativ 3/4 din drumul în jos în josul textului în sus. Apoi țineți apăsată tasta Shift și trageți în sus în punctul în care textul de sus se întâlnește cu textul inițial. Apăsați tasta Shift în timp ce trageți vă împiedică să vă deplasați spre stânga sau spre dreapta în timp ce trageți în sus:
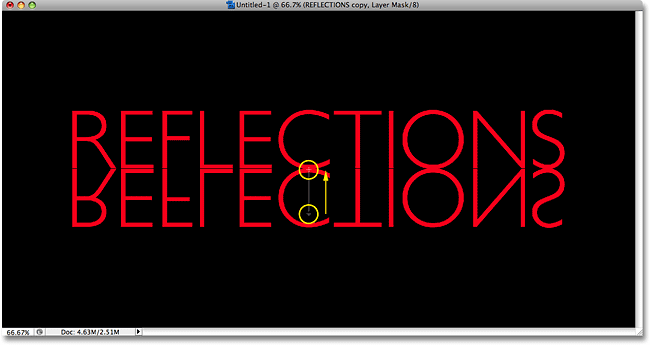
Faceți clic și trageți un gradient negru spre alb vertical de-a lungul textului de sus.
Eliberați butonul mouse-ului când ați terminat, care este momentul în care Photoshop trage efectiv gradientul și veți vedea că textul de sus acum se estompează pe măsură ce vă deplasați mai jos în josul literelor:
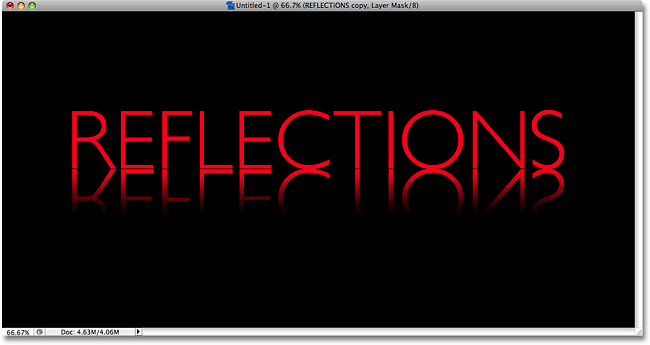
Textul de jos se estompează acum în transparență după ce a trasat gradientul pe masca stratului.
Din moment ce am desenat gradientul de la negru la alb pe masca stratului, nu putem vedea efectiv în document, dar îl putem vedea dacă privim imaginea de previzualizare a măștii de strat din paleta Straturi:
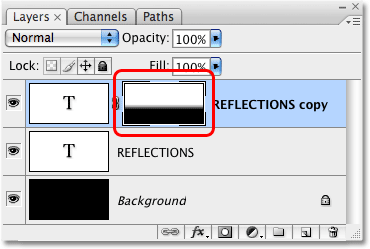
Miniatură de previzualizare a măștii de strat arată gradientul real de la negru la alb.
Pasul 14: Reglați opacitatea stratului pentru a regla fin efectul
Dacă doriți ca reflecția textului dvs. să pară ceva mai estompată, mergeți pur și simplu la opțiunea Opacitate din colțul din dreapta sus al paletei Straturi și reduceți opacitatea stratului. O să cobor mină până la 50% :
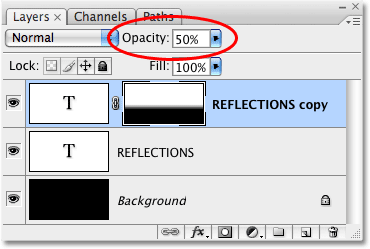
Scade opacitatea stratului pentru a estompa și mai mult reflexia.
Aici, după scăderea opacității, este efectul meu final de reflecție a textului:
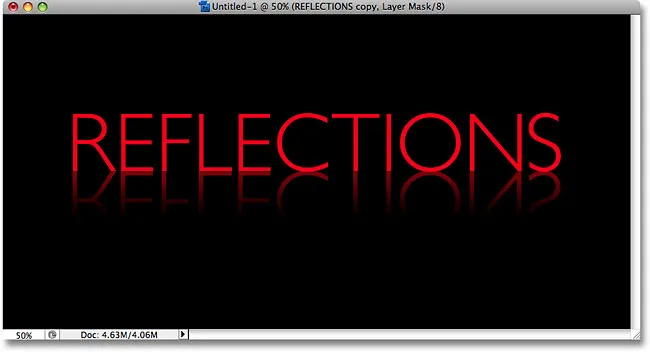
Efectul final de reflecție a textului.
Unde urmează …
Și acolo îl avem! Accesați secțiunile noastre Efecte text sau Efecte foto pentru mai multe tutoriale cu efecte Photoshop!