Aflați cum puteți să vă actualizați copia Photoshop CC folosind aplicația pentru desktop Creative Cloud. Prin menținerea copiei actualizate, veți avea întotdeauna cea mai recentă versiune a Photoshop împreună cu fiecare caracteristică nouă!
În calitate de abonat Adobe Creative Cloud, aveți întotdeauna acces la cea mai recentă și cea mai mare versiune de Photoshop. Adobe lansează actualizări majore la Photoshop CC la fiecare șase luni. Actualizări minore și corecții de erori sunt lansate între ele. În acest tutorial rapid, vom învăța cum să actualizați cu ușurință Photoshop CC folosind aplicația pentru desktop Adobe Creative Cloud.
Aceasta este lecția 1 din 8 din Capitolul 1 - Noțiuni introductive cu Photoshop.
Cum să actualizați Photoshop CC
Pasul 1: Deschideți aplicația Creative Cloud Desktop
Dacă ați descărcat și instalat Photoshop CC, există șanse mari ca aplicația pentru desktop Creative Cloud să fie deja rulată în fundal pe computer. Puteți deschide aplicația Creative Cloud doar făcând clic pe pictograma acesteia. Pe un computer Windows, pictograma se va afla în tava de sistem din partea dreaptă jos a ecranului:
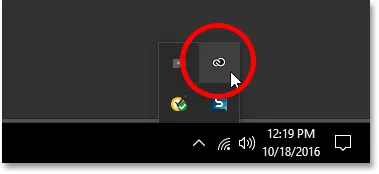 În Windows, pictograma aplicației Creative Cloud se găsește în tava de sistem.
În Windows, pictograma aplicației Creative Cloud se găsește în tava de sistem.
Pe un Mac, pictograma aplicației Creative Cloud se va afla în colțul din dreapta sus al ecranului (în bara de meniu):
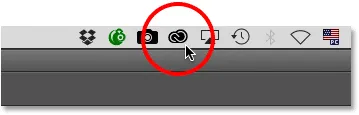 În Mac OS X, pictograma se află în bara de meniu din partea de sus.
În Mac OS X, pictograma se află în bara de meniu din partea de sus.
Dacă nu vedeți pictograma nicăieri, puteți deschide aplicația pentru desktop Creative Cloud direct din Photoshop. Accesați meniul Ajutor din bara de meniu de pe partea de sus a ecranului (în Photoshop) și alegeți Actualizări … :
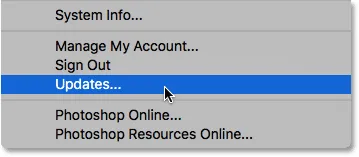 În Photoshop, accesați Ajutor> Actualizări.
În Photoshop, accesați Ajutor> Actualizări.
Pasul 2: Deschideți secțiunea Aplicații
Indiferent dacă ați făcut clic pe pictogramă sau l-ați selectat din Photoshop, aplicația Creative Cloud se va deschide pe ecran. Alegeți aplicații din meniul din partea de sus:
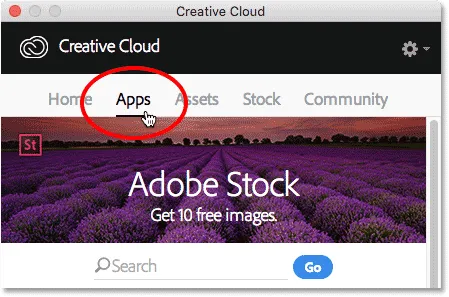 Alegerea categoriei de aplicații.
Alegerea categoriei de aplicații.
Pasul 3: verificați dacă Photoshop are disponibilă o actualizare
Aici, veți găsi o listă cu aplicațiile Creative Cloud care sunt instalate în prezent pe computer. Aplicațiile specifice disponibile pentru dvs. vor depinde de abonamentul dvs. Creative Cloud. Orice aplicații care au o actualizare disponibilă vor apărea într-o secțiune UPDATES din partea de sus a listei. Fiecare va arăta un buton albastru Actualizare din dreapta numelui său. În cazul meu, am mai multe aplicații (9 în total), inclusiv Photoshop, care trebuie actualizate:
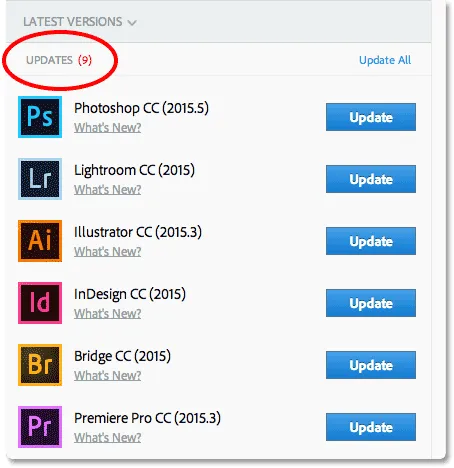 Orice aplicații cu actualizări disponibile apar în secțiunea ACTUALIZARE din partea de sus a listei.
Orice aplicații cu actualizări disponibile apar în secțiunea ACTUALIZARE din partea de sus a listei.
Văzând ce este nou
Dacă faceți clic pe Ce este nou? link direct sub numele unei aplicații:
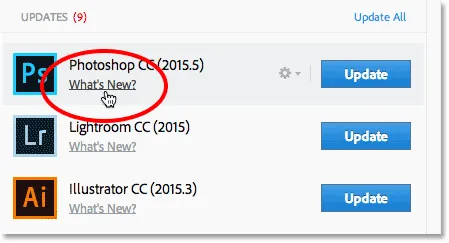 Dând clic pe „Ce este nou?” link pentru Photoshop CC.
Dând clic pe „Ce este nou?” link pentru Photoshop CC.
Veți vedea o descriere a funcțiilor sau îmbunătățirilor care sunt incluse în actualizare. Aici, vedem că actualizarea include unele corecții pentru Photoshop, precum și suport pentru noi modele de camere foto în Camera Raw. Faceți clic pe linkul Închideți când ați terminat pentru a ascunde descrierea:
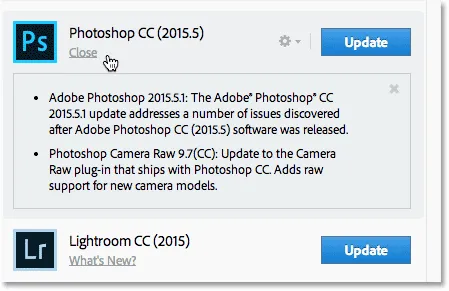 Vizualizarea unei descrieri a actualizării pentru Photoshop CC.
Vizualizarea unei descrieri a actualizării pentru Photoshop CC.
Pasul 4: Faceți clic pe butonul „Actualizare”
Pentru a actualiza o aplicație, trebuie doar să faceți clic pe butonul Actualizare. Sau, dacă aveți mai multe aplicații care trebuie actualizate, puteți economisi timp făcând clic pe linkul Actualizați toate . Pentru a menține lucrurile simple aici, voi actualiza doar Photoshop în sine făcând clic pe butonul de actualizare:
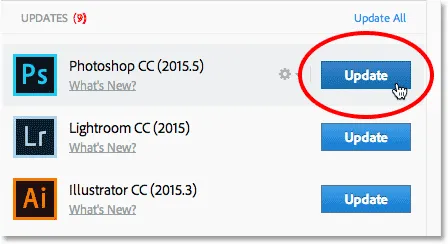 Dând clic pe butonul Actualizare pentru Photoshop CC.
Dând clic pe butonul Actualizare pentru Photoshop CC.
Pasul 5: Deschide Photoshop
De îndată ce faceți clic pe butonul Actualizare, Photoshop va trece de la secțiunea UPDATES din partea de sus a listei la o secțiune INSTALATĂ mai jos (este posibil să fie nevoie să utilizați bara de defilare de-a lungul dreptului casetei de dialog pentru a ajunge la ea). În funcție de dimensiunea actualizării și de viteza conexiunii dvs. de internet, ar putea dura câteva minute până la finalizare. O bară de progres vă permite să urmăriți cum merge:
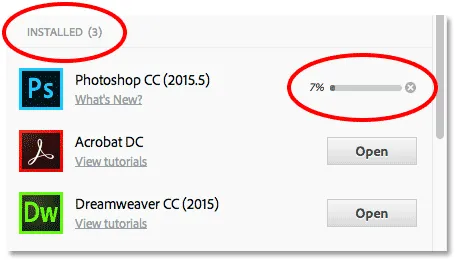 Actualizarea în curs.
Actualizarea în curs.
Când actualizarea este terminată, în loc de un buton mare de actualizare albastru, veți vedea un buton Deschidere lângă numele Photoshop. Puteți face clic pe butonul Deschide pentru a lansa Photoshop CC, sigur că acum executați cea mai recentă versiune a software-ului:
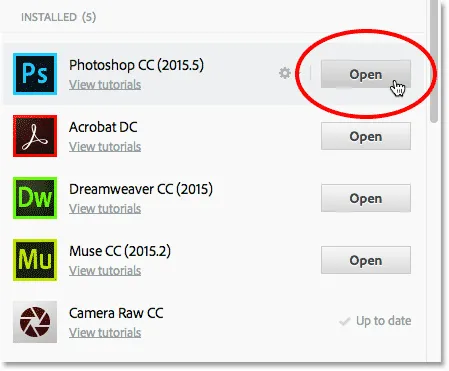 Actualizarea este completă.
Actualizarea este completă.
Unde urmează …
Și acolo îl avem! În următoarea lecție din acest capitol, vom învăța cum să instalați Adobe Bridge CC, puternicul browser de fișiere inclus în fiecare abonament Creative Cloud!
Sau consultați oricare dintre celelalte lecții din acest capitol:
- 03. Cum să descărcați fotografii de pe camera dvs. cu Adobe Bridge
- 04. Cum să gestionați și să organizați imaginile cu Adobe Bridge
- 05. Setări esențiale de culoare Photoshop
- 06. Sincronizați Setările de culoare Photoshop cu toate aplicațiile Creative Cloud
- 07. Preferințe esențiale pentru Photoshop pentru începători
- 08. Cum să resetați Preferințele Photoshop
Pentru mai multe capitole și pentru cele mai recente tutoriale, accesați secțiunea Noțiuni de bază pentru Photoshop!