
Cum se instalează Django
Django este un cadru web open-source bazat pe limbajul de programare Python. Este întreținut de o organizație independentă numită Django Software Foundation. Principalul obiectiv al Django este de a oferi ușurință complexului, iar datele care au condus site-urile web. Acest cadru obișnuia să se concentreze pe reutilizarea și capacitatea de conectare a componentelor în care se preferă mai puține coduri și cuplarea scăzută cu dezvoltarea rapidă. Pentru a instala Django, mai întâi, trebuie să instalați Python în mașina dvs. locală. Așadar, instalarea pitonului este acoperită și în acest document.
Pași pentru instalarea Django:
Pentru instalarea Django, are nevoie de o conexiune la internet stabilă și bună. Haideți să discutăm pașii necesari pentru instalarea Django:
Pasul 1: Mai întâi vizitați site-ul oficial al Python, care este prezentat mai jos ca:
https://www.python.org/
Pasul 2: După aterizarea pe pagina web de mai sus, faceți clic pe butonul de descărcare descris mai jos și selectați sistemul de operare instalat în sistemul dvs. local.
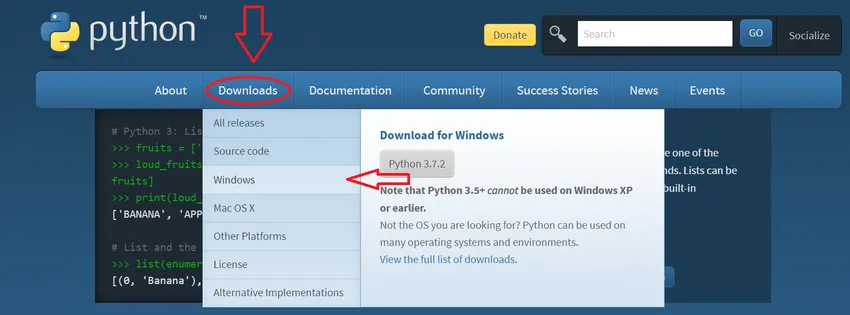
În cazul meu, am dat clic pe Windows.
Pasul 3: va redirecționa către o altă pagină unde în partea de sus veți obține titlul Python Releases pentru Windows și chiar mai jos veți primi cea mai recentă versiune Python, care este prezentată mai jos ca:

Faceți clic pe primul link care este Ultima Python 3 Release-Python 3.7.2 . Aceasta este cea mai recentă versiune disponibilă acum pentru această dată, este posibil să obțineți și versiunea superioară, dar folosiți întotdeauna primul link.
Notă: Dacă un utilizator folosește Windows XP sau ferestre mai vechi precum Vista, atunci faceți clic pe al doilea link care este Ultima versiune Python 2 - Python 2.7.15.
Pasul 4: După ce faceți clic pe linkul de mai sus, acesta se redirecționează către alte pagini unde în partea de sus arată cea mai recentă versiune a Python. Doar derulați în jos, veți primi fișierele de titlu sub care sunt disponibile mai multe opțiuni de descărcare, așa cum se arată mai jos:

Pentru sistemul pe 64 de biți Windows, selectați primul program de instalare bazat pe Web Windows x86-64 marcat cu roșu și faceți clic pe acela, în timp ce pentru un sistem pe 32 de biți, selectați ultimul instalator pe bază de web Windows x86 cu roșu.
Pasul 5: Va dura ceva timp pentru a descărca fișierul atunci când va fi complet salvat fișierul instalator. Vă rugăm să faceți clic pe fișierul instalator, dar pentru aceasta, ar trebui să aveți o conexiune la internet stabilă și bună.
Pasul 6: Când faceți clic pe fișierul descărcat, va începe o lansare de configurare. Primul pas este să selectați caseta de selectare și să faceți clic pentru a bifa „Adăugați Python 3.7 la PATH”, care se arată extrem de jos, marcată cu roșu. Apoi faceți clic pe Install Now așa cum se arată mai jos. Dacă nu selectați Adăugați Python 3.7 la PATH, de fiecare dată trebuie să apeleze manual Python și va dura mult timp, așa că bifați caseta de selectare. Puteți consulta imaginea oferită mai jos:
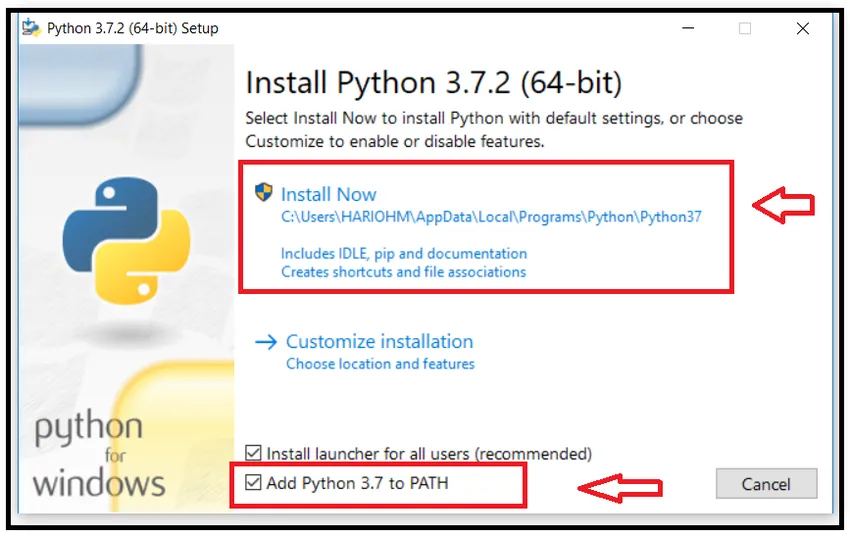
Pasul 7: Când faceți clic pe butonul Instalare, va porni un mesaj de avertizare „Doriți să faceți modificări în sistemul dvs.”, vă rugăm să faceți clic pe Da. Se afișează pentru puține sisteme și pentru puțini nu vor depinde de sistem. Apoi, configurarea progresului pe măsură ce instalarea va începe și arată ca mai jos:
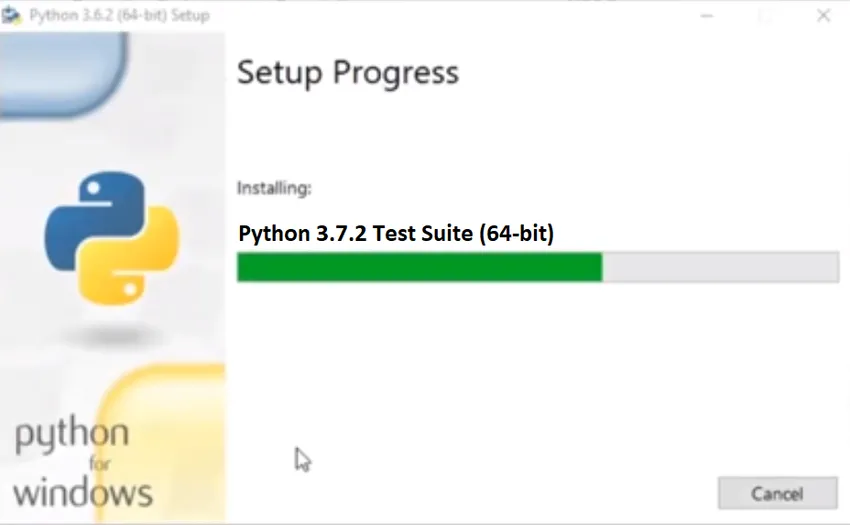
Pasul 8: Și atunci când este finalizat, apare „Configurarea a avut succes” prezentată mai jos:
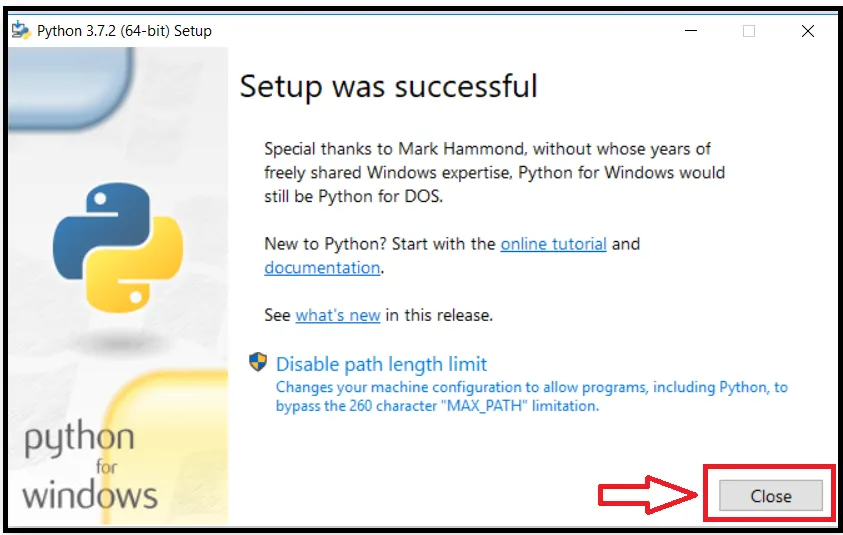
Acum faceți clic pe butonul Închidere.
Pasul 9: Pentru a verifica dacă Python s-a instalat cu succes sau nu. Apăsați Windows (mențineți apoi acest buton) + R (buton de la tastatură), va deschide comanda Run. Tastați „cmd” și apăsați butonul OK.
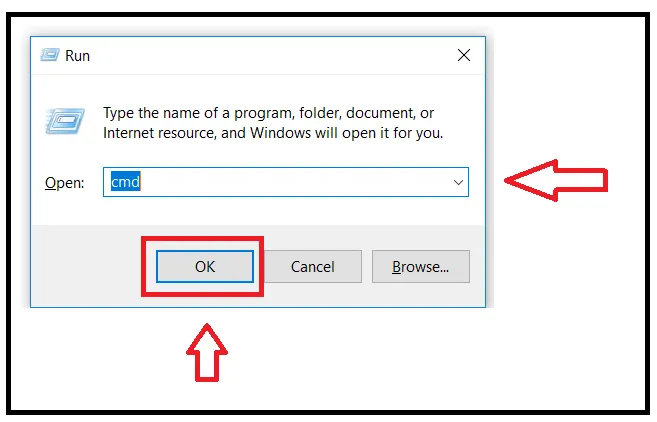
Pasul 10: Va deschide promptul de comandă. Tastați promptul de comandă:
Python –versiune
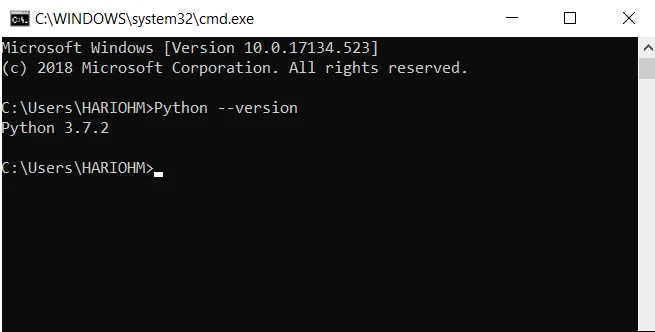
Dacă Python este instalat cu succes, atunci acesta arată versiunea altfel arată eroare. În acest caz, arată Python 3.7.2, astfel încât Python a fost instalat cu succes în sistemul meu.
Pasul 11: Apoi verificați versiunea curentă a pip. Pip este utilizat pentru instalarea celorlalte pachete în mediul piton. Vă rugăm să introduceți următoarele în promptul de comandă:
pip –versiune
Va afișa versiunea instalată a pip-ului, așa cum se arată mai jos:
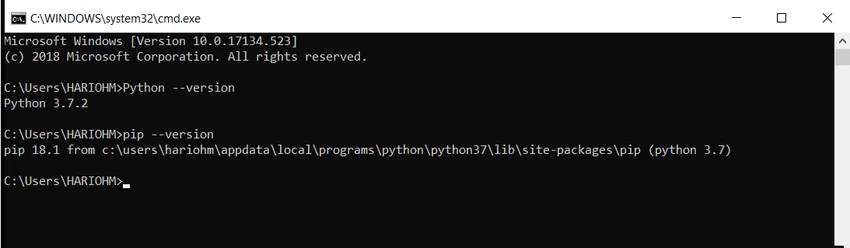
Pasul 12: Acum suntem gata să instalăm Django, deoarece am creat mediul pentru a instala Django. Vă rugăm să utilizați URL-ul dat pentru a deschide alte pagini web pentru instalarea Django: https://docs.djangoproject.com/en/2.1/howto/windows/
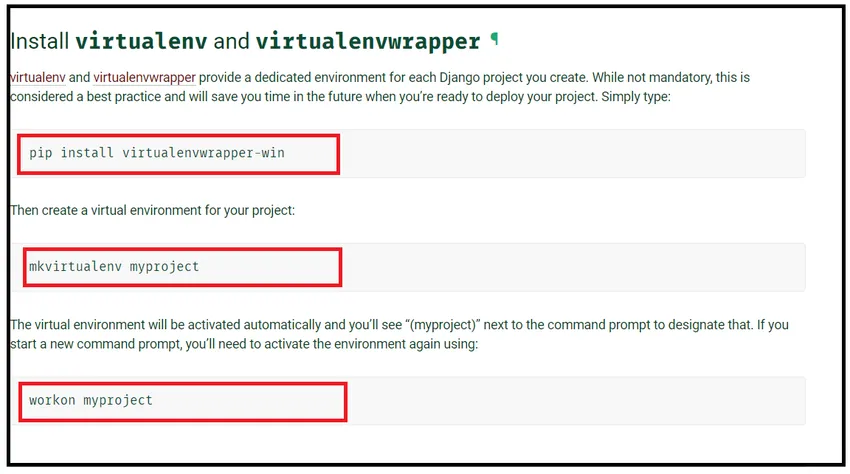
Pasul 13: Când se deschide pagina web, derulați un pic în jos și opriți-vă acolo unde apare „Instalează virtualenv și virtualenvwrapper title”, care este prezentat chiar mai sus. Trebuie să folosiți trei comenzi care sunt marcate cu roșu. Trebuie să instalați virtualenv și virtualenvwrapper pentru a oferi mediul dedicat virtual pentru Django. Chiar sub acest titlu, există un cod disponibil pentru instalarea ambalajului virtual. Codul este dat ca:
pip instala virtualenvwrapper-win
Pasul 14: Tastați Powershell în bara de căutare Windows și dă rezultatul Windows Powershell în partea de sus, apoi faceți clic dreapta pe Windows Powershell și faceți clic pe Executare ca administrator, arătat ca:
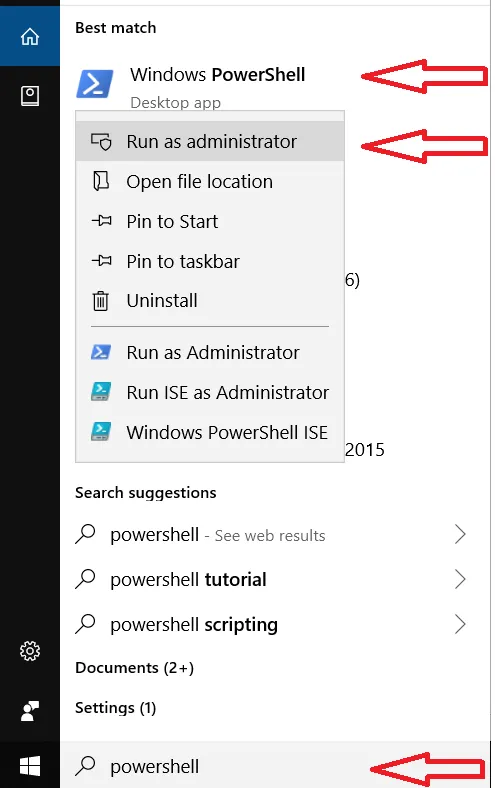
Pasul 15 : Va deschide carcasa de alimentare și apoi tastați codul de instalare a instalării virtualenvwrapper-win dat în al 13- lea pas, va dura ceva timp pentru a instala mediul virtual de înfășurare în Windows.

Mediul de învelire virtuală instalat cu succes.
Pasul 16: Apoi creează un mediu virtual pentru un proiect Django. Codul este disponibil pe adresa URL: https://docs.djangoproject.com/en/2.1/howto/windows/
Tastați acest cod sau copiați codul de pe pagina web în Windows Powershell, care este dat ca:
mkvirtualenv proiectul meu
Va crea un mediu virtual și va fi prezentat ca:

Pasul 17 : Activați acum mediul virtual. Așadar, copiați codul de pe URL-ul dat sau de jos și tastați în Windows Powershell.
workon myproject
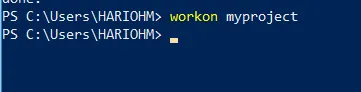
Acum, mediul meu virtual este gata pentru instalarea Django.
Pasul 18 : Acum, în sfârșit, instalați Django folosind comanda pip așa cum se arată mai jos:
pip instala Django
Tastați comanda de mai sus în Windows Powershell.
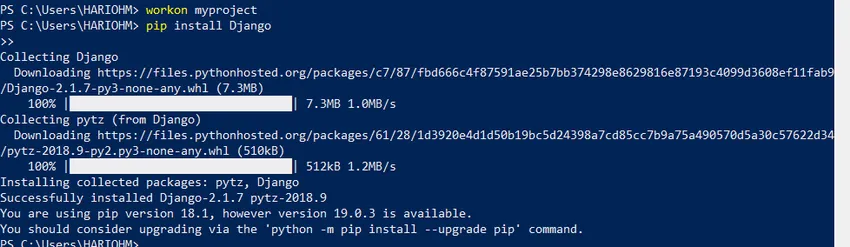
Va fi nevoie de ceva timp pentru instalare, dar înainte de instalare, vă asigurați că mediul virtual este gata, ceea ce se face la pasul 17.
Pasul 19 : Acum Django este instalat cu succes. Pentru a verifica instalarea Django, tastați următorul cod în Windows Powershell așa cum este prezentat mai jos:
django-admin -versiune

Dacă arată versiunea Django, înseamnă că Django este instalat cu succes, dacă nu, vă rugăm să verificați pasul anterior. Aici arată 2.1.7 care este acum cea mai recentă versiune Django.
Articole recomandate
Acesta a fost un ghid despre cum se instalează Django. Aici am discutat despre conceptul de bază și diferiți pași pentru instalarea Django în Windows. De asemenea, puteți consulta următoarele articole pentru a afla mai multe -
- Top 10 utilizări ale lui Django
- Întrebări și răspunsuri la interviu Django
- Diferențele dintre Django și Laravel
- Django și PHP - Comparație