Aflați cum puteți face din Adobe Photoshop vizualizatorul și editorul de imagini implicit pentru formate de fișiere populare precum JPEG.webp, PNG și TIFF, precum și formatul PSD Photoshop propriu, în Windows 10.
Prin „vizualizatorul și editorul de imagini implicit”, mă refer mai degrabă decât ca Windows 10 să deschidă fișierele dvs. de imagine într-un alt program, cum ar fi aplicația sa încorporată Photos sau Windows Photo Viewer, veți putea face dublu clic pe imaginile dvs. File Explorer și deschideți-le direct și automat în Photoshop!
În momentul în care scriu acest lucru, Photoshop CC 2015.5 este cea mai recentă versiune a Photoshop, deci asta voi seta ca editorul meu implicit, dar puteți utiliza aceiași pași cu orice versiune de Photoshop pe care ați instalat-o în prezent. Rețineți, însă, că acest tutorial este specific pentru utilizatorii Windows 10. Dacă executați Windows 8 sau 8.1, veți dori să consultați versiunea anterioară a acestui tutorial. Avem, de asemenea, tutoriale despre setarea Photoshop ca editor de imagine implicit în Windows 7, precum și Mac OS X.
Aceasta este lecția 1 din 10 din Capitolul 2 - Deschiderea imaginilor în Photoshop. Să începem!
Activarea extensiilor de nume de fișier
În primul rând, în Windows 10, utilizați File Explorer pentru a naviga într-un folder care conține una sau mai multe imagini. Aici, am deschis un folder care stă pe desktop. În interiorul folderului sunt patru fișiere imagine. În mod implicit, Windows 10 ascunde extensiile fișierului la sfârșitul numelor de fișiere, așa că momentan, tot ce văd sub miniaturi sunt numele fișierelor în sine. În afară de faptul că una dintre miniaturi spune „PSD” peste ea, ceea ce ne spune că este un fișier PSD Photoshop (mai multe despre asta într-o clipă), nu există nimic care să indice ce tip de fișier ne uităm cu celălalt trei imagini:
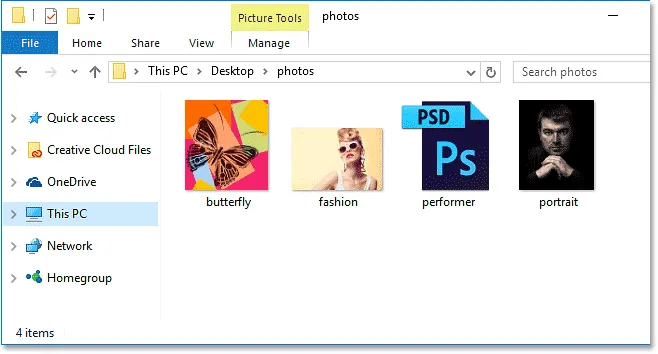
În mod implicit, Windows 10 ascunde cele trei extensii de fișiere cu litere după nume.
Pentru a activa extensiile de fișiere, faceți clic pe meniul Vizualizare din partea de sus a ferestrei File Explorer:
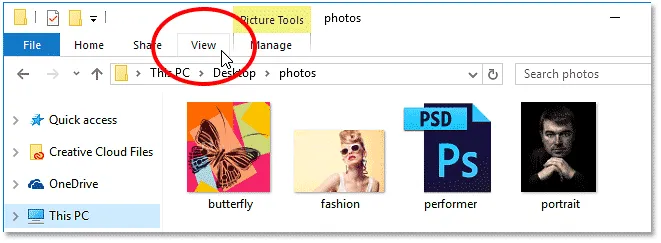
Dând clic pe meniul Vizualizare.
Apoi selectați extensii de nume de fișier din meniu făcând clic în caseta de selectare:
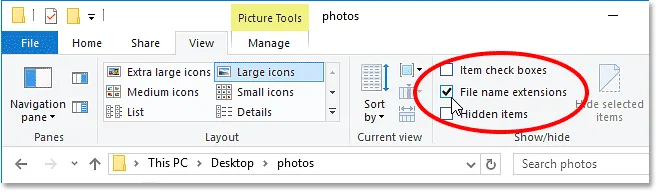
Activarea extensiilor de nume de fișier.
Cu extensia de trei litere care apare acum la sfârșitul fiecărui nume de fișier, putem vedea cu ușurință că, începând din stânga, prima mea imagine este un fișier PNG (cu o extensie .png.webp). Al doilea este un fișier JPEG.webp (cu o extensie .jpg.webp). Al treilea este un fișier PSD Photoshop (.psd, pe care îl știam deja) și, în sfârșit, avem un fișier TIFF cu extensia .tif:
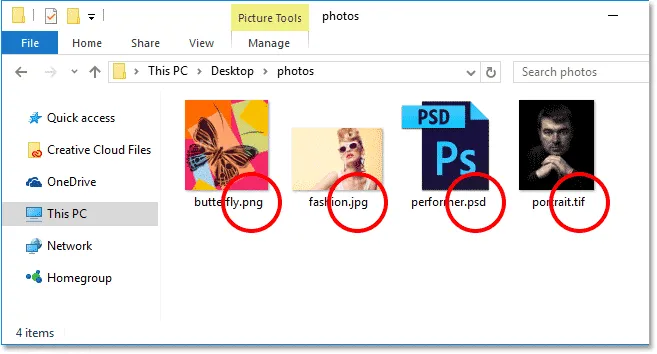
Extensiile de fișier apar acum la sfârșitul fiecărui nume.
Înainte de a continua, dacă vă întrebați de ce fișierul PSD Photoshop arată diferit de celelalte, pentru că Windows 10, singur, nu poate face o previzualizare normală a unei imagini din interiorul unui fișier PSD. Puteți previzualiza imaginile din fișierele PSD dacă utilizați Adobe Bridge pentru a naviga la imaginile dvs. mai degrabă decât în File Explorer. Cu toate acestea, dacă preferați să vă lipiți de File Explorer, trebuie doar să știți că nu veți putea vedea ce se află în fișierele dvs. PSD până când nu le deschideți în Photoshop.
Vizualizarea implicită a imaginilor
Să încercăm să deschidem una dintre imagini în Windows 10 pentru a vedea ce se întâmplă. Voi face dublu clic pe imaginea mea JPEG.webp („fashion.jpg.webp”) pentru a o deschide:

Deschiderea fișierului JPEG.webp făcând dublu clic pe miniatură.
Chiar dacă am cea mai recentă versiune a Photoshop, cel mai puternic editor de imagini din lume, instalat pe computerul meu, Windows îl ignoră complet și, în schimb, deschide fișierul JPEG.webp în propria aplicație Photos (fotografie de modă de la Adobe Stock):
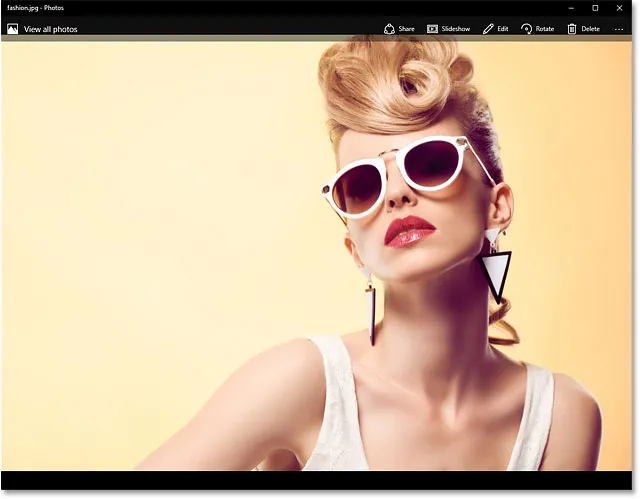
În Windows 10, imaginea se deschide în mod implicit în Fotografii. Credit imagine: Adobe Stock.
Nu asta mi-am dorit, așa că voi închide din aplicația Fotografii făcând clic pe pictograma Închide (X) din colțul din dreapta sus:
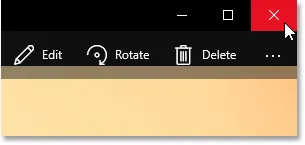
Închiderea aplicației Fotografii.
Crearea Photoshop Vizualizatorul și editorul de imagini implicit
Deci, cum îi spunem Windows 10 să deschidă această imagine în Photoshop în locul aplicației Photos? Și mai important, cum să-i spunem să folosească Photoshop nu doar pentru această singură imagine de data aceasta, ci pentru fiecare imagine JPEG.webp pe care o vom deschide în viitor? De fapt este foarte ușor de făcut. În primul rând, faceți clic dreapta pe imaginea JPEG.webp pe care doriți să o deschideți:

Faceți clic dreapta pe miniatura imaginii JPEG.webp din File Explorer.
Alegeți Deschideți din meniul care apare, apoi selectați Alegeți o altă aplicație :

Accesați Deschideți cu> Alegeți o altă aplicație.
Windows 10 va deschide o casetă de dialog care vă va solicita ce aplicație doriți să utilizați pentru deschiderea acestui tip de fișier. Aplicația implicită curentă este listată în partea de sus. În cazul meu, este Fotografii:
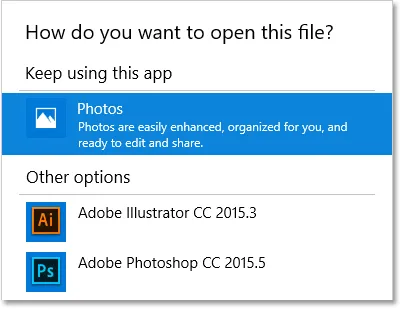
Fotografiile sunt setate ca aplicația implicită pentru deschiderea fișierelor JPEG.webp.
Într-o clipă, vom schimba aplicația implicită în Photoshop. Dar înainte de a face acest lucru, selectați Utilizați întotdeauna această aplicație pentru a deschide fișiere .jpg.webp din partea de jos a casetei de dialog. În acest fel, atunci când setăm aplicația implicită pe Photoshop, Windows va ști că ar trebui să folosească întotdeauna Photoshop din acest moment, ori de câte ori deschidem un fișier JPEG.webp din File Explorer:
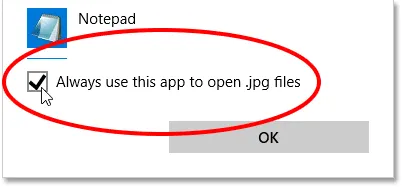
Selectând „Utilizați întotdeauna această aplicație pentru a deschide fișiere .jpg.webp”.
Apoi, alege Photoshop din listă. Dacă aveți mai multe versiuni de Photoshop instalate pe computer, asigurați-vă că selectați cea mai recentă versiune. În cazul meu, este Photoshop CC 2015.5. Faceți clic pe OK pentru a accepta modificarea:
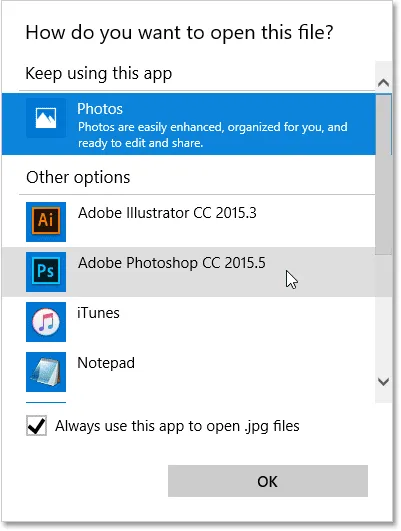
Alegerea Photoshop drept noua aplicație implicită pentru deschiderea fișierelor JPEG.webp.
Dacă nu vedeți Photoshop în lista inițială, derulați în jos în josul listei și alegeți Mai multe aplicații :
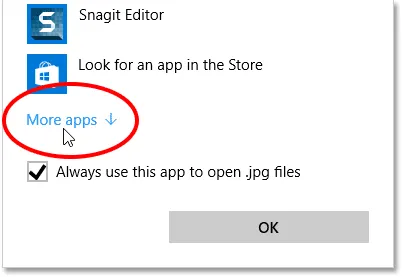
Alegeți „Mai multe aplicații” dacă nu vedeți Photoshop în lista originală.
Windows va deschide o listă extinsă cu aplicații suplimentare din care să alegeți. Dacă vedeți Photoshop în listă, mergeți mai departe și selectați-l, apoi faceți clic pe OK:
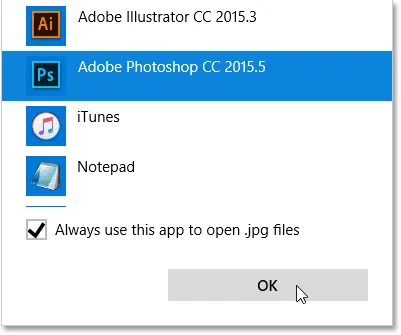
Alegerea Photoshop din listă.
Dacă Photoshop încă nu a apărut în listă și cunoașteți faptul că este instalat pe computer, derulați în partea de jos a listei și alegeți Căutați o altă aplicație pe acest computer :
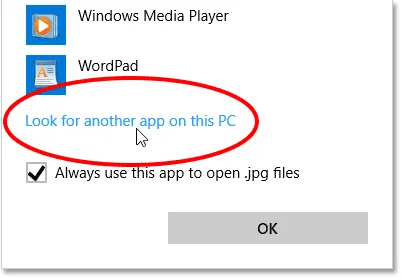
Alegeți „Căutați o altă aplicație pe acest computer” dacă Photoshop nu a fost găsit nicăieri.
Apoi, va trebui să navigați la locația de pe hard disk-ul computerului unde este instalat Photoshop. De obicei, îl veți găsi pe unitatea dvs. C: În cazul meu, se află în Fișierele programului > Adobe > Adobe Photoshop CC 2015.5 . Faceți dublu clic pe fișierul Photoshop.exe pentru a-l selecta:
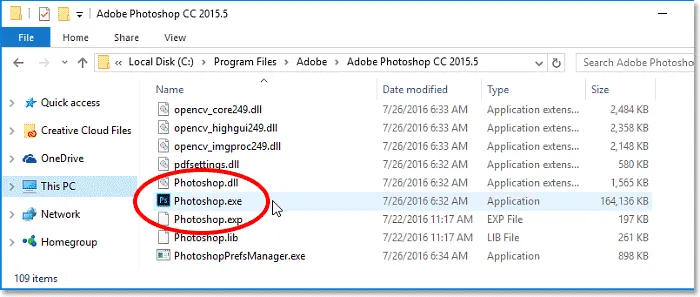
Deschiderea Photoshop răsfoind-o pe hard disk.
Indiferent dacă ai selectat Photoshop din listă sau ai navigat pe ea pe hard disk, imaginea JPEG.webp se va deschide instantaneu în Photoshop. Și, deoarece am activat opțiunea „Utilizați întotdeauna această aplicație pentru a deschide fișiere .jpg.webp”, Photoshop este acum aplicația implicită pentru deschiderea tuturor fișierelor JPEG.webp în viitor:
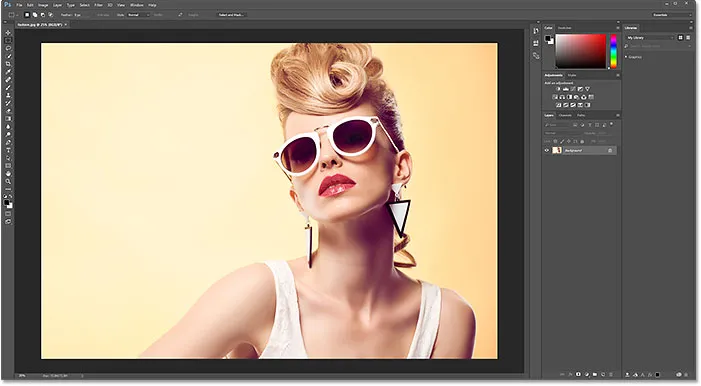
Imaginea se deschide în Photoshop, la fel ca în fiecare fișier JPEG.webp de acum încolo.
Fișiere PNG
Până acum, bine. Am stabilit Photoshop ca aplicație implicită pentru deschiderea fișierelor JPEG.webp. Dar totuși trebuie să setăm Photoshop ca aplicație implicită pentru deschiderea celorlalte tipuri de fișiere, așa că haideți să parcurgeți pașii rapid. Voi face clic dreapta pe fișierul meu PNG ("butterfly.png.webp"):
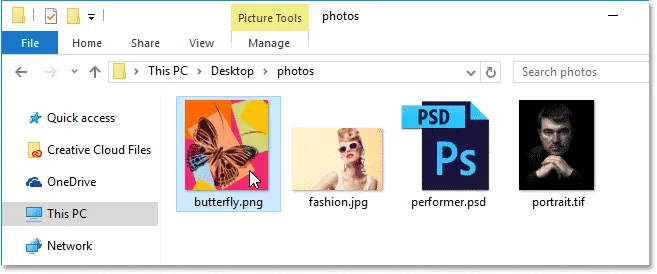
Faceți clic dreapta pe fișierul PNG.
Voi selecta Deschide cu din meniu, apoi voi alege Alege o altă aplicație :
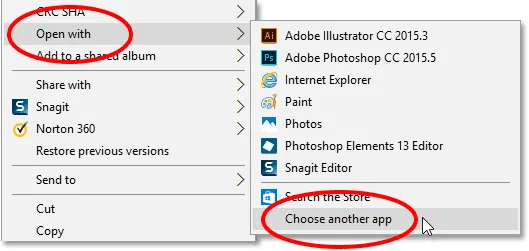
Alegeți Deschideți cu, apoi Alegeți o altă aplicație, de data aceasta pentru fișierul PNG.
Și aici vedem că, încă o dată, Photos, nu Photoshop, este în prezent aplicația implicită pentru deschiderea fișierelor PNG:
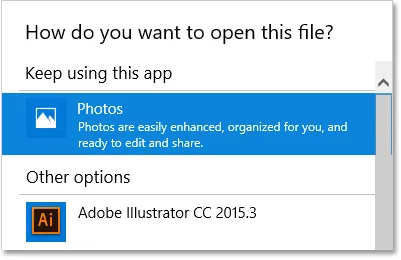
Windows 10 adoră aplicația sa Photos.
Pentru a schimba aplicația implicită pe Photoshop, nu doar pentru această imagine, ci pentru toate fișierele PNG în viitor, voi selecta mai întâi Utilizați întotdeauna această aplicație pentru a deschide fișiere .png.webp din partea de jos a casetei de dialog. Apoi, voi alege cea mai recentă versiune de Photoshop din listă și faceți clic pe OK:

Setarea Photoshop ca noua aplicație implicită pentru fișierele PNG.
Fișierul PNG se deschide în Photoshop, la fel și fiecare fișier PNG deschis din File Explorer în viitor (design fluture de la Adobe Stock):
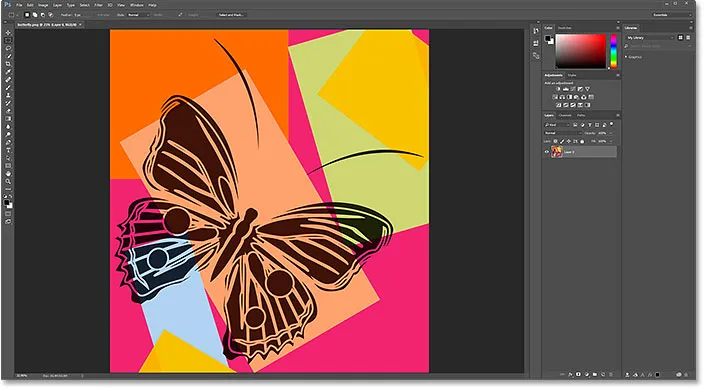
Fișierul PNG din Photoshop. Credit: Adobe Stock.
Fișiere TIFF
În continuare, voi seta Photoshop ca aplicație implicită pentru deschiderea fișierelor TIFF revenind la fereastra mea de fișiere și făcând clic dreapta pe imaginea mea TIFF („portrait.tif”):
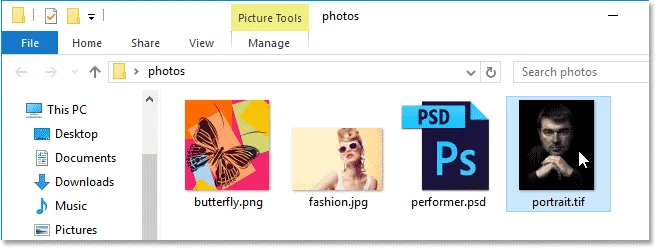
Faceți clic dreapta pe fișierul TIFF.
La fel cum am făcut cu fișierele JPEG.webp și PNG, voi alege Deschide cu din meniu, apoi alegeți o altă aplicație :
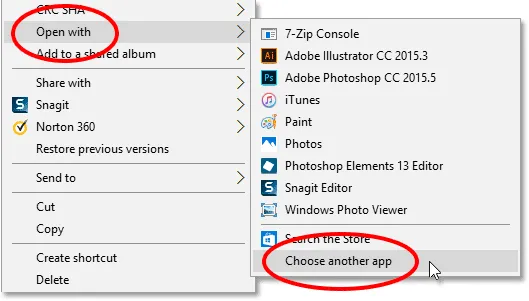
Din nou, selectați Deschideți cu, apoi Alegeți o altă aplicație.
De data aceasta, cel puțin pe sistemul meu, vedem ceva diferit. În loc ca Fotografiile să fie aplicația implicită pentru deschiderea fișierelor TIFF, Windows 10 a dat treaba la Windows Photo Viewer:
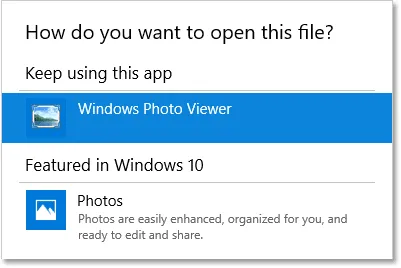
Windows Photo Viewer este aplicația implicită curentă pentru deschiderea fișierelor TIFF.
Pentru a o schimba în Photoshop, voi selecta Utilizați întotdeauna această aplicație pentru a deschide fișiere .tif din partea de jos a casetei de dialog. Apoi voi selecta Photoshop din listă și voi face clic pe OK:
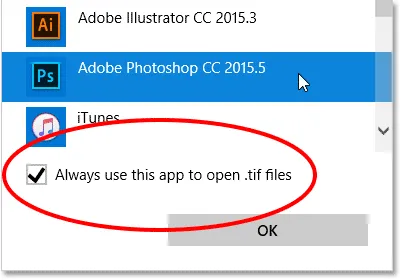
Setarea Photoshop ca noua aplicație implicită pentru fișierele TIFF.
Fișierul TIFF se deschide în Photoshop și la fel ca în cazul fișierelor JPEG.webp și PNG, Windows 10 va folosi acum Photoshop pentru a deschide în viitor toate fișierele TIFF din File Explorer (fotografie portret de la Adobe Stock):
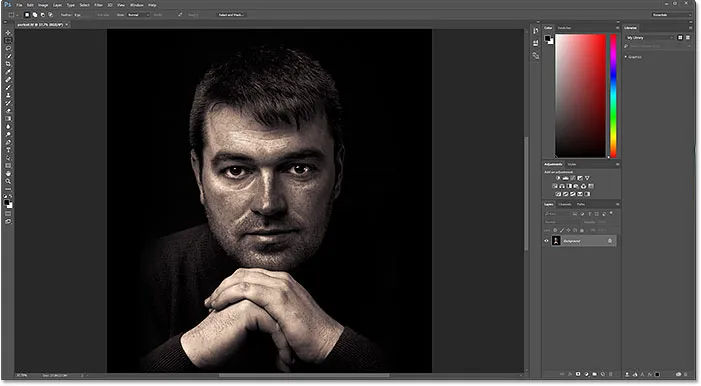
Fișierul TIFF se deschide în Photoshop. Credit: Adobe Stock.
Fișiere PSD
În cele din urmă, în timp ce Windows va seta de obicei Photoshop ca aplicație implicită pentru deschiderea fișierelor PSD (din moment ce PSD este formatul original al fișierului Photoshop), nu strică niciodată să verificați. De asemenea, dacă aveți mai multe versiuni de Photoshop instalate pe computer, merită să vă asigurați că Windows utilizează cea mai recentă versiune.
Voi reveni o dată ultima dată în fereastra mea de fișier Explorer și voi face clic dreapta pe fișierul meu PSD („performer.psd”):
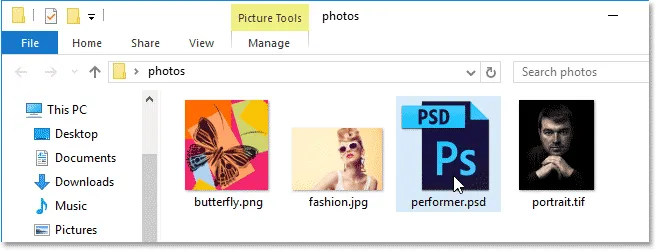
Faceți clic dreapta pe fișierul PSD.
Voi alege Deschide cu, apoi Alege o altă aplicație :
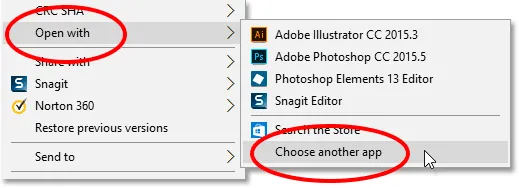
Mergând la Deschidere cu> Alegeți o altă aplicație.
Și aici vedem că destul de sigur, Windows a setat deja ultima mea versiune de Photoshop ca aplicație implicită pentru deschiderea fișierelor PSD. Dacă sistemul dvs. arată altceva decât Photoshop sau o versiune mai veche a Photoshop, alegeți pur și simplu să utilizați Întotdeauna această aplicație pentru a deschide fișiere .psd din partea de jos a casetei de dialog, apoi selectați cea mai recentă versiune a Photoshop din listă și faceți clic pe OK:
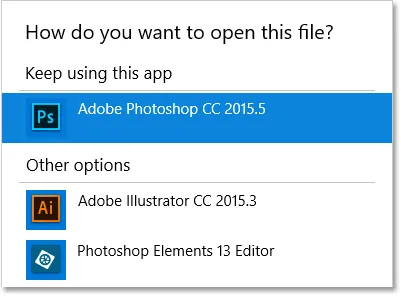
Photoshop ar trebui să fie deja setat ca aplicație implicită pentru deschiderea fișierelor PSD.
Din moment ce nu trebuie să schimb nimic, voi face clic pe OK pentru a închide din caseta de dialog, moment în care fișierul PSD se va deschide în ultima versiune a mea Photoshop, la fel ca toate fișierele PSD în viitor (fotografie executantă de la Adobe Stock) :

Fișierul PSD din Photoshop. Credit: Adobe Stock.
Unde urmează …
Și acolo îl avem! Așa se face cu ușurință Adobe Photoshop editorul dvs. de imagini implicit în Windows 10! În lecția următoare din acest capitol, vom învăța cum să setați Photoshop ca editor de imagine implicit în Mac OS X.
Sau consultați oricare dintre celelalte lecții din acest capitol:
- 03. Cum se creează un nou document în Photoshop
- 04. Cum se deschid imagini în Photoshop
- 05. Cum să deschideți imagini în Photoshop din Adobe Bridge
- 06. Cum se schimbă asociațiile de tip fișier în Adobe Bridge
- 07. Cum să deschideți imaginile în Camera Raw
- 08. Cum să mutați fișierele brute de la Lightroom la Photoshop
- 09. Cum să mutați imaginile JPEG.webp de la Lightroom la Photoshop
- 10. Cum să închideți imaginile în Photoshop
Pentru mai multe capitole și pentru cele mai recente tutoriale, accesați secțiunea Noțiuni de bază pentru Photoshop!