Până în prezent, în seria noastră de corecție a problemelor de ton și culoare din imaginile noastre, am analizat cele trei ajustări automate ale imaginii Photoshop (Ton automat, Contrast auto și Culoare automată) și cum pot crește instantaneu contrastul și chiar pot elimina o distribuție de culori nedorită., dintr-o fotografie.
Am învățat apoi cum putem aplica aceste comenzi automate ca straturi de ajustare pentru a nu ne distruge editarea imaginilor.
În timp ce comenzile Auto din Photoshop își au locul și sunt cu siguranță populare datorită faptului că rulează pe un pilot auto, nu fac întotdeauna cea mai bună treabă. De fapt, când vine vorba de retușarea fotografiilor noastre, zicala „Dacă doriți să fie făcută bine, faceți-vă singuri” este de obicei adevărată. Așadar, în acest tutorial, vom analiza primul dintre ajustările manuale ale imaginii Photoshop, comanda Brightness / Contrast . Dacă sunteți nou la Photoshop și „setările manuale de imagine” sună puțin înfricoșătoare, nu vă faceți griji. După cum suntem pe cale să vedem, folosirea comenzii Luminozitate / Contrast nu poate fi mai ușoară sau mai intuitivă, mai ales că există doar două glisante; unul pentru luminozitate, și unul pentru contrast! Ce simplu este asta?
La fel ca în majoritatea ajustărilor de imagine Photoshop, există două moduri diferite prin care putem aplica Luminozitate / Contrast. Unul este ca o ajustare statică ; celălalt este ca un strat de ajustare . Vom începe în acest tutorial acoperind tot ceea ce trebuie să știm despre modul în care luminozitatea / contrastul funcționează și cum să îl aplicăm ca o ajustare statică. În tutorialul următor, vom lua tot ce am învățat aici și vom vedea cum să aplicăm exact aceeași comandă ca un strat de ajustare nedistructivă. Voi folosi Photoshop CC (Creative Cloud) pentru aceste tutoriale, dar totul este complet compatibil cu Photoshop CS6.
Puteți urmări cu ușurință împreună cu acest tutorial folosind propria imagine. Iată fotografia pe care am deschis-o în prezent pe ecranul meu. Această imagine arată cam întunecată și plată. Să vedem cum poate îmbunătăți comanda de Photoshop Brightness / Contrast și cum poate îmbunătăți imaginile la fel de ușor:

Imaginea originală.
Pasul 1: Duplică stratul de fundal
După cum am menționat, vom începe prin a învăța cum să aplicați Luminozitatea / contrastul ca o ajustare statică. Termenul de ajustare statică înseamnă că facem modificări la pixelii efectivi din imagine. În mod normal, dorim să o evităm pe cât posibil, nu doar pentru că modifică fotografia originală, ci și pentru că face mult mai dificil să ne întoarcem și să edităm stratul de ajustări. Cu toate acestea, există pași pe care îi putem face pentru ca ajustările noastre statice să fie mai puțin dăunătoare și distructive. Cel mai bun mod de a face acest lucru este să profitați de straturile din Photoshop și să aplicați ajustarea la propriul strat care este separat de fotografia inițială.
Dacă ne uităm în panoul Straturi, vom vedea imaginea mea originală așezată pe stratul Fundal:
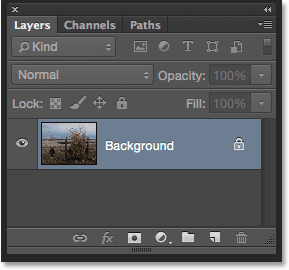
Panoul Straturi care arată fotografia pe stratul Fundal.
Pentru a dubla imaginea, astfel încât să aveți o copie separată a acesteia pe care să o funcționeze, mergeți la meniul Strat din bara de meniu din partea de sus a ecranului, alegeți Nou, apoi alegeți Strat prin Copiere . Puteți utiliza, de asemenea, comanda rapidă de la tastatură pentru duplicarea unui strat, Ctrl + J (Win) / Command + J (Mac). Oricum ar fi același lucru:
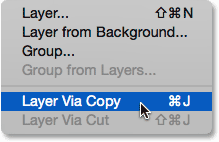
Accesarea stratului> nou> stratului prin copiere.
Photoshop creează o copie a stratului, îl numește „Strat 1” și îl plasează deasupra originalului. Acum putem aplica modificările noastre la acest strat fără a afecta imaginea originală din stratul de sub acesta:
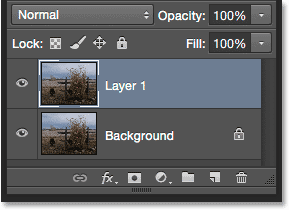
O copie a fotografiei apare deasupra originalului.
Pasul 2: Redenumiți noul strat
Photoshop îi place să ofere noi straturi destul de lipsite de sens, generice, precum „Layer 1”, care nu ne spune nimic despre ce strat este folosit. Să rezolvăm asta redenumindu-l. Faceți dublu clic direct pe numele "Layer 1" pentru a-l evidenția:

Faceți dublu clic pe numele stratului.
Apoi, tastați „Luminozitate / contrast” ca nume nou. Apăsați Enter (Win) / Return (Mac) de pe tastatură când ați terminat să o acceptați. Redenumirea straturilor de genul acesta este un obicei foarte bun pentru a intra și vă poate economisi mult timp și frustrare:
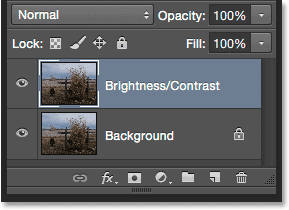
Stratul superior a fost redenumit „Luminozitate / contrast”.
Pasul 3: Selectați Reglarea luminii / contrastului imaginii
Cu stratul de luminozitate / contrast selectat (trebuie evidențiat în albastru), mergeți la meniul Imagine din partea de sus a ecranului, alegeți Reglaje, apoi alegeți primul din partea de sus a listei, Luminozitate / contrast :
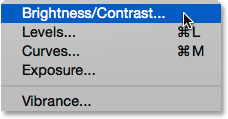
Accesarea imaginii> Reglaje> Luminozitate / contrast.
Photoshop va deschide fereastra de dialog Brightness / Contrast. Așa cum am menționat mai devreme, folosirea luminozității / contrastului nu ar putea fi mai ușoară, deoarece există doar două glisoare, unul etichetat Brightness și unul etichetat Contrast :
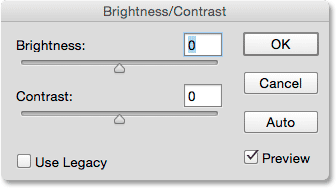
Caseta de dialog Luminozitate / contrast.
Pasul 4: Faceți clic pe butonul Auto
Înainte de a începe să glisați glisoarele Brightness și Contrast, primul lucru pe care doriți să îl faceți este de obicei să faceți clic pe butonul Auto, care a fost adăugat ca o caracteristică nouă la comanda Brightness / Contrast din Photoshop CS6. Butonul Auto permite Photoshop să-și asume cea mai bună idee despre ajustările care trebuie făcute, dar este de fapt mult mai mult decât doar o „ghicire”. Photoshop vă privește imaginea și o compară cu imagini similare ale altor fotografi profesioniști. Apoi încearcă să corespundă rezultatului tău cu al lor:
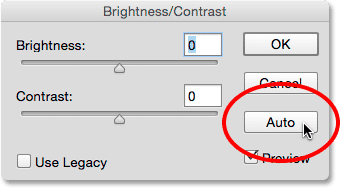
Făcând clic pe butonul Auto.
După apăsarea butonului Auto, Photoshop poate părea că stă doar că nu face nimic timp de câteva secunde, dar asta pentru că are nevoie de timp pentru a vă analiza fotografia. Când s-a terminat, rezultatul este aproape întotdeauna o îmbunătățire a modului în care imaginea arăta inițial. În cazul meu, Photoshop a decis să stabilească valoarea Brightness la 43, iar valoarea Contrast la 14 :
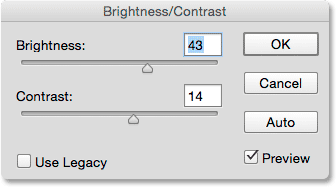
Setările de luminozitate și contrast cu care a venit Photoshop.
Iată cum arată imaginea mea cu luminozitate automată și contrast aplicat. Arată deja mai bine:
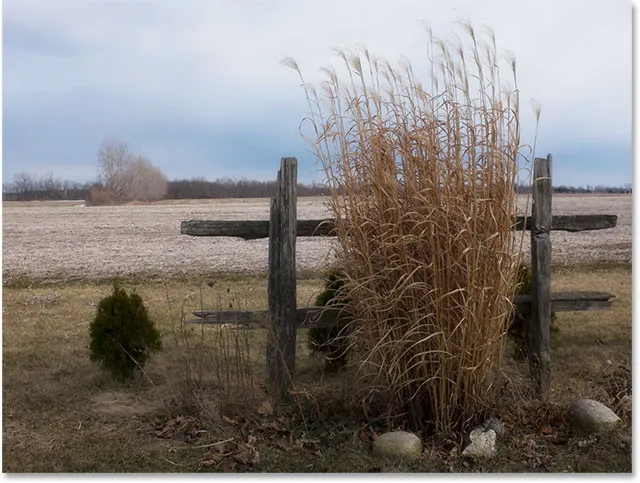
Imaginea după aplicarea luminozității și contrastului automat.
Pasul 5: Reglați glisoarele și glisoarele de contrast
Dacă vă amintiți din tutorialul comenzilor Auto Tone, Contrast automat și Culoare automată, dacă aplicăm oricare dintre aceste comenzi imaginii noastre și nu ne place felul în care arată după aceea, suntem aproape de noroc, deoarece acestea oferă nici o modalitate de a ajusta sau a regla fina rezultatele.
Coduri scurte, acțiuni și filtre Filtru: eroare în codul scurt (ads-retouch-middle-floatleft)
Nu este cazul cu comanda Photoshop Brightness / Contrast. După ce ați încercat butonul Auto, puteți efectua apoi propriile ajustări manuale pentru a îmbunătăți în continuare imaginea folosind cursoarele Brightness și Contrast . Trageți un glisor spre dreapta va crește luminozitatea sau contrastul, în timp ce glisarea spre stânga o va reduce.
În cazul meu, vreau ca fotografia să aibă ceva mai „pop”, așa că voi face clic pe glisorul Brightness și îl voi trage puțin spre stânga pentru a scădea luminozitatea până la 38. Apoi, voi crește contrastul mai mult făcând clic pe glisorul Contrast și glisând-l la dreapta la o valoare de aproximativ 35.
Fiecare imagine va fi diferită și fiecare are propriul gust personal, așa că nu există nicio rețetă de memorat aici. Fii atent la imaginea din document în timp ce trageți glisoarele și alegeți setările care funcționează cel mai bine:
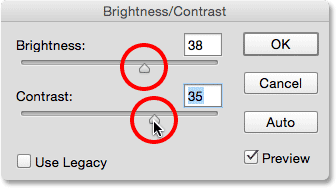
Reglarea manuală a luminozității și a contrastului cu glisoarele.
Iată rezultatul meu. Pentru comparație, versiunea originală, neatinsă a fotografiei este în stânga. Versiunea cu ajustarea mea manuală pentru luminozitate și contrast este pe dreapta:
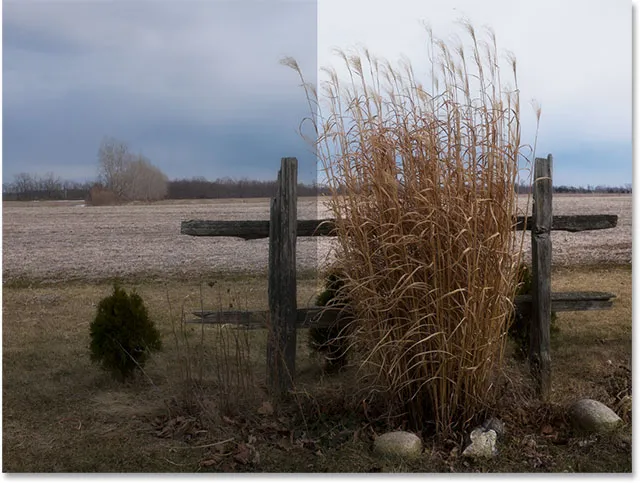
O comparație „înainte și după” a imaginii.
Comută Previzualizarea activată și oprită
Motivul pentru care putem vedea ajustările din document, deoarece lucrăm cu comanda Luminozitate / Contrast, este că, în mod implicit, este selectată opțiunea Previzualizare . Dacă doriți să comparați rezultatele cu modul în care arăta imaginea înaintea ajustărilor, pur și simplu debifați opțiunea Previzualizare. Cu aceasta nu a fost marcată, veți vedea imaginea originală în document. Verificați din nou opțiunea pentru a reveni la previzualizare și a vizualiza versiunea ajustată ( sfat: puteți comuta și opri rapid opțiunea Previzualizare de pe tastatură apăsând litera P ):

Dezactivați Previzualizarea pentru a vizualiza imaginea originală în orice moment.
Reluarea zilelor rele vechi cu opțiunea „Utilizați moștenirea”
La fel ca funcția Auto, în spatele scenei se întâmplă mai multe cu glisoarele Luminozitate și contrast decât ai putea crede, iar cel mai simplu mod de a vedea acest lucru este prin activarea opțiunii Utilizare moștenire . Este dezactivat implicit (și din motive întemeiate), așa că voi face clic în caseta de selectare pentru a o selecta:
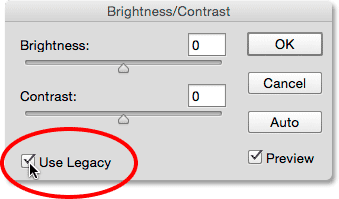
Selectarea opțiunii Utilizare moștenire.
După cum probabil ați ghicit de la numele său, Use Legacy spune comanda Brightness / Contrast să se comporte așa cum a făcut-o la un moment dat în trecut și că „un anumit punct” este anterior Photoshop CS3. Pe atunci, Brightness / Contrast era considerată cea mai proastă ajustare a imaginii din Photoshop. Majoritatea oamenilor au rămas departe de el și iată de ce. Cu opțiunea Utilizare moștenire activată, urmăriți ce se întâmplă dacă glisez cursorul Brightness până la dreapta, până la valoarea maximă:

Modifică valoarea Brightness cu Utilizare moștenire activată.
Imaginea mea pare acum spălată. Acest lucru se datorează faptului că cu funcția Use Legacy activată, Photoshop a mărit luminozitatea într-un mod complet liniar . Cu alte cuvinte, a preluat pur și simplu fiecare valoare tonală din imagine (punctele de lumină, umbrele și tonurile mijlocii) și le-a luminat pe toate cu aceeași cantitate. Zonele care erau deja destul de luminoase? Brighter. Umbre care ar trebui să rămână drăguțe și întunecate? La fel de strălucitoare. Totul între ele? Da, mai luminos. Așa au funcționat lucrurile înainte de Photoshop CS3:
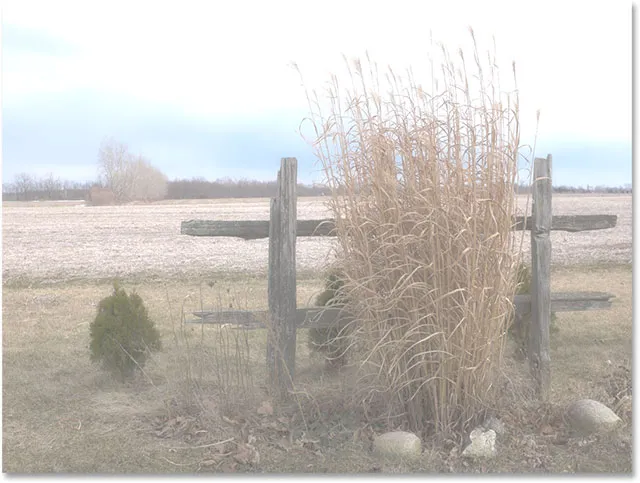
Imaginea cu Brightness este setată la maxim și Utilizați Legacy activat.
Să comparăm asta cu modul în care funcționează lucrurile în aceste zile (cu „aceste zile”, fiecare versiune a Photoshop de la CS3 în sus). Vă debifez opțiunea Utilizare moștenire pentru a o dezactiva, apoi voi glisa din nou cursorul Brightness până la valoarea maximă:
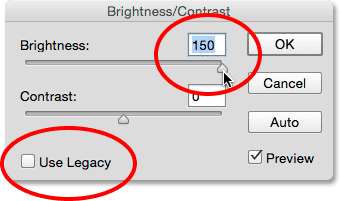
Dezactivarea Utilizați Legacy, apoi redă din nou valoarea Luminozitate.
De data aceasta, imaginea arată încă prea strălucitoare (în mod normal, nu ar crește valoarea Luminozității atât de mult), dar observați că zonele mai întunecate sunt încă întunecate și că mai am detalii în evidențele mele chiar și cu valoarea Luminozitate maximizată. . Este aproape ca și cum Photoshop ar ști care sunt valorile tonale necesare pentru a fi intensificate și care ar trebui să fie lăsate singure și, de fapt, exact asta s-a întâmplat.
Spre deosebire de versiunea moștenire care a crescut luminozitatea în mod liniar, noul glisor Brightness este neliniar . Și-a dat seama care valorile tonale ar trebui să fie mărită, apoi le-a ajustat separat în funcție de cât de mult ar trebui să le lumineze. Acest lucru evită să lumineze detalii întunecate, de umbră și, de asemenea, împiedică zonele care sunt deja foarte strălucitoare să fie aruncate la alb pur, motiv pentru care puteți încă să descoperiți detalii subtile în nori (toate acestea dispărând atunci când Use Legacy a fost pornit ):
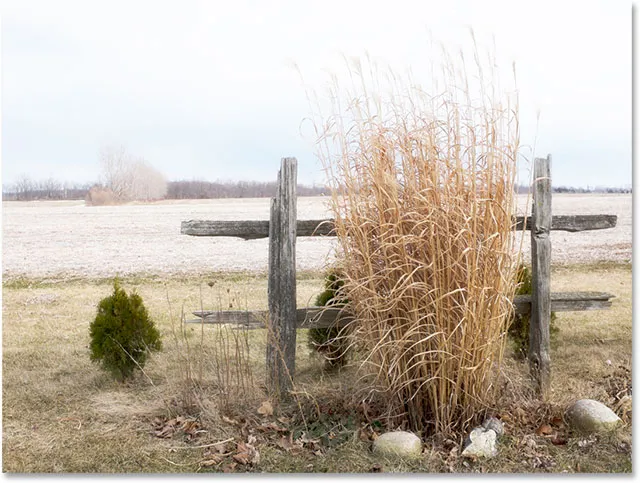
Luminozitate setată la maxim, Utilizați Legacy oprit.
Un lucru similar se întâmplă atunci când scădem valoarea Luminozitate. Voi reveni la Utilizarea Legacy, apoi voi trage glisorul Brightness până la valoarea minimă:
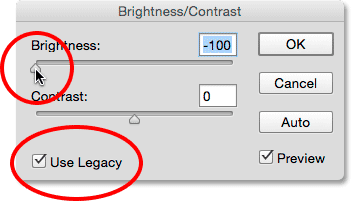
Activarea Utilizați Legacy, apoi scade valoarea Luminozitate.
Și iată că vedem că imaginea nu numai că este mult prea întunecată, dar că toate detaliile în tonuri mai întunecate sunt complet dispuse, împinse spre negru solid. Din nou, asta se datorează faptului că Photoshop a luat toate valorile tonale (evidențierea, umbrele și tot ceea ce este între ele) și le-a făcut să se întunecă în cantități egale. Înainte de CS3, Brightness / Contrast nu știau să facă nimic mai mult decât atât:

Luminozitate setată la minim, Utilizați moștenire activat.
Dacă opresc Utilizare moștenire și apoi scad Luminozitatea la valoarea minimă:

Scăderea valorii Luminozității cu Utilizare moștenire oprită.
De data aceasta, obțin un rezultat mult îmbunătățit. Este încă prea întuneric? Sigur (din nou, în mod normal nu ar scădea luminozitatea atât de mult), dar uitați-vă la cât de multe detalii rămân. Photoshop și-a dat seama din nou despre valorile tonale care trebuie întunecate și de ce cantitate. Modificările au fost neliniare. Și, la fel ca în cele mai importante, Photoshop nu a tăiat umbrele la negru pur, cu atât mai puține detalii s-au pierdut:
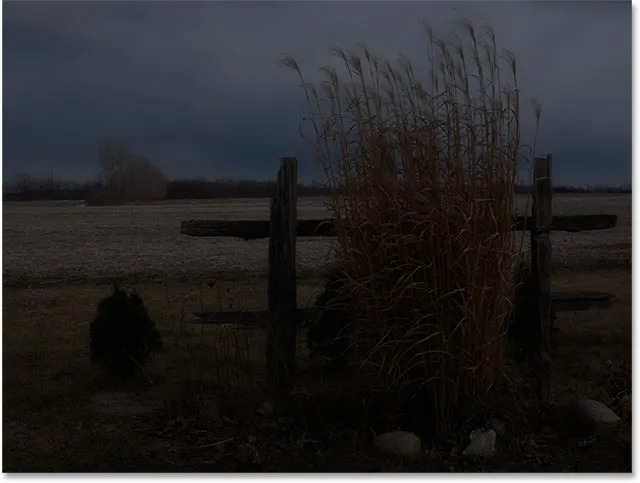
Luminozitatea setată la minim, utilizați Legacy off.
Glisorul Contrast funcționează la fel și putem vedea cât de puternic este în aceste zile, comparându-l cu modul în care obișnuia să funcționeze. Iată imaginea mea cu Use Legacy pornită după ce glisați glisorul Contrast până la dreapta la valoarea maximă (am setat luminozitatea înapoi la 0). Rezultatul arată mai mult ca un efect special ciudat, cu aproape toate detaliile din imagine complet pierdute (și sunt introduse culori ciudate). Așa a funcționat în Photoshop CS2 și versiuni anterioare:
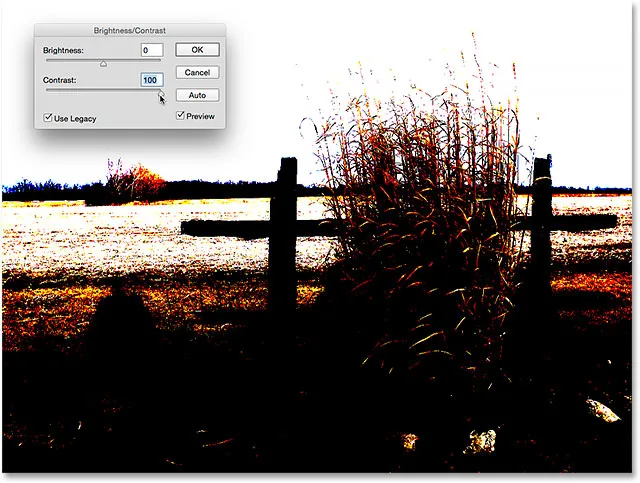
Contrast setat la maxim, Utilizați Legacy activat.
Lăsând opțiunea Use Legacy, aceeași creștere a contrastului produce o imagine mult mai bună cu toate detaliile păstrate:
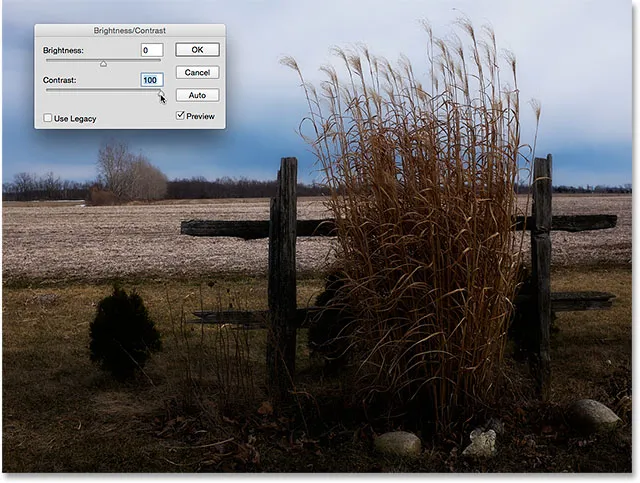
Contrast setat la maximum, Use Legacy off.
Să încercăm să mergem pe invers. Voi reactiva Utilizarea Legatului și voi trage glisorul Contrast la valoarea sa minimă din stânga și … unde s-a dus imaginea mea? Versiunea moștenire a Brightness / Contrast a scăzut contrastul atât de mult încât mi-a transformat efectiv fotografia gri solid! Contrastul imaginii nu este mult mai mic decât acesta:
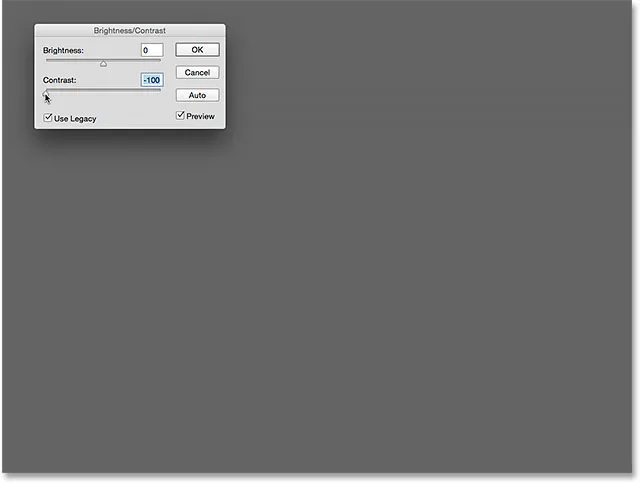
Contrast setat pe min, Utilizați Legacy activat.
Iată aceeași valoare minimă de contrast, dar cu Utilizare moștenire dezactivată. Imaginea arată foarte plat (așa cum vă așteptați), dar cel puțin pare încă o fotografie reală:
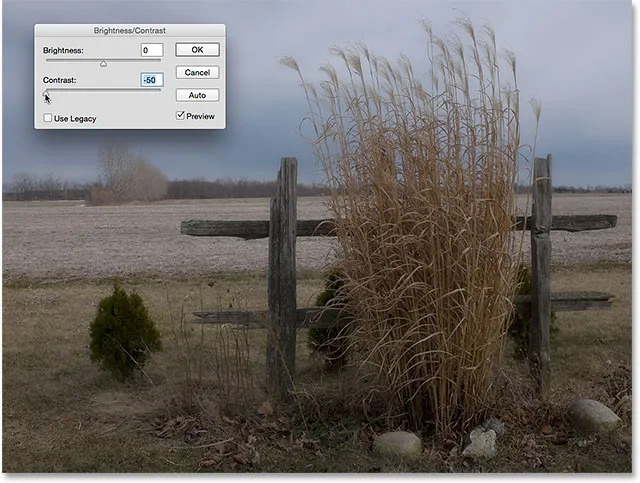
Contrast setat la min, Use Legacy off.
Deci, acum când am văzut cât de rău este un lucru pe care îl are opțiunea Utilizare moștenire, există vreun motiv să-l folosești? Dacă nu aveți nevoie de el pentru a crea un efect special, atunci răspunsul simplu este nu. Este doar acolo pentru a ne aminti de modul în care a lucrat Brightness / Contrast și asta este într-adevăr doar în beneficiul utilizatorilor Photoshop de mult timp. Pentru noi, a servit ca o modalitate excelentă de a arăta cât de puternice au devenit glisoarele Brightness și Contrast. Acum că am făcut asta, puteți ignora în siguranță opțiunea Utilizare moștenire pentru totdeauna.
Resetarea valorilor de luminozitate / contrast
Dacă ați încercat butonul Auto și nu vă plac rezultatele la care Photoshop a apărut, sau doriți doar să ștergeți setările și să începeți, apăsați și mențineți apăsată tasta Alt (Win) / Option (Mac) de pe tastatură . Acest lucru schimbă butonul Anulare în butonul Resetare . Făcând clic pe Reset, veți seta atât cursoarele Luminozitate, cât și Contrast la 0:
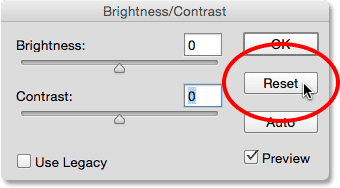
Apăsați Alt (Win) / Option (Mac) pentru a schimba butonul Cancel pentru a reseta.
Pasul 6: Faceți clic pe OK
Când sunteți mulțumit de aspectul imaginii, faceți clic pe OK pentru a vă seta setările și pentru a închide caseta de dialog Luminozitate / contrast:
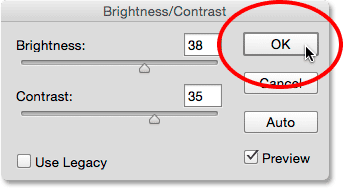
Făcând clic pe OK pentru a accepta setările mele.
Compararea versiunilor originale și ajustate
Am văzut mai devreme decât am putea compara versiunea noastră ajustată cu imaginea originală, deoarece lucram activând și oprit opțiunea Previzualizare. Acum că ne-am angajat setările și am închis caseta de dialog, nu mai avem acces la opțiunea Previzualizare, dar există încă o modalitate ușoară de a le compara. Pentru a ascunde versiunea ajustată și a vizualiza originalul, trebuie doar să faceți clic pe pictograma de vizibilitate a stratului Luminozitate / Contrast ( pictograma „globul ocular”) din panoul Straturi:
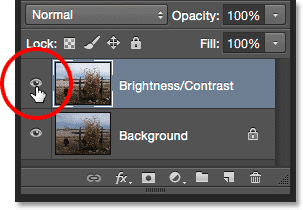
Făcând clic pe pictograma vizibilitate strat.
Acesta ascunde stratul superior (Strălucirea / contrastul) de vizualizarea din document, dezvăluind imaginea originală pe stratul Fundal de sub el:

Imaginea originală încă o dată.
Faceți clic din nou pe aceeași pictogramă de vizibilitate (pătratul gol unde se afla globul ocular) pentru a reactiva stratul Luminozitate / Contrast:
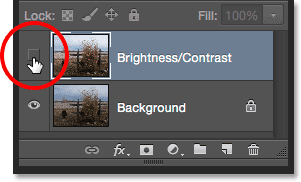
Faceți clic din nou pe pictograma vizibilității stratului.
Și vizualizați versiunea ajustată:

Versiunea îmbunătățită a luminozității / contrastului.
Pasul 7: Reduceți opacitatea stratului (opțional)
Acest ultim pas este opțional, dar dacă credeți că ați mers un pic prea departe cu setările dvs. Luminozitate / contrast, există o modalitate ușoară de a reduce impactul acestora. Asigurați-vă că stratul dvs. Luminozitate / contrast este încă selectat, apoi reduceți pur și simplu valoarea Opacității în partea dreaptă sus a panoului Straturi. Valoarea implicită a opacității este 100%, ceea ce înseamnă că stratul Luminozitate / contrast blochează complet imaginea originală din vedere. Scăderea opacității permite afișarea imaginii originale pe stratul Fundal prin stratul Luminozitate / Contrast. Cu cât îl cobori mai mult, cu atât va avea mai puțin impact versiunea ajustată. Nu o să fac asta cu imaginea mea, deoarece sunt mulțumit de rezultate și este posibil să fii la fel de bine, dar este o opțiune drăguță, ușoară, să fii conștient de:
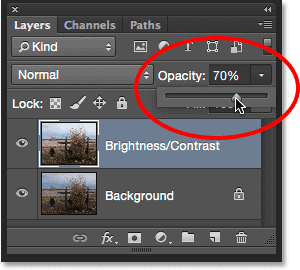
Scăderea opacității stratului Luminozitate / contrast.
Și acolo îl avem! În acest tutorial, am învățat cum să utilizăm o ajustare a imaginii Luminozitate / contrast în Photoshop pentru a îmbunătăți luminozitatea și contrastul general al unei imagini. Singurul dezavantaj este că l-am aplicat ca o ajustare statică, ceea ce înseamnă că, după ce ne-am angajat setările, nu putem să ne întoarcem și să le schimbăm (cel puțin nu fără a dezlega ceea ce am făcut și a reîncepe) . În tutorialul următor, vom lua tot ce am învățat aici și vom vedea o modalitate mai bună de a aplica Luminozitatea / Contrastul și acesta este un strat de ajustare flexibil, nedistructiv.