În acest tutorial, vom afla totul despre noua funcție Face-Aware Liquify din Photoshop CC, care aduce capacități puternice de detectare a feței filtrului Liquify, permițându-ne să redimensionăm sau distorsionăm cu ușurință ochii, nasul, gura și alte persoane. trasaturile faciale!
Face-Aware Liquify a fost adăugat pentru prima dată la Photoshop CC ca parte a actualizărilor Creative Cloud din iunie 2016, care, dacă obțineți scor, a adus Photoshop CC la versiunea 2015.5. Pentru ao utiliza, va trebui să executați Photoshop CC și veți dori să vă asigurați că copia dvs. este actualizată.
La această nouă adăugare a filtrului Liquify există două părți principale. În primul rând, avem noi glisiere de lichid Face-Aware Liquify care fac redimensionarea unei fețe atât simple cât și intuitive. Există glisoare pentru reglarea dimensiunii, unghiului și distanței ochilor. Alte glisiere pentru reglarea înălțimii și lățimii nasului. Tot mai multe glisiere pentru remodelarea gurii (inclusiv zâmbetul unei persoane) și chiar mai mult pentru lucruri precum ridicarea sau coborârea frunții și bărbia, extinderea sau contractarea liniei maxilare și reglarea lățimii feței. După cum vom vedea, toate aceste lucruri pot fi acum făcute doar prin glisarea glisierelor spre stânga sau spre dreapta.
Filtrul Liquify primește, de asemenea, un instrument Face Face nou, care ne permite să controlăm glisoarele doar făcând clic și glisând direct pe imaginea în sine. Instrumentul pentru față ne permite chiar să facem lucruri pe care nu le putem face cu glisoarele, cum ar fi să reglăm obrajii, să repoziționeze nasul și chiar să mișcăm ochii unei persoane în direcții diferite!
După ce am acoperit tot ce trebuie să știm despre utilizarea Face-Aware Liquify, vom încheia tutorialul învățând cum să-l folosim nu doar cu o fotografie a unei singure persoane, ci și cu fotografii de grup și cum putem comutați cu ușurință între mai multe fețe dintr-o fotografie pentru a o selecta doar pe cea de care avem nevoie. Sunt multe de acoperit, așa că haideți să începem!
Iată o imagine pe care am deschis-o pe ecranul meu. L-am descărcat de pe Adobe Stock, dar puteți urmări cu ușurință împreună cu orice fotografie de portret:
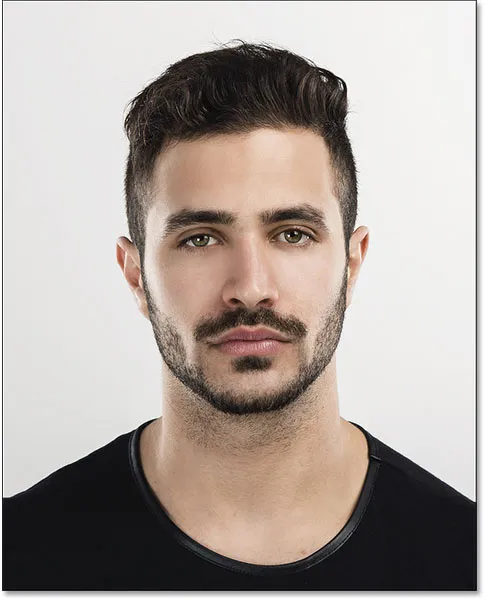
Imaginea originală.
Aplicarea lichidării ca filtru inteligent
Dacă ne uităm în panoul meu Straturi, vedem imaginea așezată pe stratul Fundal:
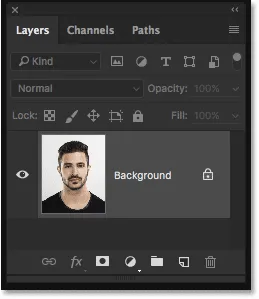
Panoul Straturi care arată fotografia pe stratul Fundal.
Într-o clipă, voi aplica filtrul Liquify pe imaginea mea. Dar dacă aplicăm un filtru direct la un strat normal în Photoshop, filtrul va fi aplicat ca un filtru static, ceea ce înseamnă că vom face schimbări permanente ale imaginii. O modalitate mai bună de a lucra este de a menține complet modificările setărilor filtrului și putem face asta pur și simplu aplicând filtrul nu pe un strat normal, ci pe un obiect inteligent .
Pentru a converti stratul într-un obiect inteligent, faceți clic pe pictograma meniu mic din colțul din dreapta sus al panoului Straturi:
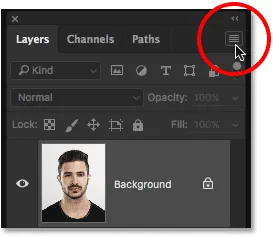
Dând clic pe pictograma meniului panoul Straturi.
Apoi alegeți Conversia în obiect inteligent din meniul care apare:
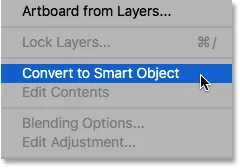
Selectând „Conversia în obiect inteligent” din listă.
Se pare că nu s-a întâmplat nimic cu imaginea, dar dacă ne uităm din nou în panoul Straturi, acum vom vedea o pictogramă Smart Object în partea dreaptă jos a miniaturii de previzualizare . Această pictogramă ne spune că stratul a fost de fapt convertit într-un obiect inteligent:
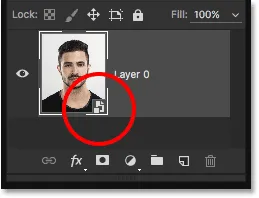
Noua pictogramă Obiect inteligent.
Acum că am transformat stratul într-un obiect inteligent, orice filtru pe care îl aplicăm va fi automat transformat într-un filtru inteligent nedistructiv, ceea ce înseamnă că efectul va rămâne complet modificabil chiar și după aplicarea filtrului. Pentru a aplica filtrul de lichidare, mergeți la meniul Filtru din bara de meniu din partea de sus a ecranului și alegeți lichidați :
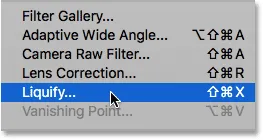
Accesând Filtru> Lichidare.
Aceasta deschide caseta de dialog a filtrului Liquify, care este formată din zona principală de imagine din centru, o Bara de instrumente de -a lungul stângului și o mulțime de opțiuni în panoul Proprietăți de -a lungul dreptului. Nu vom acoperi tot ce este de știut despre filtrul Liquify aici. În schimb, ne vom concentra în mod special pe noile caracteristici Face-Aware Liquify:
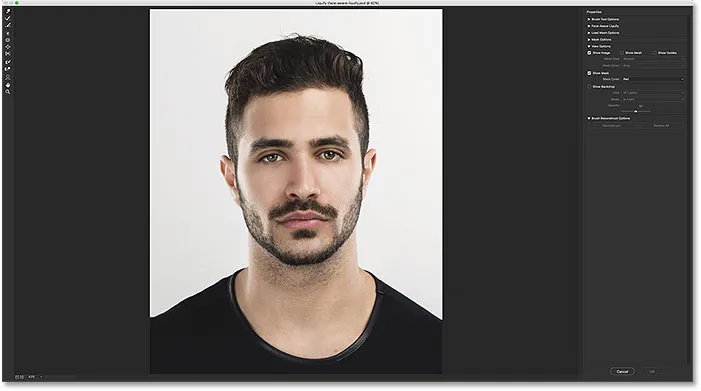
Caseta de dialog Filtru de lichidare din Photoshop CC.
Glisoarele de lichid pentru față-conștient
După cum am menționat anterior, există două completări noi la filtrul Liquify din Photoshop CC 2015.5; un nou instrument de instrumente situat în bara de instrumente și un nou set de glisiere pentru controlul diferitelor zone ale feței unei persoane. Vom începe cu glisoarele care se găsesc în noua secțiune Face-Aware Liquify din panoul de proprietăți din partea dreaptă:

Noua secțiune Face-Aware Liquify.
Momentan (cel puțin pentru mine), secțiunea este închisă. Pentru a-l deschide, faceți clic pe triunghiul din stânga numelui său:
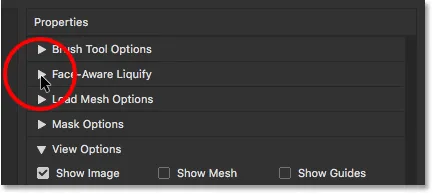
Răsuciți deschideți secțiunea Face-Aware Liquify.
Când se deschide secțiunea Face-Aware Liquify, găsim patru categorii principale, fiecare direcționate către o zonă diferită a feței. Începând din vârf, avem ochii, urmați de Nas, apoi de Gură și apoi de forma generală a feței :
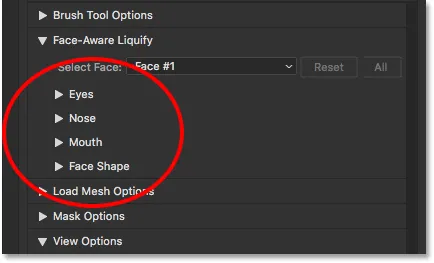
Categoriile Ochi, nas, gură și formă de față.
Ochi
Să începem cu ochii. Voi răsuci categoria Ochi, făcând clic pe triunghiul din stânga numelui său. Puteți face clic din nou pe același triunghi mai târziu dacă trebuie să închideți o categorie pentru a economisi spațiu pe ecran. Aici găsim o serie de glisiere, fiecare controlând o proprietate diferită a ochilor. Din nou de sus, avem dimensiunea ochilor, înălțimea ochilor, lățimea ochilor, înclinarea ochilor și distanța ochilor . În mod implicit, glisoarele sunt toate setate pe o valoare de 0 în centru, ceea ce înseamnă că în prezent nu au niciun efect asupra imaginii:
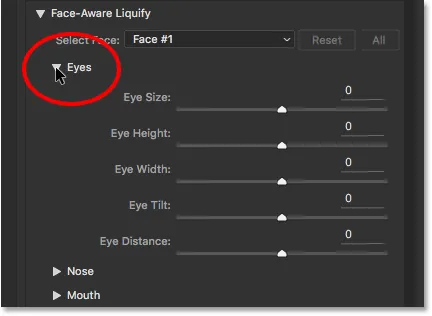
Cele cinci glisante pentru ochi (dimensiune, înălțime, lățime, înclinare și distanță).
Toate glisoarele din secțiunea Face-Aware Liquify, nu numai pentru ochi, ci și pentru nas, gură și forma feței, au aceeași gamă de valori. Le putem trage spre dreapta la o valoare maximă de 100 sau le putem trage spre stânga până la o valoare maximă de -100 . Tragerea unui glisor înapoi în centru îl va reseta la 0 . Desigur, fiecare glisor controlează un aspect diferit al feței, deci să vedem ce face fiecare.
Mărimea ochilor
Glisorul cu dimensiunea ochilor crește sau scade dimensiunea totală a ochilor. Dacă glisăm glisorul spre dreapta, facem ochii mai mari:
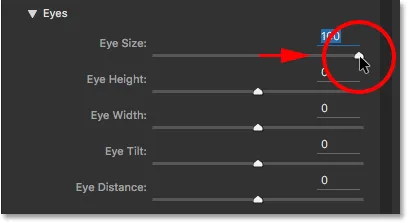
Trageți glisorul pentru dimensiunea ochilor spre dreapta.
Și dacă tragem același glisor spre stânga, facem ochii mai mici:
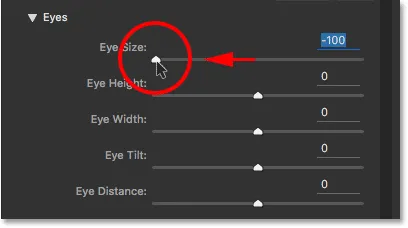
Trageți glisorul pentru dimensiunea ochilor spre stânga.
Iată o comparație care arată efectul pe care fiecare setare îl are asupra imaginii. Voi folosi o comparație similară pentru fiecare dintre glisoare pe măsură ce mergem. Imaginea din centru arată glisorul în poziția centrală implicită (cu o valoare 0, unde nu are efect). Versiunea din stânga arată rezultatul glisorului atunci când este târât până la stânga (până la valoarea maximă de -100). Imaginea din dreapta arată efectul cu glisorul glisat până la … ați ghicit, dreapta (până la valoarea maximă de +100). Deci, imaginea din stânga = glisorul stânga; imagine centru = centru glisant; dreapta image = glisorul drept.
Desigur, nu trebuie să trageți glisoarele până la valorile lor maxime. Valorile inferioare vă vor oferi rezultate mai subtile. Este pur și simplu mai ușor pentru noi să vedem efectul la setările maxime, deci asta voi folosi:
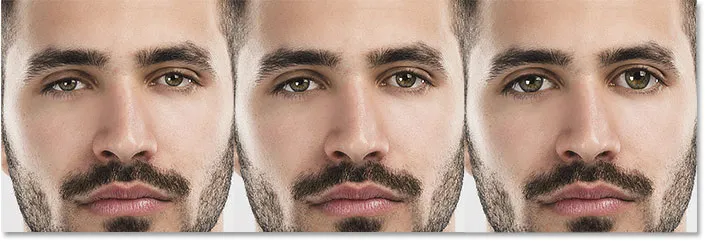
Mărimea ochilor = -100 (stânga); Mărimea ochilor = 0 (centru); Mărimea ochilor = +100 (dreapta).
Înălțimea ochilor
Glisorul cu înălțimea ochilor se extinde sau contractează ochii pe verticală. Trageți glisorul spre dreapta pentru a-și extinde înălțimea sau spre stânga pentru a-l contracta. Din nou, iată o comparație a efectului, cu imaginea din stânga care arată rezultatul glisorului glisat până la stânga la -100, imaginea din centru afișând glisorul în poziția centrală la 0, iar imaginea din dreapta care arată ce se întâmplă cu glisorul glisat până la dreapta la +100:
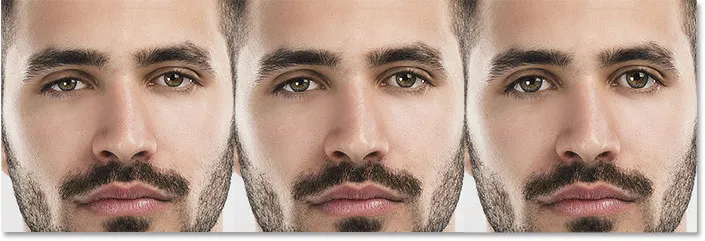
Înălțimea ochilor = -100 (stânga); Înălțimea ochilor = 0 (centru); Înălțimea ochilor = +100 (dreapta).
Lățimea ochilor
Glisorul pentru lățimea ochilor se extinde sau contractează ochii pe orizontală. Tragerea la dreapta extinde lățimea lor, în timp ce glisarea la stânga o contractă. Veți observa pe măsură ce mergem de-a lungul timpului că unele dintre glisoare ne oferă rezultate mai subtile decât altele, chiar și la setările maxime:

Lățimea ochilor = -100 (stânga); Lățimea ochilor = 0 (centru); Lățimea ochilor = +100 (dreapta).
Înclinarea ochilor
Glisorul Eye Tilt reglează unghiul ochilor. Tragerea spre dreapta înclină ochii în jos și spre interior, în timp ce glisarea spre stânga îi înclină în direcția opusă, făcându-i să pară mai „înăbușiți”:

Înclinarea ochilor = -100 (stânga); Înclinarea ochilor = 0 (centru); Înclinarea ochilor = +100 (dreapta).
Distanta ochilor
Glisorul Distanța ochilor ajustează cantitatea de spațiu dintre ochi. Trageți spre dreapta pentru a împinge ochii mai departe sau spre stânga pentru a-i apropia:

Distanța ochilor = -100 (stânga); Distanța ochilor = 0 (centru); Distanța ochilor = +100 (dreapta).
Nas
În continuare, avem categoria Nose cu doar două glisante, Înălțimea nasului și Lățimea nasului :
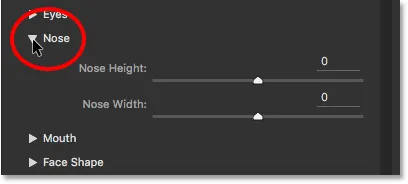
Cele două glisiere pentru reglarea nasului (înălțime și lățime).
Înălțimea nasului
Ambele aceste glisiere sunt destul de simple. Glisorul Nose Height ajustează lungimea nasului. Trageți glisorul spre dreapta pentru a-l scurta sau spre stânga pentru a-l face mai lung:
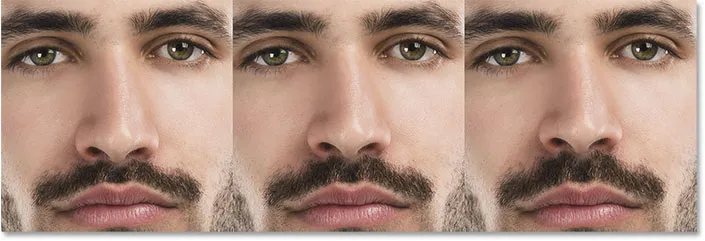
Înălțimea nasului = -100 (stânga); Înălțimea nasului = 0 (centru); Înălțimea nasului = +100 (dreapta).
Lățimea nasului
Glisorul Nose Width se extinde sau contractează lățimea nasului. Tragerea la dreapta face nasul mai subțire, în timp ce glisarea la stânga o face mai groasă:
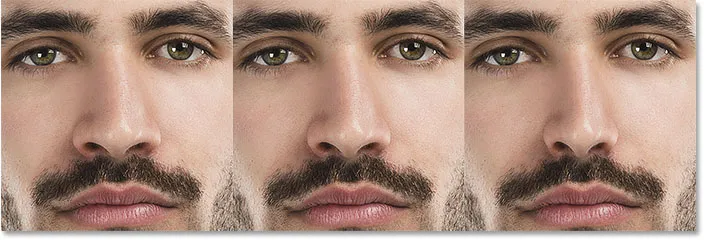
Lățimea nasului = -100 (stânga); Lățimea nasului = 0 (centru); Latimea nasului = +100 (dreapta).
Gură
În continuare, voi deschide înapoi categoria Gură, unde vom găsi glisoare pentru ajustarea Zâmbetului (mai mult pe asta într-o clipă), Buzele superioare, Buzele inferioare, Înălțimea gurii și Lățimea gurii :

Cele cinci glisante pentru gură (Zâmbet, buze superioare, buze inferioare, lățimea gurii, înălțimea gurii).
Zâmbet
Unul dintre glisoarele mai interesante din secțiunea Face-Aware Liquify este Zâmbetul, care crește sau scade curba gurii persoanei. Pentru ao mări, scoțând mai mult un zâmbet, trageți glisorul spre dreapta. Pentru a reduce curba și a adăuga mai multe încruntări, trageți la stânga:
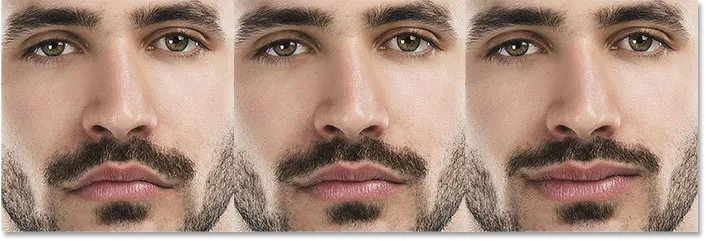
Zambet = -100 (stanga); Zambet = 0 (centru); Zambeste = +100 (dreapta).
Buza superioară
Utilizați glisorul de buze superioare pentru a regla grosimea buzei superioare. Glisarea la dreapta o face mai groasă, în timp ce glisarea la stânga o face mai subțire:
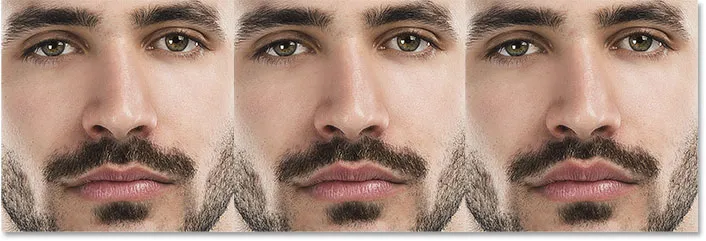
Buză superioară = -100 (stânga); Buză superioară = 0 (centru); Buză superioară = +100 (dreapta).
Buza de jos
Glisorul de buze inferioare face același lucru, dar pentru buza inferioară și funcționează în direcția opusă. Tragerea spre dreapta va face buza inferioară mai subțire. Pentru a o face mai groasă, trageți spre stânga:
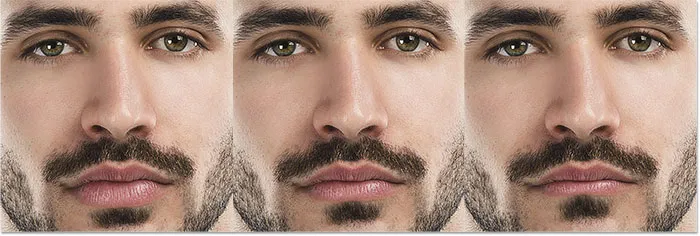
Buze inferioare = -100 (stânga); Buze inferioare = 0 (centru); Buză inferioară = +100 (dreapta).
Lățimea gurii
Glisorul cu lățimea gurii extinde sau contractează gura pe orizontală, făcând-o să pară mai largă (glisând la dreapta) sau mai îngustă (glisare la stânga):
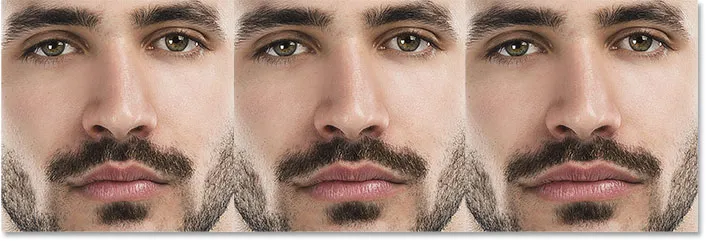
Lățimea gurii = -100 (stânga); Lățimea gurii = 0 (centru); Lățimea gurii = +100 (dreapta).
Înălțimea gurii
Glisorul Mouth Height va extinde gura vertical trăgând spre dreapta și contractându-l vertical trăgând spre stânga. Totuși, uitați-vă la acesta, întrucât trăgând prea mult spre dreapta, poate uneori întinde buzele prea mult și poate provoca modele ciudate sau artefacte:
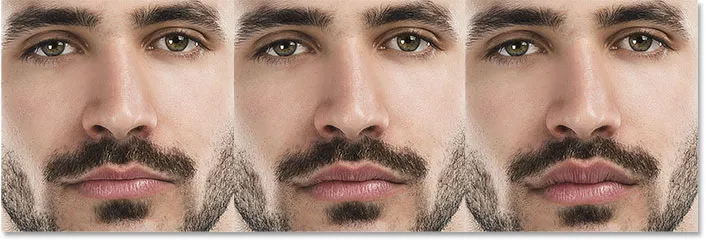
Înălțimea gurii = -100 (stânga); Înălțimea gurii = 0 (centru); Înălțimea gurii = +100 (dreapta).
Forma feței
Ultima (dar în niciun caz cea mai puțin importantă) dintre cele patru categorii de lichidare a feței este conținută de forma feței, cu glisoare pentru reglarea frunții, înălțimea bărbii, a falcii și lățimea feței . Dintre toate glisoarele din secțiunea Face-Aware Liquify, glisoarele Shape Face ne oferă unele dintre cele mai dramatice rezultate:
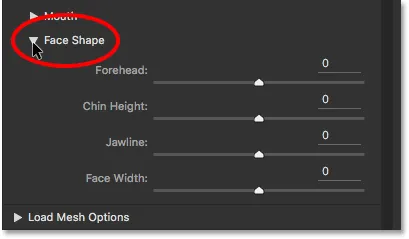
Cele patru glisante pentru forma feței (Fruntea, Înălțimea Chinului, Jawline și Lățimea feței).
Frunte
Glisorul pentru frunte ridică sau coboară fruntea. Trageți spre dreapta pentru a scoate mai mult din frunte (și ridicați IQ-ul persoanei) sau trageți spre stânga pentru a o coborî, dar le oferiți o linie de păr mai impresionantă:
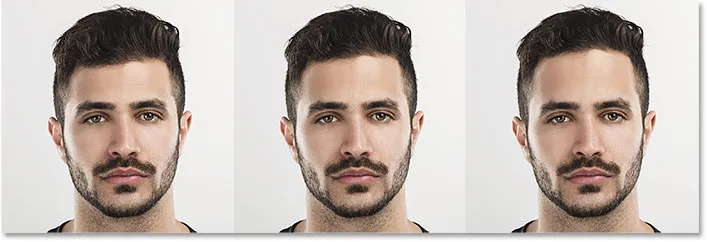
Fruntea = -100 (stânga); Fruntea = 0 (centru); Fruntea = +100 (dreapta).
Înălțimea Chinului
Glisorul Chin Height ridică (trageți la dreapta) sau coboară (trage spre stânga) bărbia:

Înălțimea Chinului = -100 (stânga); Înălțimea Chinului = 0 (centru); Înălțimea Chinului = +100 (dreapta).
jawline
Utilizați glisorul Jawline pentru a extinde sau a contracta linia maxilară. Tragerea spre dreapta o face mai largă; glisarea spre stânga face mai îngustă:
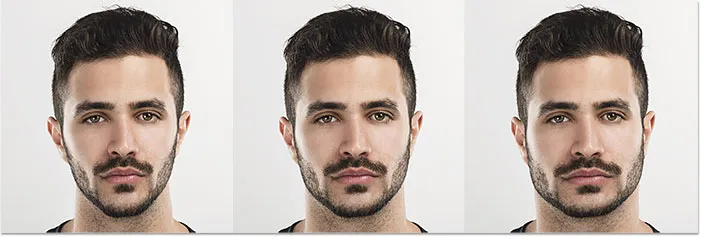
Jawline = -100 (stânga); Jawline = 0 (centru); Jawline = +100 (dreapta).
Lațimea feței
Și în final, glisorul pentru lățimea feței se extinde sau contractează lățimea totală a feței. Trageți spre dreapta pentru a lărgi fața sau spre stânga pentru a o juca spre interior:
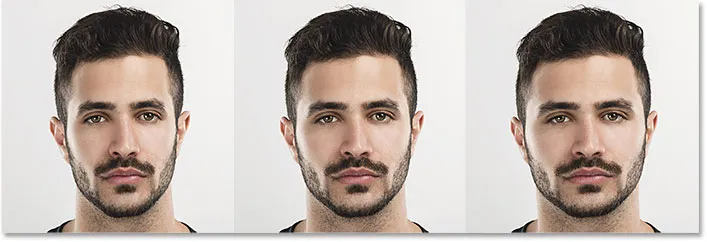
Lățimea feței = -100 (stânga); Lățimea feței = 0 (centru); Lățimea feței = +100 (dreapta).
Inainte si dupa
Scopul principal al glisierelor Face-Aware Liquify este de a corecta distorsiunile nedorite dintr-o imagine care determină pe cineva să arate diferit de modul în care apar în viața reală. Dar glisoarele pot fi la fel de ușor utilizate pentru a face o persoană să pară altcineva în întregime!
Iată încă o dată imaginea mea originală din stânga. În dreapta este aceeași persoană (sau cel puțin, a fost aceeași persoană) după ce s-a distrat cu glisoarele:
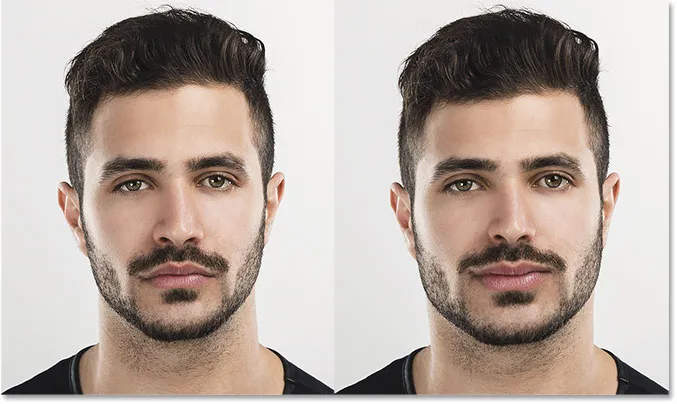
O comparație înainte (stânga) și după (dreapta).
Resetarea glisierelor
Pentru a reseta rapid toate slider-urile înapoi la 0, faceți clic pe butonul Reset . Acest lucru va restabili imediat fața la starea inițială:
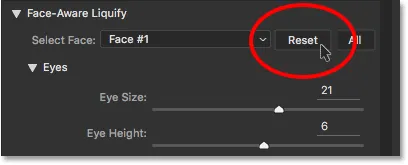
Faceți clic pe butonul Resetare.
Instrumentul pentru față
Cealaltă nouă caracteristică Face-Aware Liquify este Face Tool care se găsește în bara de instrumente de-a lungul stânga casetei de dialog. Puteți selecta, de asemenea, Instrumentul de față apăsând litera A de pe tastatură:
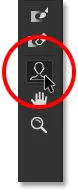
Selectarea instrumentului pentru față.
Când selectăm Instrumentul pentru față, Photoshop trasează un contur subțire pe ambele părți ale feței detectate. Schița apare chiar și atunci când există o singură persoană în fotografie, dar după cum vom vedea mai târziu, este cu adevărat mai util atunci când lucrează la fotografii cu mai multe persoane, deoarece contururile ne spun care sunt fețele Photoshop a putut detecta (și care sunt acestea) mi-a lipsit):
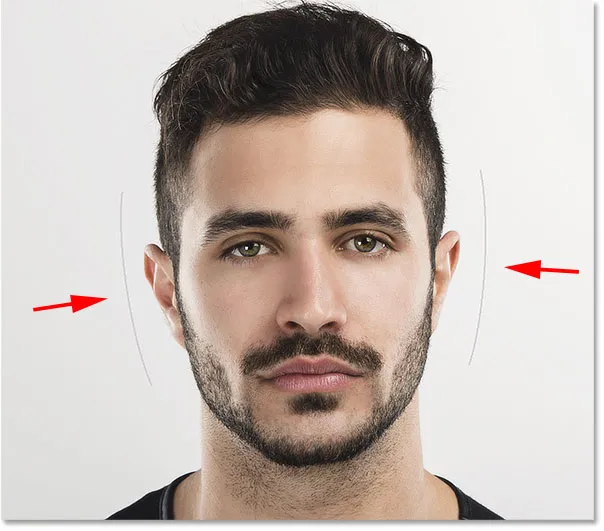
Photoshop conturează fața vizată, chiar și atunci când este singura față.
Motivul pentru care am aflat despre glisiere înainte de a privi Instrumentul pentru față este faptul că instrumentul facial ne oferă într-adevăr un alt mod de a regla glisoarele. Diferența este, mai degrabă decât să glisăm glisoarele în sine, Instrumentul pentru față ne permite să facem clic și să tragem direct pe imagine.
Dacă plutesc Instrumentul pentru față peste unul dintre ochi, de exemplu, apar diferite mânere . Există una rotundă deasupra și dedesubtul ochiului, alta rotundă în lateral, una în formă de diamant în colțul superior și o linie curbată punctată de-a lungul marginii exterioare. Mânere similare ar apărea dacă aș trece peste celălalt ochi:
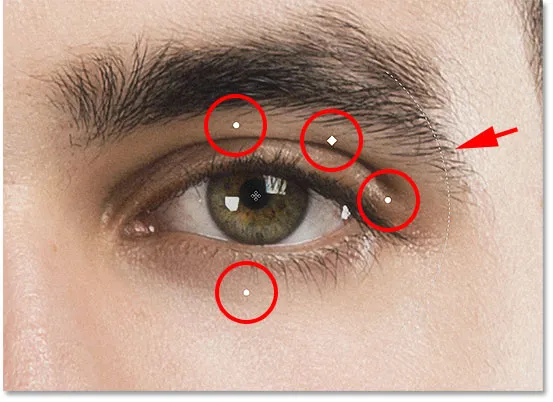
Mânerele apar în jurul ochiului când treceți peste el cu ajutorul Instrumentului pentru față.
Fiecare mâner este legat de unul dintre glisoare, iar glisarea unui mâner are același efect ca glisarea glisorului. Mânerele rotunde deasupra și dedesubtul ochiului sunt legate de cursorul Înălțimea ochilor . Glisarea fiecăruia ajustează înălțimea ochilor (ochii vor fi reglați împreună indiferent de ochiul ales) și veți vedea glisorul de înălțime a ochilor în panoul Proprietăți care se mișcă împreună cu dvs. în timp ce trageți. Pentru a vedea mai ușor ce faceți, mânerele se estompează imediat ce începeți să trageți, motiv pentru care nu sunt vizibile în captură de ecran:

Tragerea mânerului înălțimii ochilor deplasează glisorul pentru înălțimea ochilor.
Mânerul rotund din lateral este legat de glisorul pentru lățimea ochilor . Mânerul în formă de diamant din colțul superior controlează cursorul Dimensiunea ochilor . Și dacă facem clic și glisăm pe linia punctată curbă de-a lungul marginii exterioare, mutăm cursorul Eye Tilt . Dacă aveți Sfaturi instrumente activate în Preferințele Photoshop, puteți plasa cursorul peste fiecare mâner și va apărea numele glisorului său potrivit. Singurul slider care nu are un mâner asociat cu acesta este Distanța ochilor.
Aici, dau clic și trag în jos pe mânerul Tilt Eye (linia punctată curbată) și nu numai că schimb unghiul ochilor, dar putem vedea că glisorul Eye Tilt s-a mișcat alături de mine. Dacă faceți clic accidental și trageți mânerul greșit, pur și simplu apăsați Ctrl + Z (Win) / Command + Z (Mac) de pe tastatură pentru a-l anula:
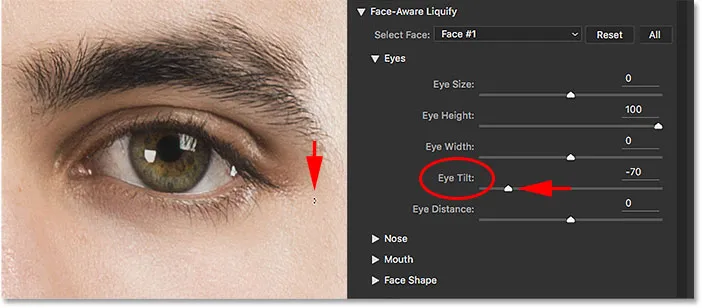
Tragerea mânerului Eye Tilt deplasează glisorul Eye Tilt.
Mânere similare vor apărea când trecem pe instrumentul de față peste nas. Mânerul din partea inferioară este legat de glisorul Nose Height, în timp ce mânerele de pe ambele părți controlează cursorul Nose Width :

Manerele Lățimii Nasului (stânga și dreapta) și Înălțimea nasului (partea inferioară).
Trecerea instrumentului de față peste gură afișează mânere pentru ajustarea diferitelor proprietăți ale Gurii. Trageți oricare dintre mânerele rotunde din laterale pentru a ajusta lățimea gurii . Liniile punctate curbate de-a lungul marginilor stânga și dreapta controlează unghiul Zâmbetului . Ridicați sau coborâți Buzele superioare trăgând linia curbă direct deasupra acesteia, sau Buza inferioară trăgând linia curbă de sub ea. Glisorul Mouth Height nu are un mâner de potrivire, așa că pentru acela, va trebui să trageți glisorul în sine:
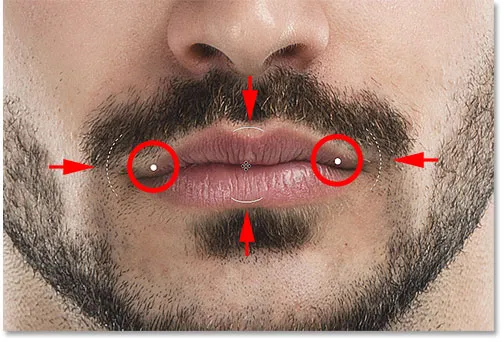
Diversele proprietăți Mouth se ocupă.
În cele din urmă, atunci când trecem pe instrumentul de față mai aproape de o margine a feței, vedem diverse mânere pentru ajustarea proprietăților formei feței . Mânerul din partea de sus ridică sau coboară Fruntea, în timp ce mânerul din partea de jos ridică sau coboară Înălțimea Chinului . Cele două mânere de pe ambele părți se extind sau se contractă lățimea feței, iar mânerele din colțurile inferioare reglează Jawline :
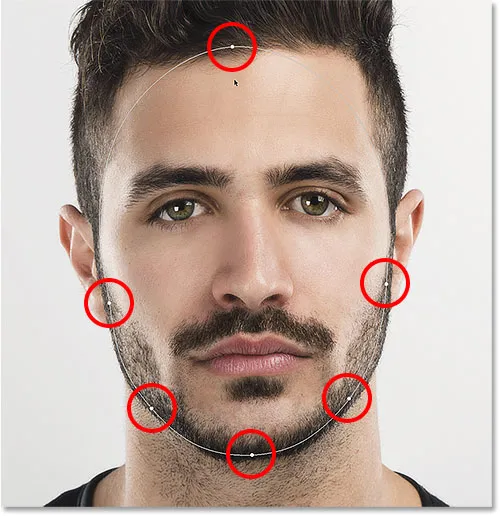
Forma feței se ocupă.
Aici, glisez mânerul Lățimii feței din partea dreaptă pentru a lărgi fața și vedem glisorul Lățimea feței din panoul Proprietăți mișcându-se de asemenea:
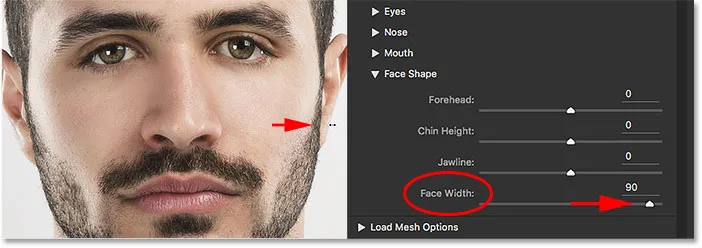
Un alt exemplu de legătură între mânere și glisiere.
Mai multe ajustări ale instrumentelor de față
Beneficiul real al instrumentului de față este că, împreună cu posibilitatea de a regla glisoarele prin glisare directă asupra imaginii, aceasta deschide, de asemenea, zone suplimentare pe care le putem regla; zone care nu sunt accesibile cu glisoarele. Dar aici este și situația în care lucrurile se pot ciuda destul de repede.
De exemplu, dacă plimbăm Instrumentul de față direct peste un ochi, observați că cursorul se schimbă într-o săgeată direcțională în patru puncte:

Trecerea peste anumite zone transformă cursorul Tool Tool într-o săgeată direcțională.
Ori de câte ori vedem această săgeată direcțională, înseamnă că putem face clic pe zonă și glisați-o în mod liber în orice direcție. În acest caz, înseamnă că putem muta ochiul. Dar, spre deosebire de glisierele care reglează ambii ochi simultan, Instrumentul pentru față ne permite de fapt să tragem ambii ochi separat unul de celălalt, în orice direcție:
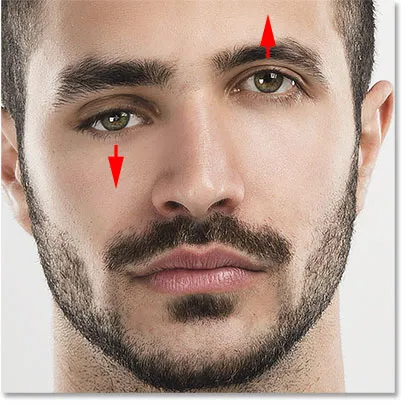
Trageți un ochi în sus și celălalt ochi în jos, doar pentru că putem.
Același cursor direcțional apare atunci când trecem pe instrumentul de față peste nas, ceea ce înseamnă că putem face clic și trage nasul în orice direcție. Aici, l-am târât în jos și la dreapta:
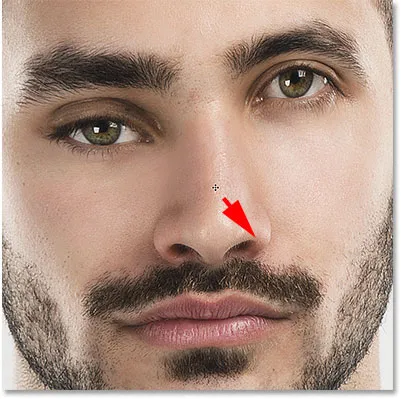
Trageți nasul cu Instrumentul pentru față. Arati bine.
De asemenea, veți vedea cursorul direcțional atunci când treceți pe obrazul stâng și drept, gura și bărbia, fiecare putând fi modificat în mod liber:

Obrajii, gura și bărbia pot fi mișcați la fel ca ochii și nasul.
Când este utilizat pentru ajustări subtile, Instrumentul de față poate face minuni. Dar poate ieși din mână destul de repede, așa cum vedem în această comparație înainte (stânga) și după (dreapta):
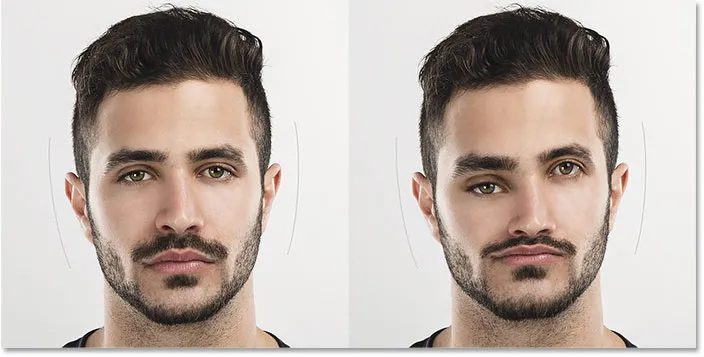
Cum să nu impresionați absolut nimeni cu Face-Aware Liquify.
Puteți face câteva lucruri dacă lucrurile încep să nu meargă. Pentru a anula ultimul pas, apăsați Ctrl + Z (Win) / Command + Z (Mac) de pe tastatură. Pentru a anula mai mulți pași pe rând, apăsați Ctrl + Alt + Z (Win) / Command + Alt + Z (Mac) în mod repetat. Sau, așa cum am aflat anterior, puteți reveni instantaneu fața înapoi la starea inițială, făcând clic pe butonul Resetare de deasupra glisierelor din panoul Proprietăți:
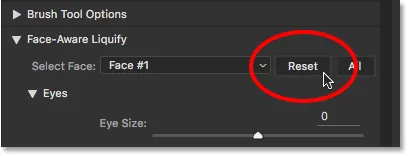
Faceți clic pe butonul Resetare.
Aplicarea Setărilor
Când sunteți mulțumit de rezultate, faceți clic pe OK pentru a efectua setările și închideți filtrul de lichidare:
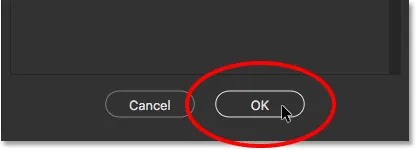
Făcând clic pe butonul OK.
Editarea setărilor
Înapoi la începutul tutorialului, înainte de a aplica chiar filtrul Liquify, ne-am transformat pentru prima dată imaginea într-un obiect inteligent. Am făcut asta pentru a putea aplica Liquify ca filtru inteligent modificabil. Acum că am aplicat setările și am închis caseta de dialog Liquify, dacă ne uităm în panoul Straturi, vedem Liquify listat ca un Smart Filter sub imagine.
Dacă trebuie să facem modificări suplimentare, tot ce trebuie să facem este să faceți dublu clic direct pe numele filtrului:
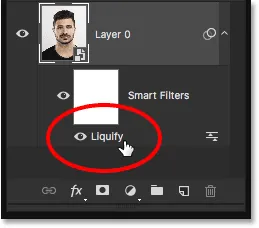
Faceți dublu clic pe Liquify Smart Filter din panoul Straturi.
Aceasta redeschide filtrul Liquify cu toate setările actuale, permițându-vă să efectuați cu ușurință orice modificare aveți nevoie:
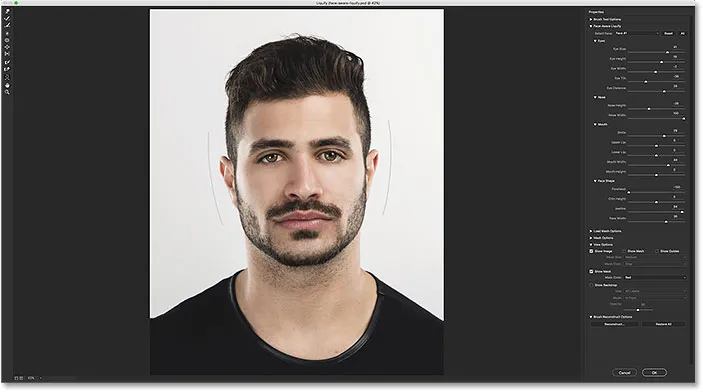
Editarea setărilor de lichidare Face-Aware datorită puterii filtrelor inteligente.
Lucrul cu fotografii de grup
În acest moment, am acoperit tot ceea ce trebuie să știm despre utilizarea noii caracteristici Face-Aware Liquify din Photoshop. Am învățat cum să reglați ochii, nasul, gura și forma feței de ansamblu folosind diversele glisoare din panoul Proprietăți. Am învățat, de asemenea, cum să reglați aceleași glisoare făcând clic și glisând direct pe imagine cu instrumentul de față și cum putem folosi instrumentul pentru a muta și a modela în mod liber alte zone.
Până acum am folosit o imagine a unei singure persoane, dar Face-Aware Liquify funcționează și cu fotografiile a două sau mai multe persoane. Iată o fotografie de grup pe care am descărcat-o de pe Adobe Stock:

Face-Aware Liquify funcționează la fel de bine cu fotografii de grup.
Imediat ce deschidem o fotografie ca aceasta în filtrul Liquify, Photoshop o analizează căutând fețe. Apoi desenează acele contururi subțiri pe care le-am văzut mai devreme în jurul fiecărei fețe pe care le detectează (va trebui să aveți Instrumentul pentru față selectat pentru a vedea contururile). Rețineți că, dacă capul cuiva este întors prea mult în lateral sau este într-un fel de unghi ciudat, este posibil ca Photoshop să nu-și poată detecta fața, caz în care nu veți vedea contururile din jurul său. Cu această imagine, însă, nu a avut nicio problemă cu nimeni:

Photoshop trasează contururi în jurul fiecărei fețe pe care le detectează în fotografie.
Pentru a comuta între fețe, utilizați meniul derulant Selectați deasupra glisierelor (direct în stânga butonului Reset). Selectare față este disponibilă numai atunci când sunt detectate mai multe fețe:
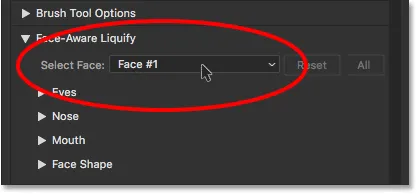
Opțiunea Selectare față.
Photoshop listează fețele de la stânga la dreapta, astfel încât persoana din extrema stângă a fotografiei ar fi Fața # 1. Persoana directă la dreapta ei ar fi Fața nr. 2 și așa mai departe. În cazul meu, sunt cinci persoane în fotografie, așa că văd cinci fețe din care să aleg din listă:
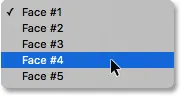
Cinci persoane din fotografie, cinci fețe în listă.
Sau, o modalitate și mai rapidă de a selecta fața de care aveți nevoie este să faceți pur și simplu clic pe ea cu Instrumentul pentru față. Pentru a selecta femeia din centrul inferior al fotografiei, de exemplu, tot ce trebuie să fac este să mă asigur că am Instrumentul pentru față selectat, apoi faceți clic pe chipul ei:
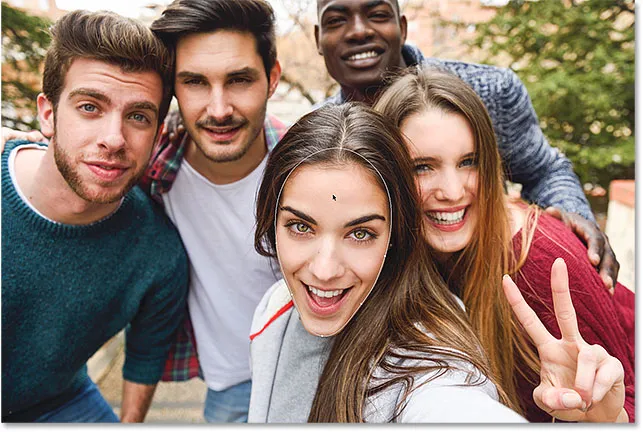
Dând clic pe femeia din centru cu Instrumentul pentru față.
Întrucât este a treia persoană din stânga, opțiunea Select Face face trecerea automat la Face # 3. Aș putea acum să fac orice schimbări de care am nevoie fără să afectez chipul altcuiva din imagine:
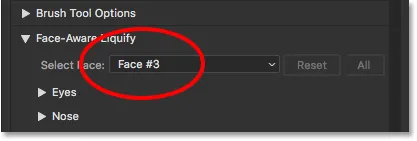
Selectarea femeii din centru făcând clic pe ea cu Instrumentul pentru față.
În cele din urmă, știm deja că putem reveni instantaneu o față înapoi la starea inițială, făcând clic pe butonul Resetare de deasupra glisierelor. Dar dacă ați făcut modificări pe mai multe fețe și trebuie să le desfaceți rapid toate simultan, faceți clic pe butonul Toate :
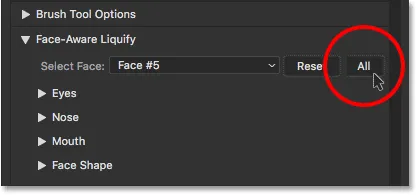
Faceți clic pe Resetare pentru a anula schimbările la o singură față sau pe Toate pentru a reseta toate fețele simultan.
Și acolo îl avem! Acesta este aspectul nostru complet asupra modului de utilizare a noului caracteristică Face-Aware Liquify, parte a actualizărilor Creative Cloud din iunie 2016 pentru Photoshop CC! Consultați secțiunea noastră de retușare foto pentru mai multe tutoriale de editare a imaginilor!