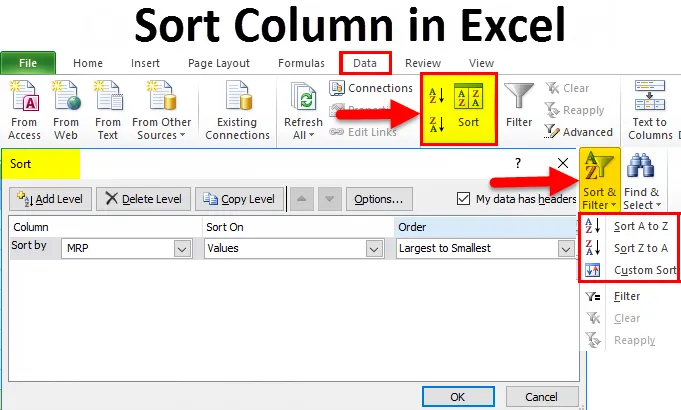
Sortați coloana în Excel (cuprins)
- Sortează coloana în Excel
- Cum să sortăm o coloană în Excel?
Sortează coloana în Excel
Excel este un instrument uimitor pentru analizarea diferitelor date, cum ar fi sortarea și filtrarea, Sortarea coloanelor în Excel ne permite să aranjăm datele după regulile specifice, adică putem sorta datele în ordine crescătoare sau descendentă, în cazul în care Excel are diverse funcții de sortare la care urmează vezi în exemplele de mai jos.
Cum să sortați coloana în Excel?
În excel, putem găsi SORT în meniul DATA, așa cum se arată în imaginea de mai jos.
Puteți descărca acest șablon Excel pentru sortarea coloanelor aici - șablonul Excel pentru sortarea coloanelor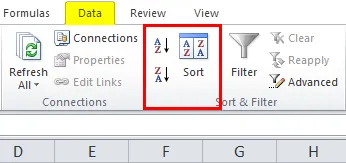
Unde putem găsi opțiunea de sortare ca A până la Z (Ascendent la ordinea descrescătoare) și Z la A (Ordine descrescătoare).
Sortarea Coloanei în Excel este foarte simplă și ușor de utilizat. Să înțelegem funcționarea coloanei Sort în Excel prin câteva exemple.
Exemplul # 1
În acest exemplu, vom vedea cum să utilizăm funcția de sortare folosind datele de vânzări disponibile în baza de date, așa cum se arată mai jos.
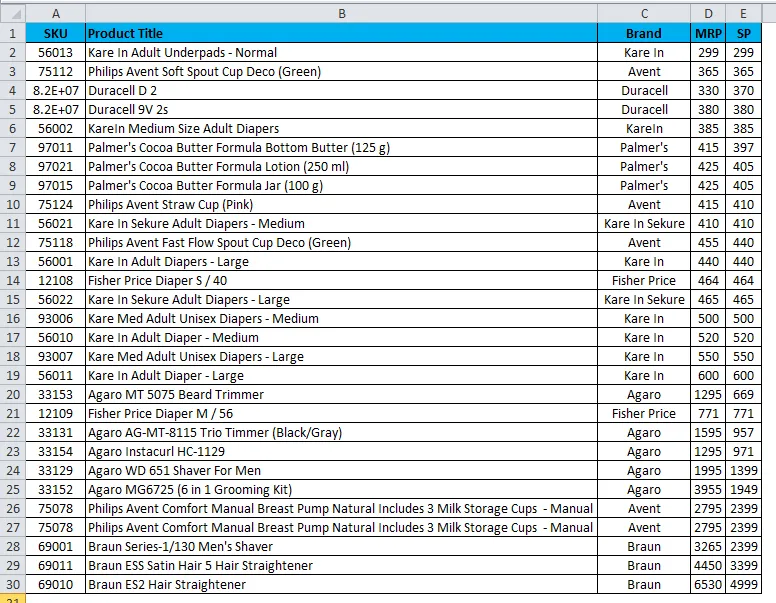
Exemplul de mai sus conține date despre vânzări care conțin SKU, numele produsului, BRAND și MRP consideră acum că vom sorta datele de vânzări de la A la Z folosind numele produsului după cum urmează:
- Mai întâi, selectați coloana B, o coloană denumită numele produsului și aplicați sortarea.
- Accesați meniul Date.
- Alegeți Sortarea de la A la Z așa cum se arată mai jos.

- După ce facem clic pe opțiunea A până la Z, vom primi caseta de dialog de mai jos, după cum urmează.
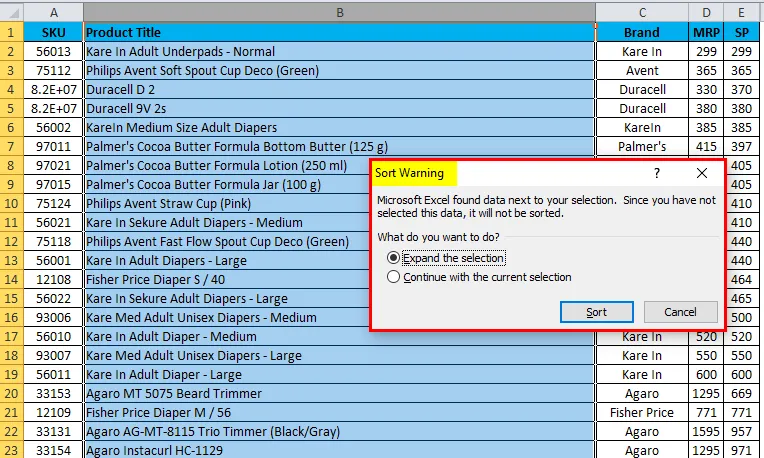
- Sortarea va solicita două opțiuni, cum ar fi
- Extindeți selecția sau
- Continuați cu selecția curentă.

- Alegeți prima opțiune pentru a extinde selecția și faceți clic pe Sortare.
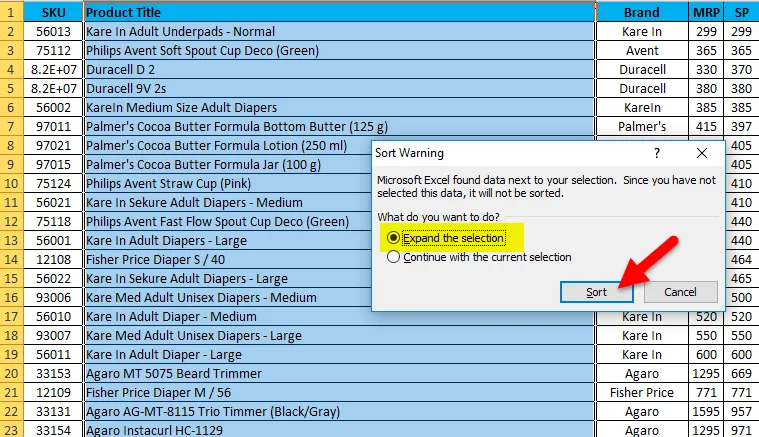
- Rezultatul va fi afișat ca o comandă de la A la Z.

Exemplul # 2
În aceste exemple, vom încerca să sortăm datele de vânzări într-o ordine inversă, adică folosind sortarea Z la A.
Luați în considerare aceleași date de vânzări și aplicați-le la sortare urmând procedura de mai jos, după cum urmează.
- Mai întâi, selectați coloana B denumită numele produsului și aplicați sortarea.
- Accesați meniul Date.
- Alegeți Sortarea Z la A așa cum se arată mai jos:

- Sortarea va solicita două opțiuni, cum ar fi
- Extindeți selecția sau
- Continuați cu selecția curentă.
- Alegeți prima opțiune pentru a extinde selecția Și faceți clic pe Sortare.
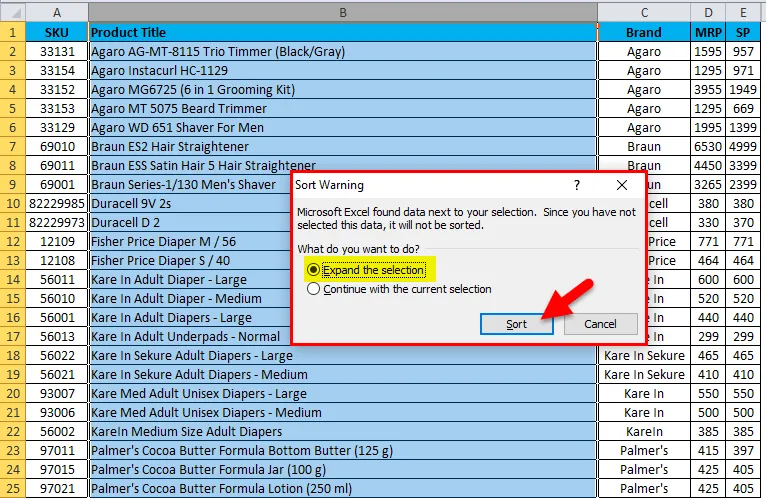
- Rezultatul va fi afișat ca o comandă de la Z la A.
- Vom obține datele de vânzări aranjate în format Z la A așa cum se arată mai jos.

Exemplul # 3 - Opțiunea de sortare avans
În acest exemplu, vom vedea opțiunea de sortare avansată, care ne permite să sortăm mai multe opțiuni, astfel încât să putem obține date specifice ceea ce căutăm, putem găsi sortare personalizată în funcție de sortare, așa cum este explicat mai jos.
În excel, putem găsi această opțiune de sortare personalizată în colțul din dreapta al panglicii, așa cum se arată mai jos:
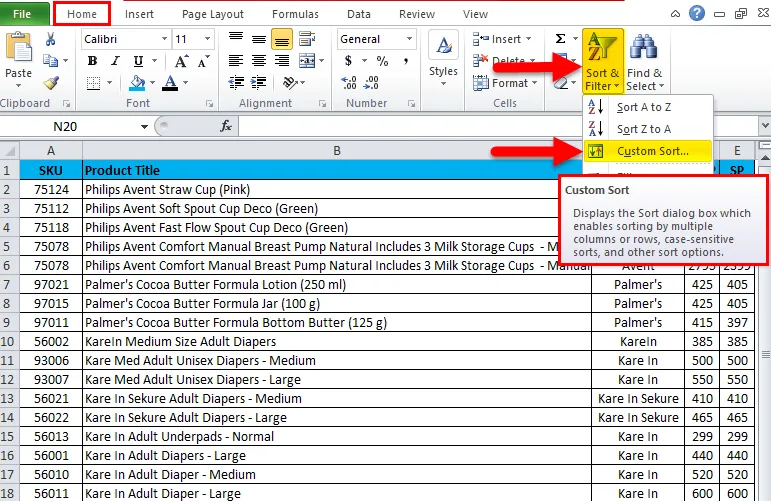
- Alegeți opțiunea de sortare personalizată unde vom primi caseta de dialog de sortare după cum urmează.
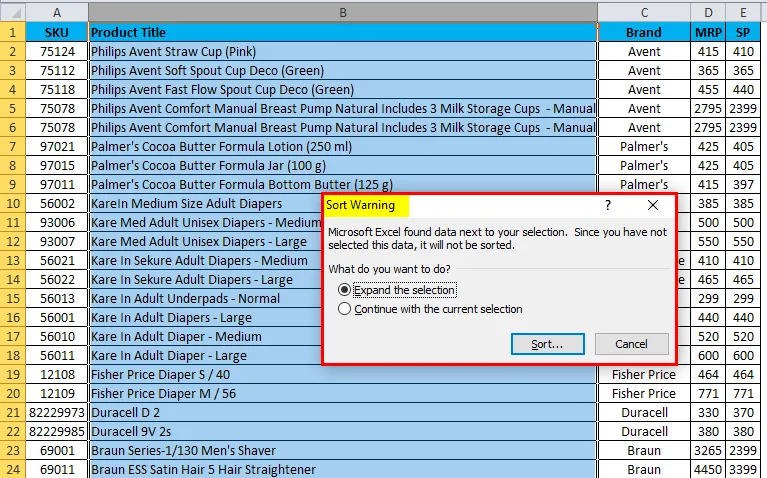
- Opțiunea de sortare va cere să extindeți selecția sau să continuați cu selecția curentă.
- Alegeți prima opțiune pentru a extinde selecția Și faceți clic pe sortare.

- Vom obține caseta de dialog cu opțiune de sortare personalizată cu sortare multiplă, așa cum se arată mai jos.
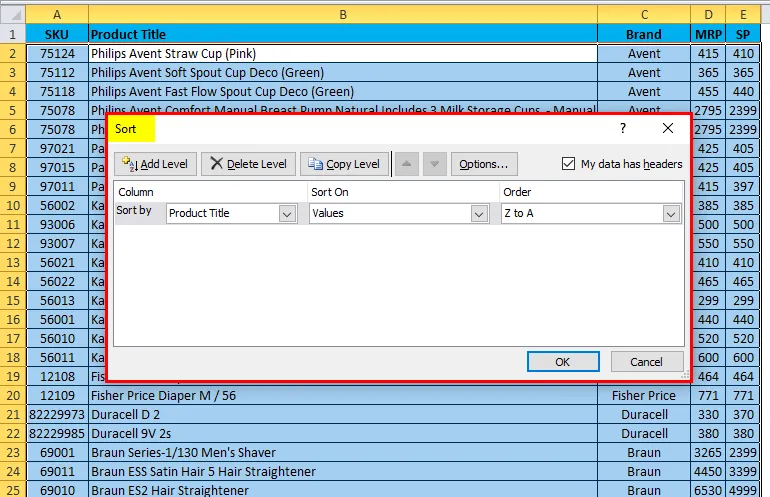
Putem vedea că în ecranul de mai sus, care are trei opțiuni de sortare multiple precum Sortare după „Titlul produsului”, „Valori” și Ordine „A la Z sau Z la A.
Acum vom vedea cum să folosiți această opțiune diferită, urmând procedura de mai jos:
- Faceți clic pe țiglă produs.
- Acesta va enumera numele afișat după cum urmează, care provine din datele de vânzări ale antetului bazei de date.

- Acum putem sorta folosind multiplu titlu, valori și ordine.
- Luați în considerare faptul că trebuie să sortăm datele de vânzări în funcție de mărcile de la A la Z.
- Faceți clic pe opțiunea de marcă și selectați comanda de la A la Z.

- Opțiunea de sortare va sorta rezultatul în funcție de ordinea de la A la Z, după cum se arată mai jos.

Putem vedea că în exemplul de mai sus acea coloană de marcă a fost sortată în funcție de marcă în ordinea A până la Z.
Exemplul # 4
În acest exemplu, vom vedea cum se pot sorta datele de vânzări folosind numere.
Să luăm în considerare datele de vânzare care au prețul de vânzare pentru diferite produse după cum urmează. Așadar, dacă dorim să aflăm cel mai puțin preț de vânzare al produsului în date uriașe de vânzare, este foarte dificil să aflăm exact prețurile minime de vânzare. În acest scenariu, putem folosi funcția de sortare folosind numere în care sortările sale sunt crescând la ordinea descrescătoare și invers. Să vedem exemplul cu datele de vânzări cu sortarea numerelor.
Aici putem vedea baza de date de vânzări care are numele produsului, numele mărcii, MRP și prețurile de vânzare acum să vedem cum să sortăm numerele de la cel mai mic la cel mai mare.
- Selectați celula coloanei E numită SP pentru a sorta numerele cele mai mici la cele mai mari.
- Accesați opțiunea de sortare după cum urmează.
- După ce facem clic pe opțiunea de sortare, putem vedea opțiunile de sortare ca cele mai mici până la cele mai mari și cele mai mari la cele mai mici.
- Selectați cel mai mic și cel mai mare pentru a obține cel mai mic preț de vânzare.
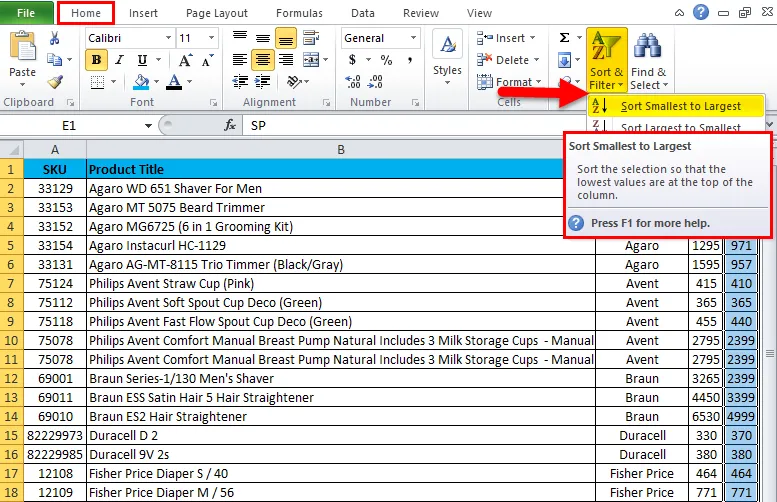
- Acum putem vedea diferența de preț de vânzare că a fost sortată de la cele mai mici la cele mai mari.
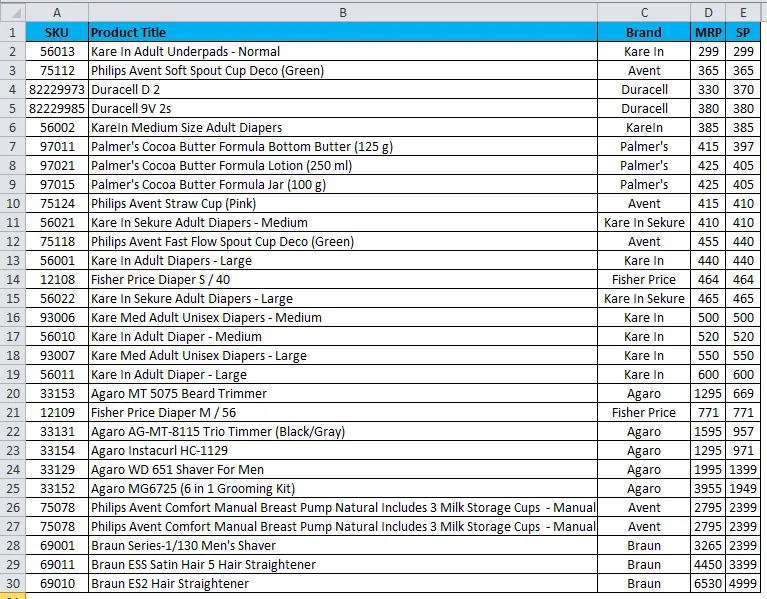
- La fel ca și asta, putem face vice versa pentru a obține cel mai mare preț de vânzare la cel mai mic preț de vânzare, utilizând opțiunea de selectare „Cel mai mare până la cel mai mic.

Exemplul # 5
În acest caz, vom vedea cum să obțineți cel mai vândut MRP pentru un anumit produs, utilizând sortarea.
Să luăm în considerare exemplul de mai jos care are MRP pentru tot produsul, așa cum se arată mai jos:
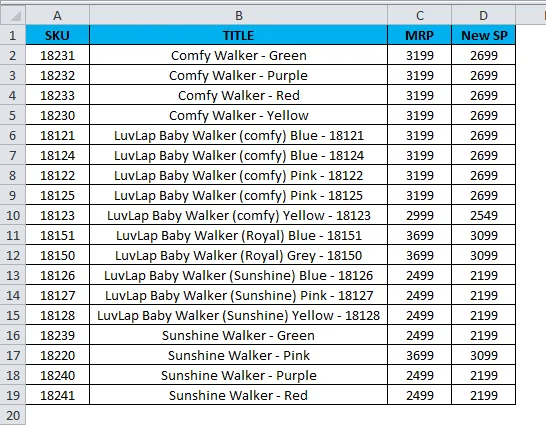
Aici trebuie să aflăm ce produs vinde în MRP mai mare. În aceste cazuri, putem folosi opțiunea de sortare pentru un număr, sortând cel mai mare la cel mai mic, după cum urmează:
- Alegeți celula MRP și accesați opțiunea de sortare.
- Alegeți opțiunea de sortare Cel mai mare la cel mai mic.
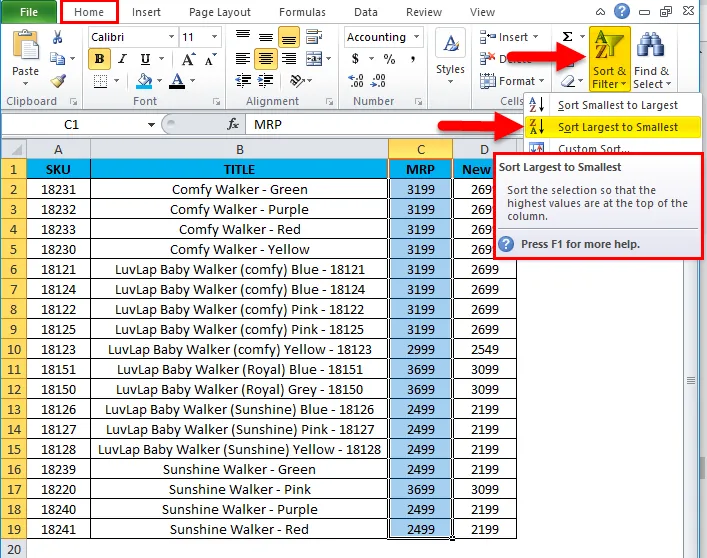
- Datele de vânzări vor fi reorganizate după cum urmează.

Acum putem vedea foarte clar datele despre vânzări că coloana MRP a fost sortată de la cea mai mare la cea mai mică în. Acum putem configura cu ușurință că produsele de mai sus vând cel mai mare MRP.
Lucruri de reținut despre Sort Coloana în Excel
- Nu folosiți coloana goală în timp ce utilizați sortarea în Excel.
- Nu ascundeți coloana în Excel în timp ce utilizați sortarea, deoarece odată ce coloana este ascunsă, acestea nu pot fi mutate în timpul utilizării sortării. Deci, este mai bine să dezlipiți coloana înainte de a aplica pentru a sorta.
- Introduceți antetul legendei într-un rând și nu îmbinați celula în timp ce sortați o coloană în excel.
Articole recomandate
Acesta a fost un ghid pentru Sortarea Coloanei în Excel. Aici vom discuta despre cum să sortăm coloana în Excel împreună cu exemple practice și șablon Excel descărcabil. De asemenea, puteți parcurge și alte articole sugerate -
- Ghid uimitor pentru funcția COLUMN Excel
- MS Excel: Funcția ISBLANK
- Sortare eficientă a datelor folosind funcția de sortare Excel
- Cele mai bune exemple de funcție MATCH în Excel