În acest tutorial de editare a fotografiilor Photoshop, vom analiza modul de neutralizare rapidă a unei culori colorate într-o fotografie folosind reglarea Photoshop Photo Filter.
Iată imaginea pe care o voi folosi pentru acest tutorial, care are o culoare de portocaliu destul de evidentă:

Iată cum va arăta după îndepărtarea culorii cu filtrul foto:

Să începem!
Pasul 1: Adăugați un strat de ajustare a filtrului foto
Cu imaginea deschisă în Photoshop, primul lucru pe care trebuie să îl facem este să adăugăm un strat de ajustare a filtrului foto. Pentru a face acest lucru, faceți clic pe pictograma Noul nivel de ajustare din partea inferioară a paletei Straturi:
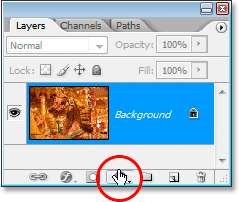
Faceți clic pe pictograma „Strat nou de ajustare” din partea inferioară a paletei Straturi.
Apoi selectați Photo Filter din listă:
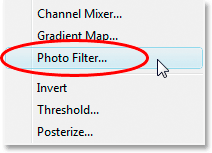
Selectați „Filtru foto” din lista straturilor de ajustare.
Aceasta va afișa caseta de dialog Filtru foto:
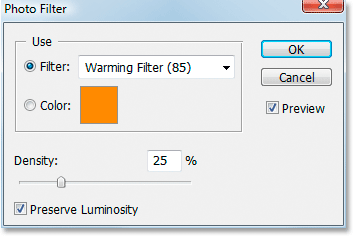
Caseta de dialog „Filtru foto”.
Pasul 2: Probați culoarea pe care doriți să o eliminați din imagine
Faceți clic pe tabela de culori din dreapta cuvântului „Culoare” în caseta de dialog Filtru foto:
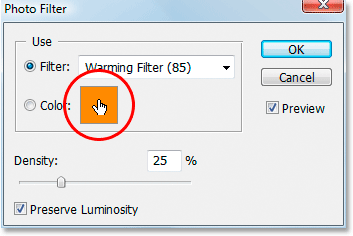
Faceți clic pe swatch color.
Acest lucru va aduce selecția de culori Photoshop:

Făcând clic pe swatch-ul de culoare apare Color Picker.
În loc să alegeți o culoare din interiorul selectorului de culori, mutați mouse-ul peste imagine și veți vedea cursorul mouse-ului schimbat în pictograma Eyedropper. Vom proba culoarea care ne dă problema. Pentru a face acest lucru, faceți clic pe o zonă din interiorul imaginii în care culoarea problemei este cea mai vizibilă. Voi face clic pe crinul calului pentru a proba culoarea portocalie:
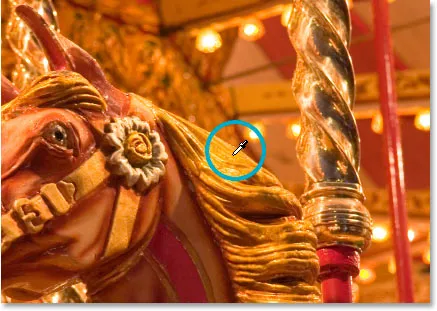
Faceți clic pe imagine pentru a proba culoarea problemei.
Nu ieșiți încă din Color Picker. O vom folosi pentru a inversa culoarea eșantionată în continuare.
Pasul 3: Invertește culoarea în selectorul de culori
Pentru a neutraliza culoarea turnată, vom inversa culoarea problemă pe care tocmai am eșantionat-o, ceea ce ne va oferi culoarea exactă opusă. Putem folosi apoi filtrul foto pentru a combina culoarea inversată (opusă) cu culoarea problemă, ceea ce va anula efectiv distribuirea culorii. Pentru a face acest lucru, trebuie mai întâi să inversăm culoarea, iar cel mai simplu mod de a face asta în Color Picker este cu opțiunile de culoare Lab, încercuite în roșu mai jos:
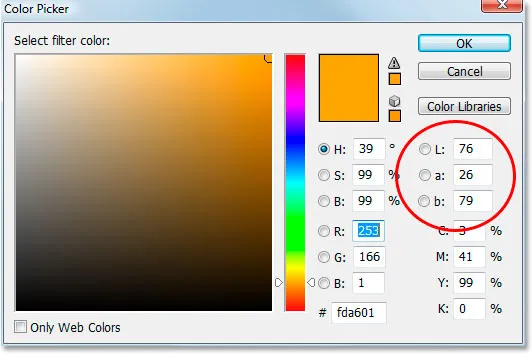
Opțiunile „Lab” din extrema dreaptă a selectorului de culori.
Ignorați opțiunea „L”, care reprezintă „Lightness”, deoarece nu suntem interesați să schimbăm valori de lumină. Tot ce vrem să facem este să schimbăm culoarea, care este controlată atât de opțiunile a și b . După cum putem vedea în Color Picker de mai sus, culoarea portocalie pe care am prelevat-o din imaginea mea este făcută dintr-o valoare „a” de 26 și o valoare „b” de 79. Numerele dvs. vor fi foarte diferite. Pentru a inversa culoarea, tot ce trebuie să fac este să adaug un semn negativ ("-") în fața ambelor numere, ca atare:
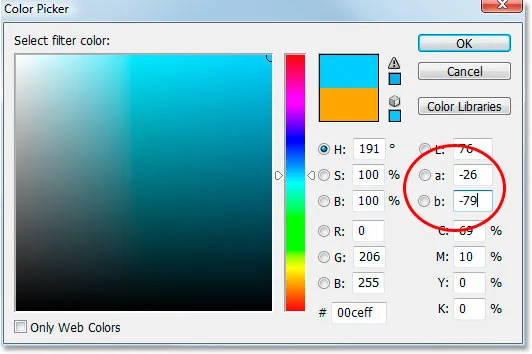
Adăugați un semn negativ („-”) în fața valorilor „a” și „b” pentru a inversa culoarea.
Dacă aveți deja un semn negativ în valorile „a” sau „b”, eliminați-l pur și simplu. Așa că adăugați un semn negativ dacă nu există unul, și eliminați-l dacă există unul pentru a inversa culoarea. În colectorul de mai sus putem vedea că culoarea mea a schimbat acum o culoare albastră mai mult, iar acest lucru este opus culorii portocalii pe care le-am probat. Acum pot folosi această culoare pentru a-mi neutraliza distribuția culorilor.
Faceți clic pe OK când ați terminat pentru a ieși din selectorul de culori.
Pasul 4: trageți glisorul de densitate pentru a elimina difuzarea culorilor
Înapoi în caseta de dialog Filtru foto, pot vedea că arhiva de culori arată acum culoarea mea inversată. Tot ce trebuie să fac în acest moment pentru a elimina difuzarea culorii este să glisați glisorul Density la dreapta, ceea ce va determina cât de mult din culoarea mea inversată este amestecată în imagine, până când imaginea mea arată mai bine. În cazul meu, nu vreau să înlăturăm portocaliu complet, deoarece cred că adaugă un pic de căldură imaginii, așa că voi lăsa doar o sugestie de asta. Cred că o valoare a densității de aproximativ 74% funcționează cel mai bine. aici:
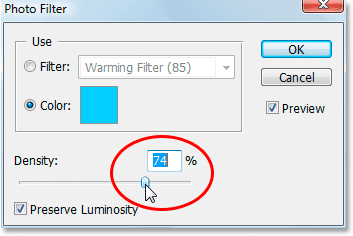
Trageți glisorul Densitate spre dreapta până când se elimină culoarea.
Iată imaginea mea în acest moment:

Imaginea după îndepărtarea castului portocaliu cu glisorul de densitate.
Pasul 5: Creșterea culorilor cu o reglare a nuanței / saturației
Singura problemă este acum că culorile arată puțin plictisitoare, așa că am să remediez asta prin creșterea saturației culorii cu un strat de ajustare a Hue / Saturation. Pentru a face acest lucru, faceți clic din nou pe pictograma Strat nou de ajustare din partea de jos a paletei Straturi:
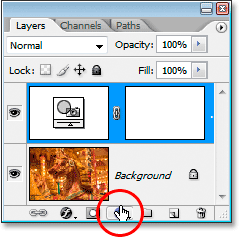
Faceți clic pe pictograma „Strat nou de ajustare” din partea inferioară a paletei Straturi.
De data aceasta, alegeți Hue / Saturation din listă:
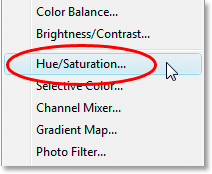
Selectați „Nuanță / Saturație” din lista Straturilor de Reglare.
Se afișează caseta de dialog de reglare a Hue / Saturation. O să trag glisorul de saturație la mijloc spre dreapta pentru a crește saturația culorii din imagine. Urmăriți imaginea pentru a vedea o previzualizare a ceea ce se întâmplă în timp ce trageți. Voi trage mina la o valoare de aproximativ "+20":
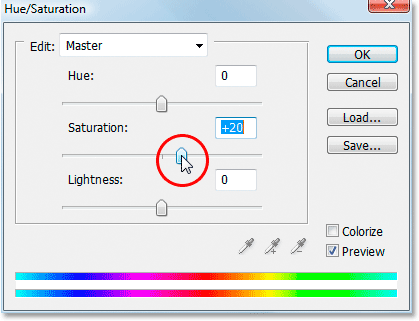
Trageți glisorul „Saturație” spre dreapta pentru a crește culorile din imagine.
Faceți clic pe OK când ați terminat pentru a ieși din caseta de dialog Hue / Saturation și ați terminat! Iată, încă o dată, imaginea mea originală:

Imaginea originală.
Și iată rezultatul final după creșterea culorilor cu Hue / Saturation:

Rezultatul final.
Și acolo îl avem! Este la fel de ușor să corectați o problemă de difuzare a culorilor folosind reglajul Photoshop Photo Filter. Consultați secțiunea noastră de retușare foto pentru mai multe tutoriale de editare a imaginilor Photoshop!