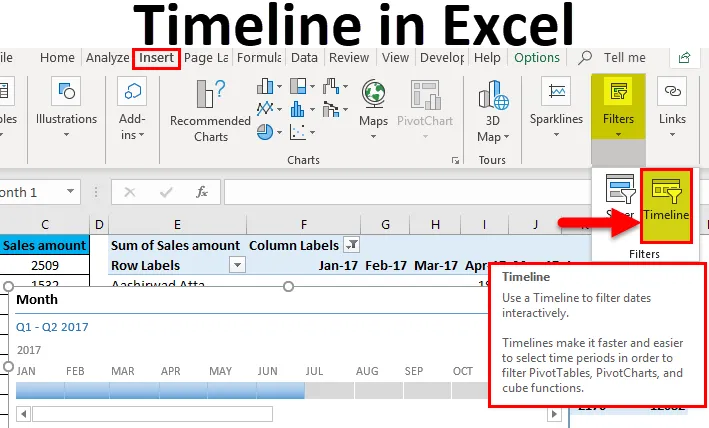
Cronologie Excel (cuprins)
- Introducere în cronologie în Excel
- Cum să creezi termene în Excel?
Introducere în cronologie în Excel
- O caracteristică de cronologie în Excel este proiectată special pentru a filtra datele în funcție de timp. Această caracteristică nu funcționează uneori.
- O cronologie excel este folosită practic cu tabelele Pivot pentru a filtra datele în funcție de date. În timp ce lucrați cu Pivot Tables, trebuie să fi observat de multe ori că, cu filtrele implicite din tabelul Pivot, este foarte dificil să filtrați datele în luni, trimestre etc.
- Filtrul de timp vă oferă cea mai bună soluție pentru acest lucru. Această caracteristică este utilă numai când un tabel pivot are un fișier formatat ca dată.
Cum să creați o cronologie în Excel?
Pentru a adăuga funcția de cronologie în Excel, trebuie să aveți mai întâi un tabel pivot. Să înțelegem modul de lucru al creării unor termene în excel, cu câteva exemple.
Puteți descărca acest șablon Excel Cronologie aici - Template Excel TimelineCronologie Excel - Exemplul # 1
Am oferit o listă cu un număr de produse vândute în regiune înțelept și lunar.
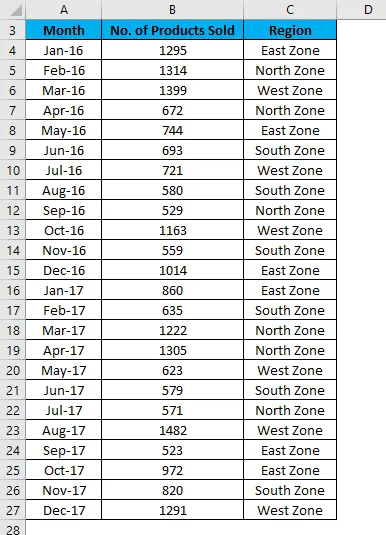
Urmați pașii de mai jos pentru a face acest lucru:
- Mai întâi, creați un tabel Pivot pentru datele date.
- Faceți clic pe orice celulă din tabel și accesați fila Insert .
- Faceți clic pe opțiunea tabel rotativ din secțiunea tabele.
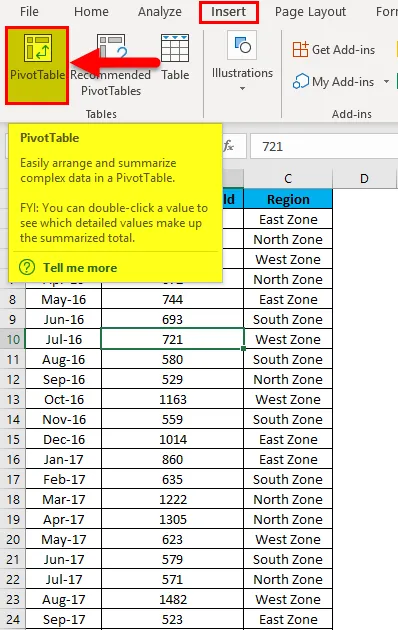
- Acum tabelul Pivot este creat așa cum se arată în imaginea de mai jos.
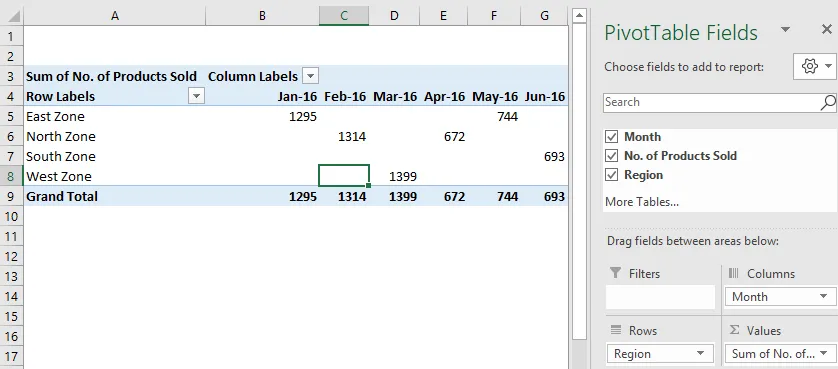
- Faceți clic pe oriunde în tabelul Pivot și accesați fila Insert .
- Faceți clic pe Filtru de cronologie din secțiunea Filtre. Consultați imaginea de mai jos.
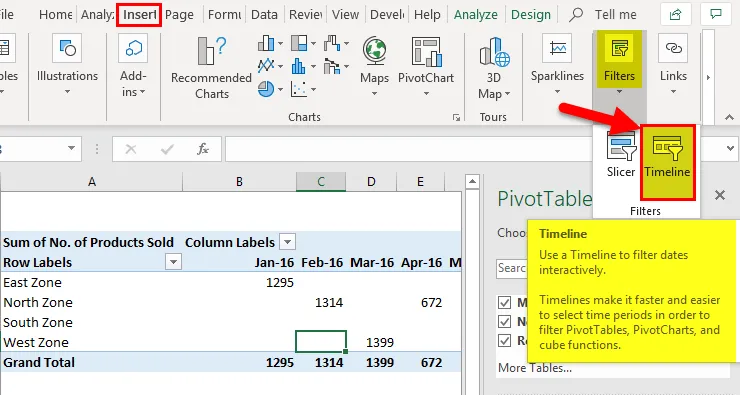
- Va deschide o casetă de dialog Inserați cronologie . Consultați imaginea de mai jos.
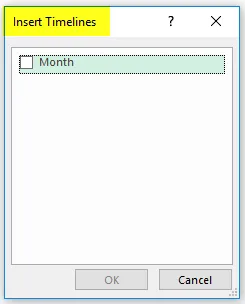
- Faceți clic pe caseta de validare Luna din caseta de dialog și faceți clic pe OK .
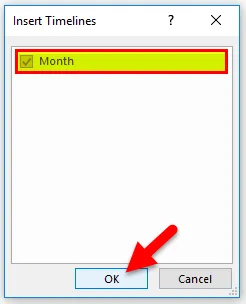
- Vă va arăta calendarul și, în mod implicit, se afișează în mod întocmit anul de date al lunii. Consultați imaginea de mai jos.
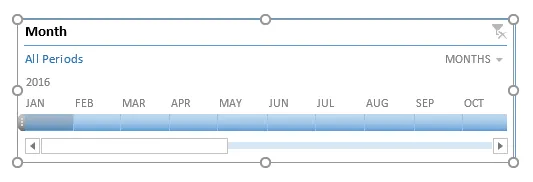
- Acum, cu ajutorul acestei cronologii excel, puteți aranja înregistrările din tabelul Pivot prin ajustare și clic. Consultați imaginea de mai jos.
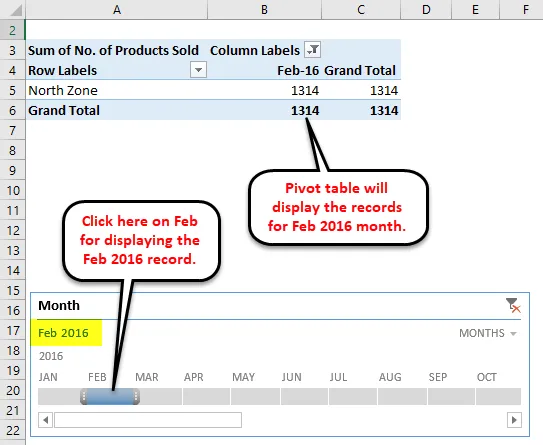
- În ecranul de mai sus, după cum putem vedea că am dat clic pe luna februarie, în anul 2016, se afișează datele în consecință în tabelul rotativ.
- Dacă doriți să vedeți datele pentru o lună continuă, trebuie să trageți bara în acele luni, cum ar fi imaginea de mai jos. Am selectat datele pentru luna mai și iunie 2016.
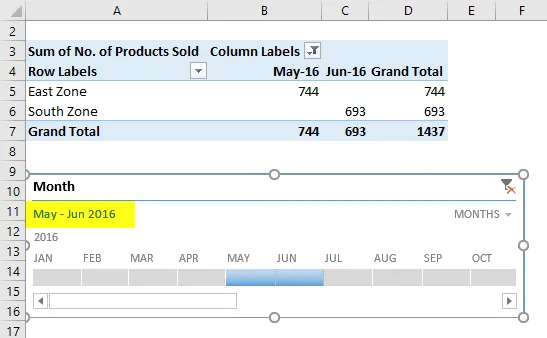
- De asemenea, putem vedea datele, trimestrul și anul în timp.
- Pentru aceasta, faceți clic pe săgeata derulantă din caseta de timp, așa cum se arată în imaginea de mai jos.
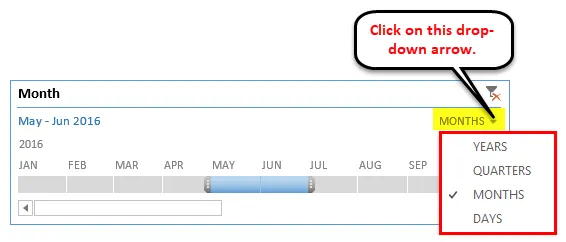
- Alegeți o altă componentă pentru date, cum ar fi Trimestre.
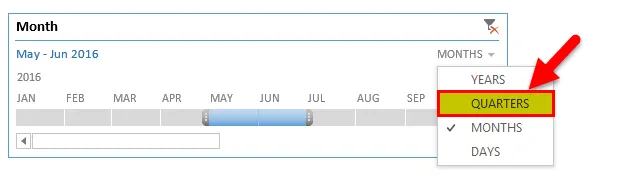
- Va afișa datele trimestriale ca mai jos:
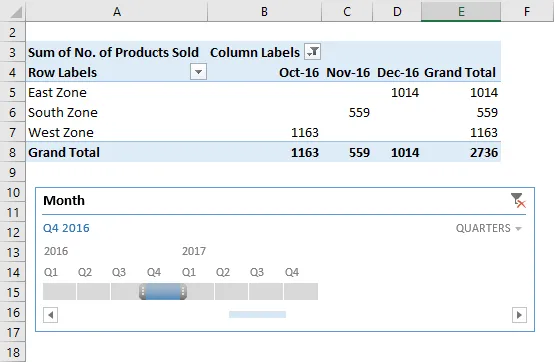
- Dacă doriți să eliminați cronologia din date, faceți clic pe pictograma din colțul din dreapta sus, așa cum se arată în imaginea de mai jos. Puteți utiliza, de asemenea, tasta rapidă ALT + C pentru aceasta.
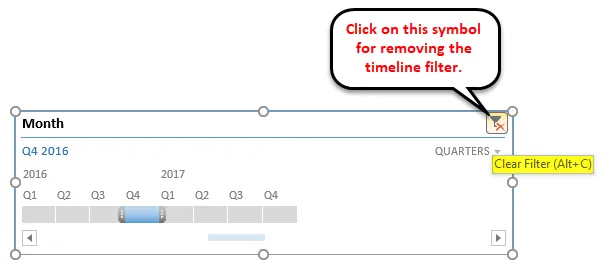
De asemenea, puteți personaliza o cronologie excelentă în funcție de preferințe. Urmați pașii de mai jos:
- Faceți clic pe fereastra Timeline. Accesați fila Opțiuni .
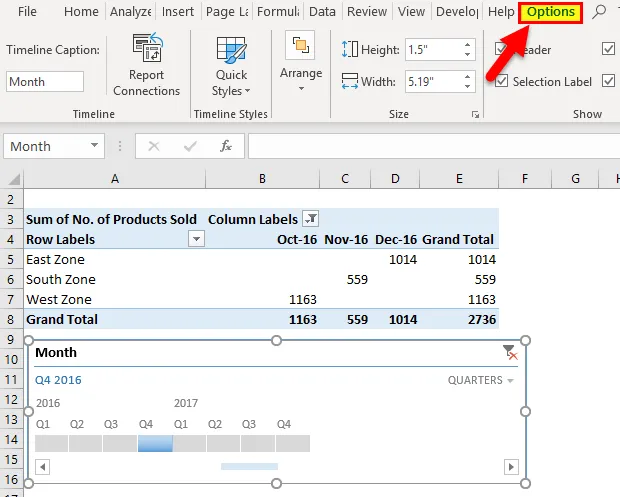
- Faceți clic pe orice opțiune de culoare în secțiunea Stiluri de cronologie, așa cum se arată în imaginea de mai jos.
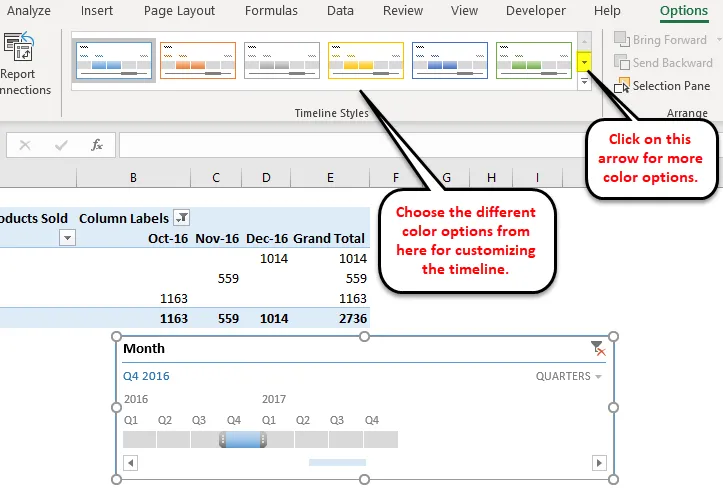
- De asemenea, puteți modifica dimensiunea ferestrei cronologiei.
- Puteți schimba numele ferestrei cronologiei făcând clic pe Legende din timp în secțiunea Cronologie.
Cronologie Excel - Exemplul # 2
Să luăm un alt exemplu de magazin alimentar.
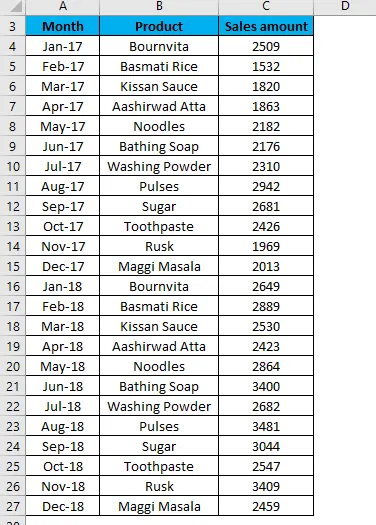
- Acum vom crea un tabel pentru datele de mai sus. Aici, introducem tabelul pivot în aceeași foaie cu setul de date.
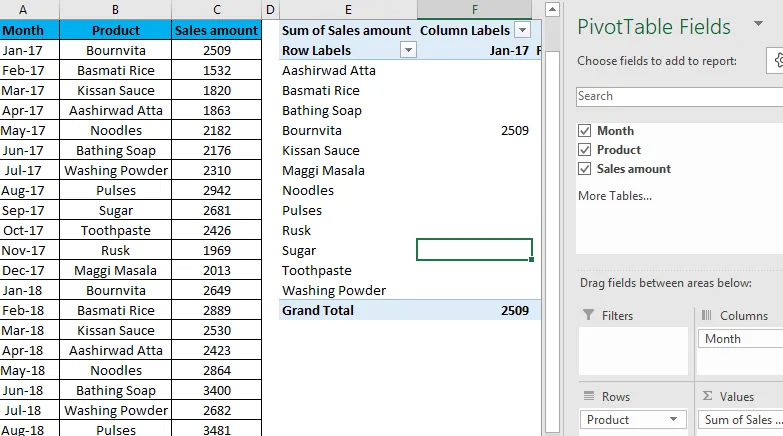
- Acum, repetați aceiași pași din exemplul 1 pentru crearea de linii temporale aici. Vă va arăta cronologia. Consultați imaginea de mai jos:
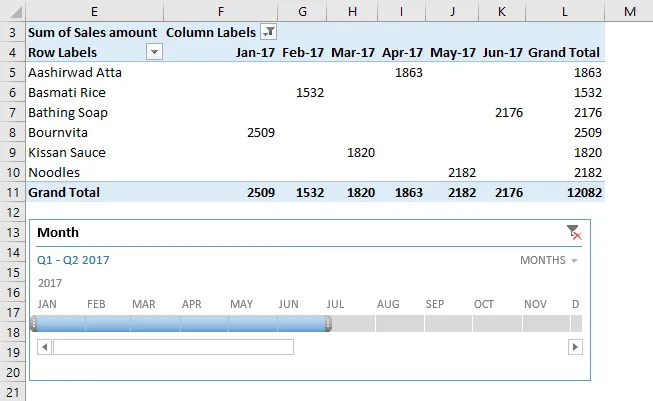
După cum putem vedea că am dat clic pentru rezultatul de 6 luni (din ianuarie - iunie) al anului 2017.
Prin urmare, puteți selecta lunile în consecință, făcând clic pe această bară de cronologie.
Lucruri de reținut despre cronologie în Excel
- Dacă tabela pivot nu are un câmp formatat ca dată, Excel afișează o eroare.
- O cronologie excel este utilă pentru filtrarea rapidă a datelor din tabelul Pivot.
Articole recomandate
Acesta este un ghid al Cronologiei în Excel. Aici vom discuta despre cum să creați o cronologie în Excel împreună cu exemple practice și șablon excel descărcabil. De asemenea, puteți parcurge și alte articole sugerate -
- Introducere în tabelul pivot Excel
- Aflați mai multe despre Filtru avansat în Excel
- Utilizarea funcției Excel Format Auto
- Sfaturi despre utilizarea Advanced Filter