De la crearea, copierea și selectarea straturilor pentru modurile de amestecare, tăierea măștilor și multe altele, aflați cum să accelerați fluxul de lucru Photoshop cu aceste comenzi esențiale pentru straturi!
Când vine vorba de a profita la maxim de Photoshop cu cea mai mică cantitate de efort, există două lucruri pe care trebuie să le știm absolut - cum să folosiți straturi și cum să utilizați comenzile rapide de la tastatură . Straturile ne mențin munca flexibilă, în timp ce comenzile rapide de la tastatură ne ajută să ne îndeplinim obiectivele cât mai repede posibil.
În acest tutorial, am combinat cele două și au rotunjit comenzile esențiale ale tastaturii Photoshop pentru a lucra cu straturi! Învățarea acestor scurtături puternice îți va crește productivitatea și îți vor spori încrederea pe măsură ce faci un salt uriaș înainte pe drumul către măiestria Photoshop!
Această versiune actualizată a tutorialului este pentru Photoshop CS6 (ceea ce voi folosi) și este complet compatibilă cu Photoshop CC . Dacă utilizați Photoshop CS5 sau o versiune anterioară, veți dori să consultați versiunea originală a acestui tutorial. Să începem!
Comenzile rapide de niveluri esențiale
Afișați și ascundeți panoul straturilor
În mod implicit, panoul Straturi Photoshop apare în coloana panoului din partea dreaptă a ecranului:
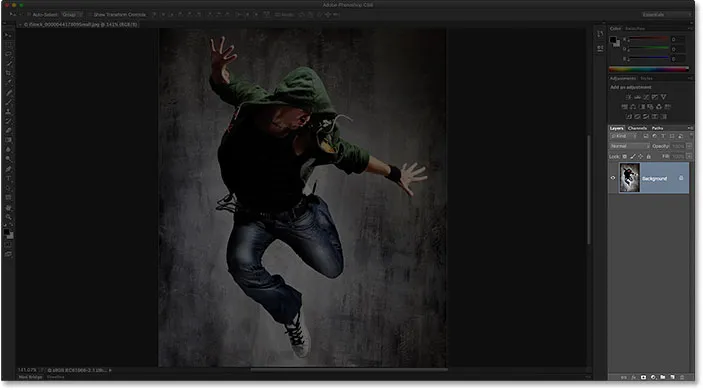
Panoul Straturi se deschide în dreapta jos a interfeței Photoshop.
Puteți afișa sau ascunde panoul Straturi apăsând tasta F7 de pe tastatură. Apăsați F7 o dată pentru a ascunde panoul Straturi. Apăsați din nou F7 pentru a-l afișa. Rețineți că acest lucru va afișa și ascunde și panourile Canale și Căi, deoarece sunt cuibărite cu panoul Straturi din același grup de panou:
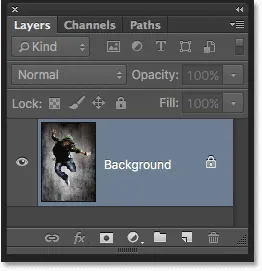
O vedere mai atentă a panoului Straturi.
Denumirea unui strat nou
Modul normal de a crea un nou strat în Photoshop este să faceți clic pe pictograma Strat nou din partea inferioară a panoului Straturi:
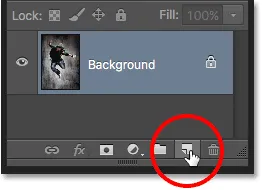
Dând clic pe pictograma Strat nou.
Problema este că Photoshop dă noului strat un nume generic, cum ar fi „Layer 1”, care nu ne spune nimic despre ce strat va fi folosit pentru:
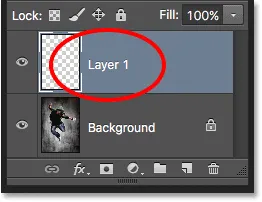
Numele de straturi generice ale Photoshop nu sunt foarte utile.
O modalitate mai bună de a crea un nou strat este să apăsați și să țineți apăsată tasta Alt (Win) / Option (Mac) de pe tastatură în timp ce faceți clic pe pictograma New Layer:
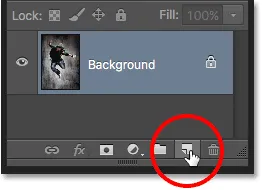
Apăsați Alt (Win) / Option (Mac) în timp ce faceți clic pe pictograma New Layer.
Acest lucru indică Photoshop să deschidă prima fereastră de dialog Nou strat, unde putem numi stratul înainte de a fi adăugat. De exemplu, dacă urma să folosesc Instrumentul de timbru al clonelor pe acest strat, aș putea numi stratul „Clonare”:
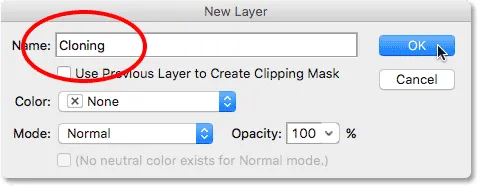
Dând stratului un nume mai descriptiv.
Faceți clic pe OK pentru a accepta numele și închideți caseta de dialog Nou strat. Aici, vom vedea noul meu strat „Clonare” în panoul Straturi:
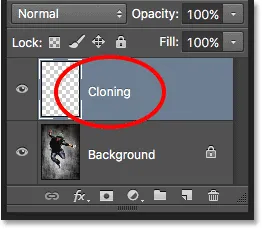
Noul strat apare cu numele personalizat.
Crearea unui nou strat de pe tastatură
De asemenea, putem crea noi straturi direct de la tastatură, fără a fi nevoie deloc să faceți clic pe pictograma Nou strat. Pentru a crea un nou strat de pe tastatură, apăsați Shift + Ctrl + N (Win) / Shift + Command + N (Mac). Photoshop va deschide fereastra de dialog Nou strat, astfel încât să puteți da stratului un nume descriptiv.
Dacă nu vă interesează numele stratului, apăsați Shift + Ctrl + Alt + N (Win) / Shift + Comandă + Opțiune + N (Mac) de pe tastatură. Aceasta va ocoli caseta de dialog Nou strat și va adăuga pur și simplu noul strat cu unul dintre numele generice ale Photoshop-ului (cum ar fi „Layer 2”).
Copiați un strat sau copiați o selecție într-un strat nou
Pentru a realiza rapid o copie a unui strat sau pentru a copia o selecție într-un nou strat, apăsați Ctrl + J (Win) / Command + J (Mac). Aici, am făcut o copie a stratului meu de fundal. Observați că Photoshop a numit automat copia „Layer 1”. Dacă doriți să numiți singur stratul înainte de a fi adăugat, apăsați Ctrl + Alt + J (Win) / Comandă + Opțiune + J (Mac) care va deschide caseta de dialog Nou strat:
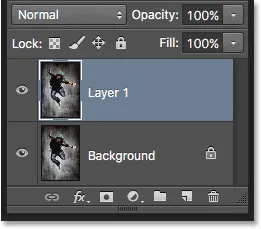
Efectuarea unei copii a stratului Fundal apăsând Ctrl + J (Win) / Command + J (Mac).
Copierea unui strat în timp ce îl mutați
Pentru a copia și muta un strat în același timp, selectați mai întâi stratul de care aveți nevoie în panoul Straturi. Apoi apăsați litera V de pe tastatură pentru a selecta Instrumentul de mutare . Apăsați și țineți apăsată tasta Alt (Win) / Option (Mac) în timp ce faceți clic și trageți pe stratul din document pentru ao muta. În loc să mutați stratul original, veți muta o copie a stratului în timp ce originalul rămâne pe loc.
Adăugarea unui nou strat sub stratul selectat în prezent
În mod implicit, Photoshop adaugă noi straturi deasupra stratului selectat în prezent în panoul Straturi, dar putem adăuga și noi straturi sub stratul selectat în prezent. Observați în această captură de ecran că stratul meu superior (stratul 1) este selectat. Pentru a spune Photoshop să adauge un nou strat sub el, tot ce trebuie să fac este să apăs și mențineți apăsată tasta Ctrl (Win) / Command (Mac) de pe tastatura mea în timp ce fac clic pe pictograma New Layer . Dacă aș dori să numesc noul strat în același timp (lucru pe care nu îl voi face), aș apăsa și țin apăsat pe Ctrl + Alt (Win / Command + Option (Mac):
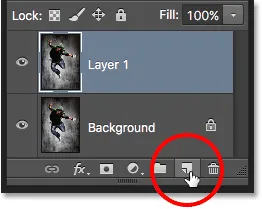
Apăsați Ctrl (Win) / Command (Mac) în timp ce faceți clic pe pictograma New Layer.
Photoshop adaugă noul strat și, deoarece am ținut tasta Ctrl (Win) / Command (Mac), plasează noul strat sub stratul 1, mai degrabă decât deasupra acestuia. Rețineți că acest truc nu funcționează atunci când este selectat stratul Fundal, deoarece Photoshop nu ne permite să plasăm straturi sub stratul Fundal:
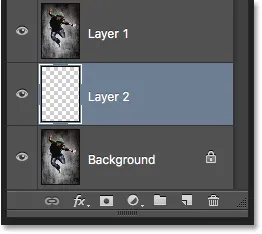
Noul strat apare sub stratul care a fost selectat anterior.
Selectați toate straturile simultan
Pentru a selecta toate straturile simultan, apăsați Ctrl + Alt + A (Win) / Comandă + Opțiune + A (Mac). Rețineți că acest lucru selectează toate straturile, cu excepția stratului de fundal:
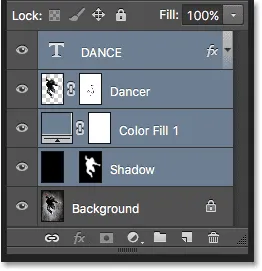
Apăsând Ctrl + Alt + A (Win) / Command + Opțiunea + A (Mac) pentru a selecta toate straturile (cu excepția stratului Fundal).
Selectarea mai multor straturi
Pentru a selecta mai multe straturi contigue (adică direct deasupra sau sub celălalt), faceți clic pe stratul superior pentru a-l selecta, apoi apăsați și mențineți apăsat tasta Shift și faceți clic pe stratul de jos (sau invers). Acesta va selecta stratul superior, stratul inferior și toate straturile între ele. Aici, am dat clic pe stratul „Dansator”, apoi am făcut clic pe Shift pe stratul „Umbra”. Photoshop a selectat ambele straturi plus stratul „Color Fill 1” între ele:
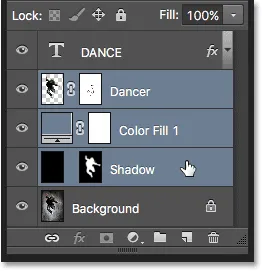
Selectarea straturilor contigue.
Un alt mod de a selecta mai multe straturi care sunt direct deasupra sau unul de celălalt este să apăsați și să mențineți apăsat Shift + Alt (Win) / Shift + Opțiune (Mac) și să folosiți tastele bracketului ( și ( ) ) din stânga și dreapta . Tasta bracketă dreaptă va adăuga stratul de deasupra stratului selectat în momentul de față la selecția dvs. Continuați să o apăsați pentru a muta în sus stiva și selectați mai multe straturi. Tasta bracket stânga va adăuga stratul sub stratul selectat în prezent. Apăsați-l în mod repetat pentru a vă deplasa în jos pentru a adăuga mai multe straturi.
Pentru a selecta mai multe straturi care nu sunt contigua (nu direct deasupra sau unul de celălalt), apăsați și mențineți apăsată tasta Ctrl (Win) / Command (Mac) și faceți clic pe fiecare strat pe care doriți să îl selectați:
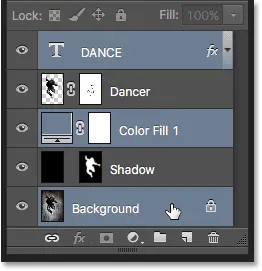
Selectarea straturilor non-contigua.
Parcurgeți straturile
Pentru a derula straturile din panoul Straturi, apăsați și mențineți apăsat butonul Alt (Câștig) / Opțiune (Mac) și utilizați tastele de colț stânga și dreapta ( și ( ) ). Tasta bracketului dreapta defilează în sus prin straturi; tasta bracketului stâng derulează în jos.
Mutați straturile în sus și în jos stiva de straturi
Pentru a muta stratul selectat în sus sau în jos stiva de straturi, apăsați și mențineți apăsat butonul Ctrl (Win) / Command (Mac) și utilizați tastele bracketului stânga și dreapta ( ( și ) ). Tasta bracketului dreapta deplasează stratul în sus; tasta bracketului stâng o deplasează în jos. Rețineți că acest lucru nu funcționează cu stratul Fundal, deoarece nu puteți muta stratul Fundal. De asemenea, nu veți putea muta niciun alt strat sub stratul Fundal.
Sariți un strat direct în partea de sus sau în partea inferioară a stivei stratului
Pentru a sari instantaneu stratul selectat direct în partea de sus a stivei de straturi, apăsați Shift + Ctrl +) (Câștigă) / Shift + Comandă +) (Mac). Aici, am sărit stratul meu „Color Fill 1” în partea de sus:
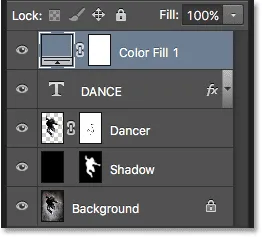
Sărirea stratului selectat în partea de sus a stivei.
Pentru a sari stratul selectat la partea inferioară a stivei stratului sau cel puțin la fața locului chiar deasupra stratului Fundal (deoarece nu putem plasa straturi sub stratul Fundal), apăsați Shift + Ctrl + ( (Câștigă) / Shift + Comandă + ( (Mac). Din nou, niciuna dintre aceste comenzi rapide nu funcționează cu stratul Fundal:

Sărirea stratului selectat în partea de jos a stivei (deasupra stratului Fundal).
Afișează și ascunde straturile
Dacă utilizați Photoshop de ceva timp, probabil știți că puteți ascunde temporar un strat în document făcând clic pe pictograma de vizibilitate (globul ocular) din panoul Straturi:
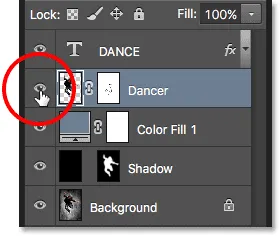
Faceți clic pe pictograma vizibilitate (glob ocular) pentru a activa sau dezactiva un strat.
Ceea ce poate nu știți este că puteți ascunde temporar fiecare strat, cu excepția acelui strat, apăsând și ținând apăsată tasta Alt (Win) / Option (Mac) în timp ce faceți clic pe pictograma vizibilitate. Observați că globul ocular este acum vizibil doar pentru stratul meu "Dancer", care ne spune că fiecare alt strat din document este acum ascuns. Doar acel strat rămâne vizibil. Pentru a reactiva toate straturile, apăsați din nou și mențineți apăsat butonul Alt (Win) / Option (Mac) și faceți clic pe aceeași pictogramă de vizibilitate.
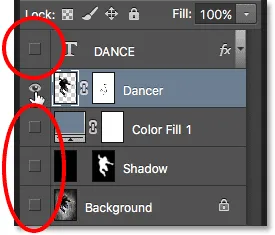
Făcând clic alternativ (Win) / Faceți clic pe opțiune (Mac) activează și dezactivează toate celelalte straturi.
Vizualizarea straturilor pe rând
Un truc foarte util de care mulți oameni nu știu este că după ce ați făcut clic cu butonul Alt (Win) / Faceți clic pe opțiune (Mac) pe pictograma de vizibilitate a unui strat pentru a ascunde toate straturile, cu excepția acelui strat, puteți derula apoi straturile dvs., afișându-le pe rând, prin menținerea apăsată a tastei Alt (Win) / Option (Mac) și apăsarea tastelor ( ( și ) a pachetului stânga și dreapta .
Tasta bracketului dreapta va defila în sus prin straturi; tasta bracket stânga va defila. Odată ce ajungeți la fiecare nou strat, Photoshop va face acest strat vizibil în document și va lăsa toate celelalte ascunse. Acest lucru face ușor să derulați prin straturile dvs. și să vedeți exact ce este pe fiecare.
Selectați conținutul unei straturi
Pentru a selecta conținutul unui strat, apăsați și țineți apăsată tasta Ctrl (Win) / Command (Mac) și faceți clic direct pe miniatura de previzualizare a stratului din panoul Straturi. Un contur de selecție va apărea în jurul conținutului stratului din document:
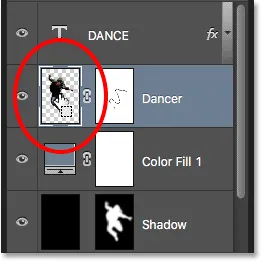
Apăsați Ctrl (Win) / Command (Mac) și faceți clic pe miniatura de previzualizare a stratului.
Selectați întregul strat
Pentru a selecta întregul strat în sine, nu doar conținutul acestuia, faceți mai întâi clic pe strat pentru a-l activa, apoi apăsați Ctrl + A (Câștigă) / Comandă + A (Mac) de pe tastatură.
Creați un grup nou din straturi
Pentru a crea rapid un grup de straturi din straturile selectate, selectați mai întâi straturile pe care doriți să le includeți (am acoperit selectarea mai multor straturi mai devreme):
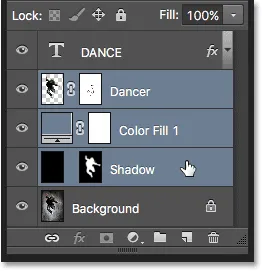
Selectarea straturilor pentru a fi plasate în interiorul grupului.
Apoi, cu straturile selectate, apăsați Ctrl + G (Win) / Command + G (Mac) de pe tastatură. Photoshop va crea un nou grup de straturi și va plasa straturile selectate în interiorul său. Pentru a dezgropa straturile, apăsați Shift + Ctrl + G (Win) / Shift + Command + G (Mac):
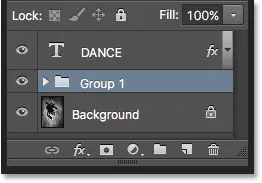
Apăsați Ctrl + G (Win) / Command + G (Mac) pentru a grupa straturi.
Straturile de contopire
Pentru a îmbina un strat cu stratul direct de sub acesta în panoul Straturi, apăsați Ctrl + E (Câștigă) / Comandă + E (Mac).
Pentru a îmbina mai multe straturi împreună, selectați mai întâi straturile pe care doriți să le îmbinați, apoi apăsați Ctrl + E (Win) / Command + E (Mac).
Pentru a îmbina două sau mai multe straturi într-un strat nou, păstrând în continuare straturile originale, selectați mai întâi straturile pe care doriți să le îmbinați, apoi apăsați Ctrl + Alt + E (Câștigă) / Comandă + Opțiune + E (Mac).
Pentru a îmbina toate straturile și a aplatiza imaginea pe un singur strat, apăsați Shift + Ctrl + E (Win) / Shift + Command + E (Mac).
Pentru a îmbina toate straturile cu un strat nou, separat și pentru a păstra originalele, apăsați Shift + Ctrl + Alt + E (Win) / Shift + Comandă + Opțiune + E (Mac).
Creați o mască de decupare
Există câteva modalități rapide de a crea măști de tuns în Photoshop folosind comenzi rapide de la tastatură. Prima modalitate este să plasați cursorul mouse-ului direct peste linia de divizare între două straturi din panoul Straturi. Apoi, apăsați și țineți apăsată tasta Alt (Win) / Option (Mac) și faceți clic pe. Stratul superior va fi decupat în stratul de sub acesta. Faceți din nou același lucru pentru a elibera masca de tuns:
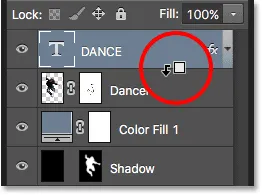
Cu Alt (Win) / Opțiune (Mac) ținut apăsat, cursorul mouse-ului se va schimba într-o pictogramă cu mască de tuns.
Un alt mod de a crea o mască de tuns este să selectați mai întâi stratul care ar trebui să fie decupat în stratul de sub acesta. Apoi apăsați Ctrl + Alt + G (Win) / Command + Option + G (Mac) de pe tastatură. Apăsând din nou aceeași scurtătură va elibera masca.
Cicluri prin moduri Blend Layer
Atunci când încearcă să decidă ce mod de amestecare a stratului să folosească, majoritatea aleg unul din lista verticală Mod Blend din colțul din stânga sus al panoului Straturi pentru a vedea ce efect are asupra imaginii lor. Apoi, ei aleg altul din listă pentru a vedea efectul. Apoi aleg un altul și altul și așa mai departe. Există o modalitate mult mai bună.
Pentru a parcurge cu ușurință modurile de amestecare a straturilor Photoshop și a previzualiza rezultatele, apăsați și țineți apăsată tasta Shift și utilizați tastele plus ( + ) și minus ( - ) de pe tastatură. Tasta plus derulează în jos prin listă; tasta minus derulează în sus.
Rețineți, însă, că unele dintre instrumentele Photoshop, cum ar fi diferitele unelte pentru perii, instrumente de formă și Gradient Tool, au propriile moduri de amestec din care să alegeți. Folosind această comandă rapidă de la tastatură cu unul dintre aceste instrumente selectate, vă veți parcurge modurile de amestecare a instrumentului, nu modurile de amestecare a straturilor ::
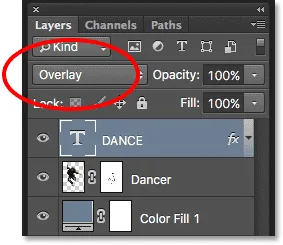
Țineți apăsat Shift și utilizați tastele plus și minus pentru a parcurge modurile de amestec.
De asemenea, puteți sări la anumite moduri de amestec de la tastatură. Pentru o listă completă de comenzi rapide în modul mixt, consultați tutorialul nostru pentru scurtături esențiale pentru moduri de amestec.
Modificarea opacității stratului
Pentru a schimba rapid opacitatea unui strat, apăsați mai întâi litera V de pe tastatură pentru a selecta Instrumentul de mișcare Photoshop, apoi tastați un număr. Tastați "5" pentru opacitate 50%, "8" pentru 80%, "3" pentru 30% și așa mai departe. Dacă aveți nevoie de o valoare de opacitate mai specifică, cum ar fi 25%, tastați rapid „25”. Pentru opacitate 100%, tastați „0”. Orice valoare de opacitate introdusă apare în opțiunea Opacitate din colțul din dreapta sus al panoului Straturi (față de opțiunea Mod Blend):

Selectați un strat în panoul Straturi, apoi tastați un număr pentru a modifica valoarea Opacității sale.
Tehnic nu trebuie să aveți ales Instrumentul de mutare pentru ca această comandă rapidă să funcționeze, dar trebuie să aveți un instrument selectat care nu are propria opțiune independentă de opacitate (altfel veți schimba opacitatea instrumentului, nu opacitatea stratului ). Instrumentul Move nu are propria opțiune Opacity și, din moment ce este situat în partea de sus a panoului Tools, este cel mai ușor de selectat.
Modificarea valorii de umplere
Putem modifica, de asemenea, valoarea de umplere a unui strat de la tastatură în același mod. Opțiunea Completare este localizată direct sub opțiunea Opacitate și, la fel ca Opacitatea, Completarea controlează transparența unui strat. Diferența dintre ele este că Opacitatea controlează nivelul de transparență atât pentru conținutul stratului, cât și pentru orice stiluri de strat aplicate acestuia, în timp ce Fill ignoră orice stil de strat și afectează doar conținutul real al stratului. Consultați tutorialul nostru Opacity vs Layer Opțiune pentru mai multe detalii.
Pentru a schimba valoarea de umplere de la tastatură, apăsați și mențineți apăsat Shift, apoi tastați noua valoare:

Țineți apăsat Shift și tastați un număr pentru a modifica valoarea de umplere.
Ștergerea unui strat
În cele din urmă, pentru a șterge un strat, în loc să îl trageți în coșul de gunoi din partea inferioară a panoului Straturi, trebuie doar să apăsați Backspace (Win) / Delete (Mac) de pe tastatură.