Camerele digitale, sau cel puțin camerele digitale de înaltă calitate, au reușit să filmeze în formatul brut de câțiva ani, permițându-vă să vă deschideți imaginile în Photoshop și să le editați în modul pe 16 biți, mai degrabă decât în modul pe 8 biți. obțineți cu imagini JPEG.webp standard.
Cu toate acestea, mulți fotografi, chiar și profesioniști profesioniști, încă filmează în format JPEG.webp chiar și atunci când aparatul foto acceptă brut. Și, deși există câteva motive valide pentru alegerea JPEG.webp peste brute, cu o viteză mai rapidă și dimensiuni de fișiere mult mai mici fiind cele două care vin instantaneu, multe persoane filmează în JPEG.webp doar pentru că nu înțeleg beneficiile de a putea pentru a-și edita imaginile în 16 biți. Vom analiza aceste beneficii în acest tutorial.
Ce înseamnă Termenul „8 biți”?
Este posibil să fi auzit termenii de 8 biți și 16 biți înainte, dar ce înseamnă? Ori de câte ori faceți o fotografie cu o cameră digitală și o salvați în format JPEG.webp, creați o imagine standard „pe 8 biți”. Formatul JPEG.webp este de foarte mult timp și, pe măsură ce fotografia digitală și chiar Photoshop în sine continuă să avanseze, limitările formatului JPEG.webp devin din ce în ce mai evidente. În primul rând, nu există nicio modalitate de a salva un fișier JPEG.webp ca 16 biți, deoarece formatul nu acceptă 16 biți. Dacă este o imagine JPEG.webp (cu extensia ".jpg.webp"), este o imagine pe 8 biți. Dar ce înseamnă asta, „8 biți”?
Dacă ați citit tutorialul nostru RGB și Canale de culoare explicate, știți că fiecare culoare dintr-o imagine digitală este formată dintr-o combinație a celor trei culori primare de lumină - roșu, verde și albastru :
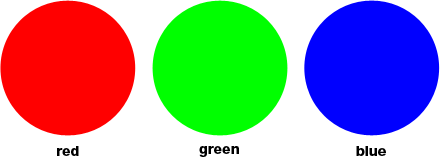
Nu contează ce culoare te uiți pe ecran. Este alcătuit dintr-o combinație a celor trei culori. S-ar putea să vă gândiți: "Asta este imposibil! Există milioane de culori în imaginea mea. Cum puteți crea milioane de culori doar din roșu, verde și albastru?"
Buna intrebare. Răspunsul este, folosind mai multe nuanțe de roșu, verde și albastru! Cu cât mai multe nuanțe ale fiecărei culori trebuie să lucrați și să combinați împreună, cu atât puteți crea mai multe culori. Dacă tot ce ați avut a fost roșu pur, verde pur și albastru pur, cel mai mult puteți crea ar fi șapte culori diferite, inclusiv albul dacă ați amesteca toate cele trei:
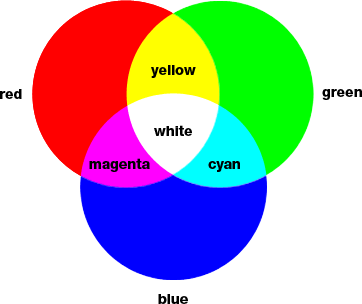
De asemenea, ați putea include și o culoare înălțime, negru, pe care l-ați obține dacă eliminați complet roșu, verde și albastru.
Dar dacă ai avea, să zicem, 256 de nuanțe de roșu, 256 de nuanțe de verde și 256 de nuanțe de albastru? Dacă faceți matematica, 256 ori de 256 ori 256 este egală cu aproximativ 16, 8 milioane. Asta înseamnă 16, 8 milioane de culori pe care le puteți crea acum! Și asta este exact ceea ce obțineți cu o imagine pe 8 biți - 256 de nuanțe de roșu, 256 de nuanțe de verde și 256 de nuanțe de albastru, oferindu-vă milioanele de culori posibile pe care le vedeți de obicei într-o fotografie digitală:

De unde provine numărul 256? Ei bine, 1 biți este egal cu 2. Când treci dincolo de 1 biți, îți găsești valoarea folosind expresia „2 la exponent (oricât de mulți biți există)”. Deci, de exemplu, pentru a găsi valoarea a 2 biți, ați calcula „2 la exponentul 2” sau „2 x 2”, care este egal cu 4. Deci 2 biți este egal cu 4.
O imagine pe 4 biți ar fi „2 pentru exponentul 4” sau „2 x 2 x 2 x 2”, ceea ce ne oferă 16. Deci, 4 biți sunt egali cu 16.
Facem același lucru pentru o imagine pe 8 biți, care ar fi „2 la exponentul 8” sau „2 x 2 x 2 x 2 x 2 x 2 x 2 x 2”, ceea ce ne oferă 256. Acolo este numărul 256 provine.
Nu vă faceți griji dacă ați găsit asta plictisitor sau chiar mai rău. Totul are legătură cu modul în care funcționează calculatoarele. Amintiți-vă doar că atunci când salvați o imagine ca JPEG.webp, o salvați ca o imagine pe 8 biți, care vă oferă 256 de nuanțe fiecare de roșu, verde și albastru, pentru un total de 16, 8 milioane de culori posibile.
Acum, 16, 8 milioane de culori pot părea foarte multe. Dar, așa cum spun ei, nimic nu este mare sau mic, decât prin comparație și atunci când îl comparați cu câte culori posibile putem avea într-o imagine pe 16 biți, ei bine, așa cum spun și ele uneori, nu ați văzut încă .
După cum tocmai am aflat, salvarea unei fotografii sub forma unui JPEG.webp creează o imagine pe 8 biți, ceea ce ne oferă 16, 8 milioane de culori posibile în imaginea noastră.
Acest lucru poate părea foarte mult și este atunci când consideri că ochiul uman nici măcar nu poate vedea atât de multe culori. Suntem capabili să distingem cel puțin câteva milioane de culori, unele estimări ajungând până la 10 milioane, dar cu siguranță nu 16, 8 milioane. Deci, chiar și cu imagini JPEG.webp pe 8 biți, avem deja de-a face cu mai multe culori decât putem vedea. Atunci de ce am avea nevoie de mai multe culori? De ce nu este suficient de bine pe 8 biți? Vom ajunge la asta într-o clipă, dar mai întâi, să analizăm diferența dintre imaginile pe 8 biți și 16 biți.
Mai devreme, am aflat că imaginile pe 8 biți ne oferă 256 de nuanțe de roșu, verde și albastru și am obținut acel număr folosind expresia „2 la exponentul 8” sau „2 x 2 x 2 x 2 x 2 x 2 x 2 x 2 ", ceea ce este egal cu 256. Putem face același lucru pentru a ne da seama câte culori putem avea într-o imagine de 16 biți. Tot ce trebuie să facem este să calculăm expresia „2 la exponentul 16” sau „2 x 2 x 2 x 2 x 2 x 2 x 2 x 2 x 2 x 2 x 2 x 2 x 2 x 2 x 2 x 2 ", care, dacă nu aveți un calculator la îndemână, ne oferă 65.536. Asta înseamnă că atunci când lucrăm cu imagini pe 16 biți, avem 65.536 nuanțe de roșu, 65.536 nuanțe de verde și 65.536 nuanțe de albastru. Uitați de 16, 8 milioane! 65, 536 x 65, 536 x 65, 536 ne oferă o incredibilă 281 de miliarde de culori posibile!
Acum, s-ar putea să vă gândiți „Gee, asta este grozav și totul, dar tocmai ați terminat de spus că nici măcar nu putem vedea 16, 8 milioane de culori pe care ni le poate oferi o imagine pe 8 biți, așa că contează cu adevărat decât 16 biți imaginile ne oferă trilioane de culori mai multe pe care nu le putem vedea? "
Când vine vorba de editarea imaginilor noastre în Photoshop, cu siguranță contează. Să vedem de ce.
Plugin coduri scurte, acțiuni și filtre: eroare în codul scurt (reclame-esențiale-mijloc)
Editarea în modul 16 biți
Dacă aveți două fotografii identice deschise pe ecranul dvs. în Photoshop, singura diferență este că o versiune era în modul pe 16 biți cu trilioane de culori posibile, iar cealaltă era în modul pe 8 biți cu 16, 8 milioane de culori posibile, s-ar putea gândiți-vă că versiunea pe 16 biți ar arăta mai bine, deoarece este capabilă să afișeze mult mai multe culori decât versiunea pe 8 biți.
Însă simplul fapt este că majoritatea fotografiilor nu au nevoie de 16, 8 milioane de culori, cu atât mai mult de miliarde de culori, pentru a le reproduce cu exactitate conținutul. Acestea conțin, de obicei, câteva sute de mii de culori în cel mai bun caz, deși unele pot ajunge în milioane scăzute în funcție de subiectul lor (și în funcție de dimensiunea fotografiei, de asemenea, pentru că veți avea nevoie de milioane de pixeli pentru a vedea milioane de culori diferite) . În plus, după cum am aflat deja, ochiul uman nu poate vedea oricum 16, 8 milioane de culori, ceea ce înseamnă că atunci când este așezat unul lângă altul, o versiune pe 8 biți și o versiune de 16 biți a unei imagini identice vor părea identice cu noi .
Atunci de ce ar fi mai bine să lucrezi cu o imagine pe 16 biți? Un singur cuvânt - flexibilitate . Când editați o imagine în Photoshop, mai devreme sau mai târziu, dacă continuați să modificați, veți avea probleme. Cea mai frecventă problemă este ceea ce este cunoscut sub numele de "banding", unde ai pierdut atât de multe detalii în imagine, încât Photoshop nu mai poate afișa tranziții netede de la o culoare la alta. În schimb, obțineți un efect urât de scări între culori și valorile tonale.
Permiteți-mi să vă arăt ce vreau să spun. Iată câteva variante simple de alb-negru pe care le-am creat în Photoshop. Ambii gradienți sunt identici. Prima a fost creată ca imagine pe 8 biți. Puteți vedea numărul „8” încercuit în roșu în partea de sus a ferestrei documentului, care ne spune că în prezent este în modul pe 8 biți:
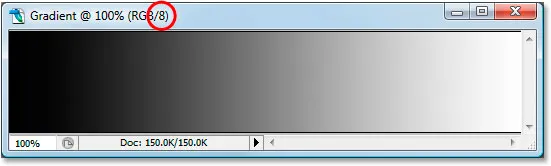
Și iată exact același gradient creat ca o imagine pe 16 biți. În afară de faptul că acesta spune "16" în partea de sus a ferestrei documentului pentru a indica faptul că este în modul pe 16 biți, ambele degradeuri arată la fel:
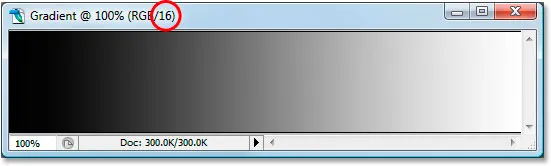
Urmărește ce se întâmplă cu ei, însă, când îi editez. Voi efectua exact aceeași editare pe ambele. În primul rând, voi apăsa Ctrl + L (Win) / Command + L (Mac) pentru a aduce ajustarea nivelurilor Photoshop și fără să intru într-o discuție îndelungată despre modul în care funcționează Nivelurile, doar voi trage fundul negru. și glisoare albe „Ieșire” spre centru. Din nou, voi face acest lucru cu ambele gradiente:
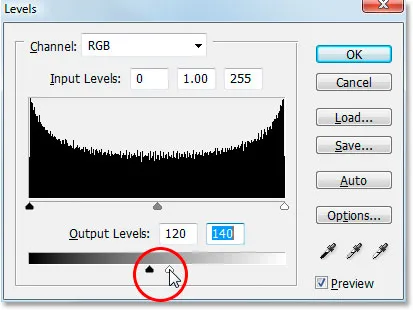
Glisați glisoarele „Ieșire” în alb și negru de jos spre caseta de dialog Niveluri.
Ceea ce fac în esență aici este să iau întreaga gamă de degradeți de la negru pur pe stânga la alb pur în dreapta și să-i tăiați într-o secțiune foarte mică din centru, care este în mod normal unde ați găsi gama medie nuanțe de gri. Nu am schimbat efectiv gradienții. Tocmai am forțat întreaga lor gamă tonală într-un spațiu mult mai mic.
Voi face clic pe OK pentru a ieși din caseta de dialog Niveluri, și acum să aruncăm o privire din nou la cele două grade. Iată gradientul pe 8 biți:
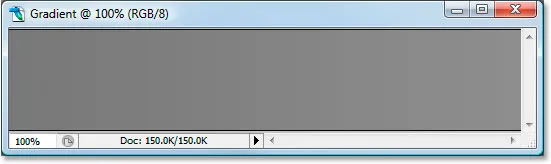
Și iată gradientul pe 16 biți:
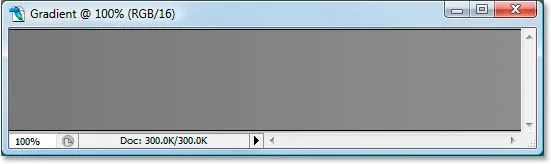
Ambele gradiente arată acum mai mult ca un gri solid după ajustarea nivelurilor, dar totuși arată identic în acest moment, chiar dacă cel de sus este în modul pe 8 biți, iar cel de jos este în modul pe 16 biți. Urmăriți ce se întâmplă însă când folosesc din nou Niveluri pentru a întinde intervalul tonal al gradienților înapoi la negru pur pe stânga și alb pur în dreapta. O să trag glisoarele „Input” alb-negru în caseta de dialog Niveluri spre centrul de această dată pentru a forța părțile cele mai întunecate ale gradienților înapoi la negru pur în stânga și cele mai ușoare părți înapoi la alb pur pe dreapta:
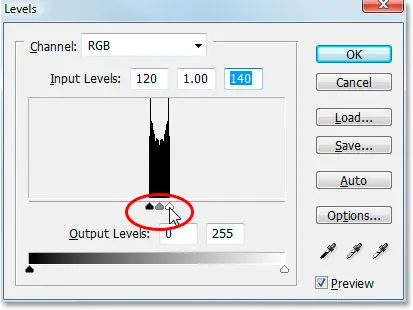
Trageți glisoarele „Input” alb-negru spre centru pentru a întinde gradienții înapoi la negru pur pe stânga și alb pur în dreapta.
Să ne uităm din nou la cei doi gradienți ai noștri. În primul rând, gradientul pe 8 biți:
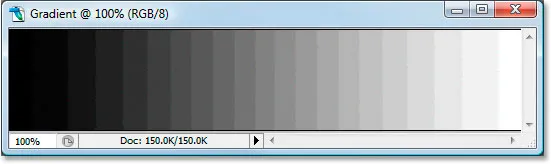
Ouch! Gradientul nostru neted negru spre alb nu mai arată atât de lin! În schimb, are acel efect de „banding” sau „scale-stepping” pe care l-am menționat, unde puteți vedea foarte ușor unde se schimbă o nuanță de gri la următoarea și asta pentru că am pierdut bucăți imense de detalii în imagine după realizarea modificările respective cu ajustarea nivelurilor. Deci, imaginea pe 8 biți nu a supraviețuit deloc bine. Să vedem ce s-a întâmplat cu gradientul nostru de 16 biți:
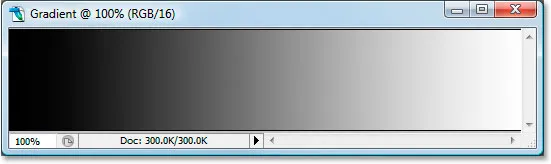
Uită-te la asta! Chiar și după modificările destul de drastice pe care le-am făcut cu Levels, gradientul de 16 biți a supraviețuit fără zgârieturi! De ce este asta? De ce gradientul pe 8 biți a sfârșit pierzând atât de multe detalii în timp ce gradientul pe 16 biți nu a făcut-o? Răspunsul se întoarce la ceea ce am vorbit până acum. O imagine pe 8 biți poate conține maximum 256 nuanțe de gri, în timp ce o imagine pe 16 biți poate conține până la 65.536 nuanțe de gri. Chiar dacă am început ambii gradienți identici cu noi când am început, acele 16 mii, plus nuanțele suplimentare de gri posibile, ne-au oferit mult mai multă flexibilitate cu modificările noastre și au făcut mult mai puțin probabil să vedem probleme în imagine după aceea. Desigur, chiar și cu imagini pe 16 biți, s-ar putea ajunge în cele din urmă un punct în care ați pierdut suficient de multe detalii în care puteți vedea probleme dacă efectuați o tonă de modificări pe o imagine, dar cu imagini pe 8 biți, acel punct va veni mult mai devreme și, cu imagini pe 16 biți, vorbim mult, mult mai târziu.
Editarea fotografiilor în modul 16 biți
Să încercăm același experiment de editare pe o fotografie color. Voi folosi fotografia balului de plajă pe care l-am văzut pe prima pagină. Iată imaginea în modul standard pe 8 biți. Din nou putem vedea „8” în partea de sus a ferestrei documentului:
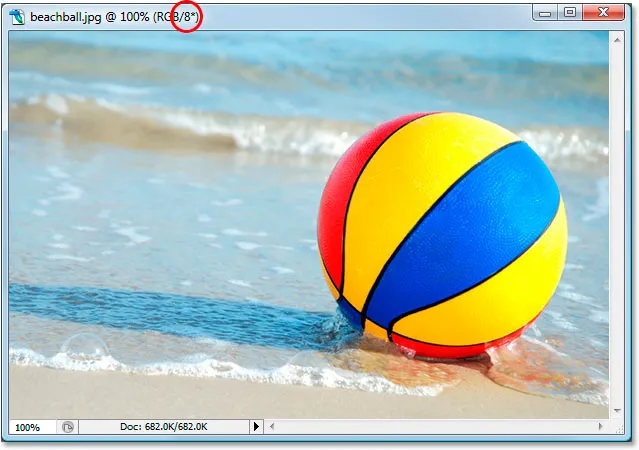
Iată exact aceeași fotografie, dar în modul pe 16 biți:
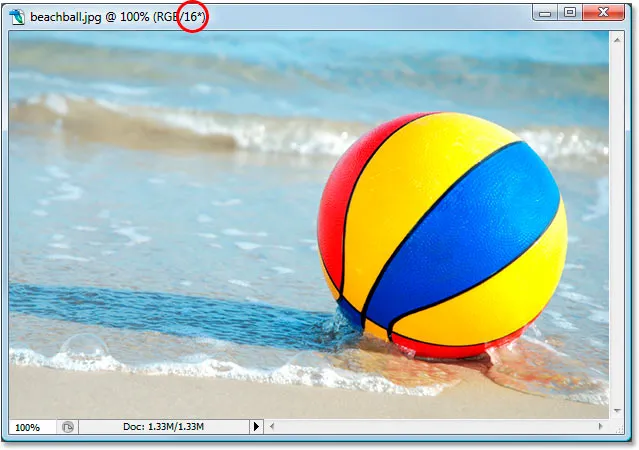
Ambele imagini arată identic în acest punct, la fel cum au făcut și cei doi gradienți.
Singura diferență între ele este că cea de sus este o imagine pe 8 biți, iar cea inferioară este o imagine pe 16 biți. Să încercăm exact aceeași editare cu ajustarea nivelurilor. Acum, îmi dau seama că această editare este un pic extremă și nu este probabil să fii ceva ce ai face de fapt imaginilor tale. Dar ne oferă un exemplu clar despre cât de multă pagubă putem face imaginilor noastre atunci când edităm versiuni pe 8 biți ale acestora, comparativ cu cât de puține, dacă există, daune pe care le facem cu versiunile pe 16 biți.
Voi apăsa încă o dată Ctrl + L (Win) / Command + L (Mac) pentru a deschide caseta de dialog pentru ajustarea nivelurilor Photoshop și voi deplasa glisoarele „Output” alb-negru din partea inferioară spre centrul, în aceleași puncte pe care le-am folosit pentru gradienți. Din nou, fac asta atât pentru versiunile pe 8 biți, cât și pe 16 biți ale imaginii:
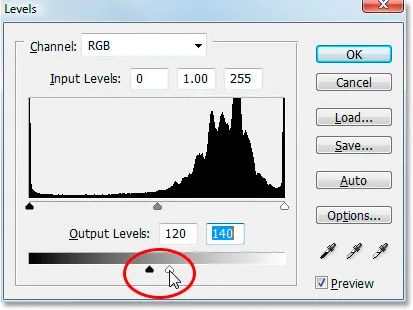
Trageți glisoarele „Ieșire” alb-negru spre centru în caseta de dialog Niveluri.
Iată cum arată versiunea pe 8 biți a imaginii, forțând întreaga gamă tonală într-un spațiu mic, în care în mod normal veți găsi doar informațiile despre tonul mediu:
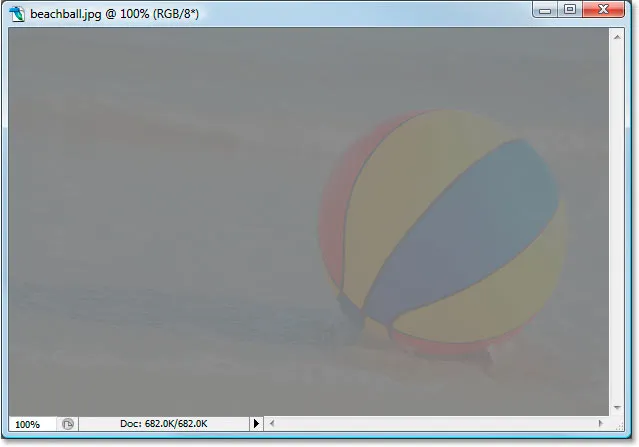
Și iată cum arată versiunea pe 16 biți a imaginii:
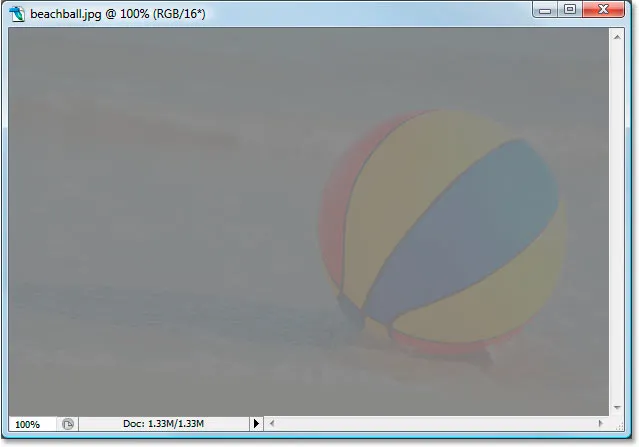
Încă o dată, cele două versiuni sunt identice. Nu există niciun avantaj vizibil cu versiunea pe 16 biți față de versiunea pe 8 biți.
Acum, să ridicăm din nou Niveluri și să întindem informațiile tonale înapoi la modul în care a fost inițial, zonele cele mai întunecate devenind negru pur și cele mai ușoare zone devenind alb pur:
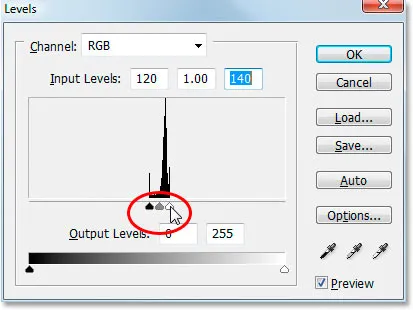
Trageți glisoarele „Input” alb-negru spre centrul din caseta de dialog Niveluri pentru a forța cele mai întunecate zone ale imaginii la negru și cele mai ușoare puncte spre alb.
Acum să vedem dacă există vreun avantaj cu versiunea pe 16 biți față de versiunea de 8 biți. În primul rând, versiunea pe 8 biți:
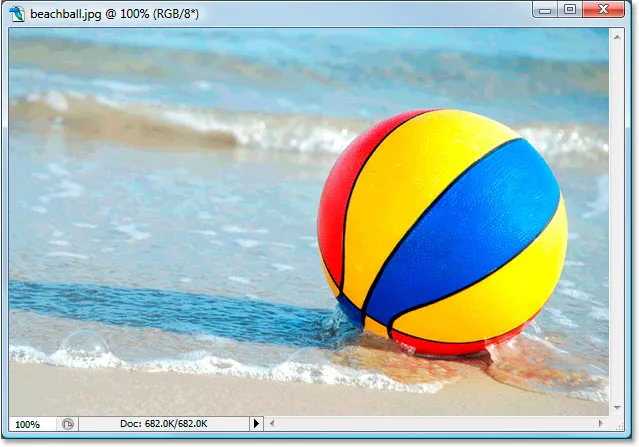
Hopa! La fel ca în cazul gradientului, versiunea pe 8 biți a imaginii a suferit destul de multe daune datorită editării. Există o bandă de culori foarte vizibilă, în special în apă, care arată acum mai mult ca un fel de efect de vopsire decât o fotografie color. Puteți vedea, de asemenea, banding în mingea de plajă în sine, și în nisipul din partea de jos a fotografiei. În acest moment, imaginea pe 8 biți ne mai este de folos.
Să vedem cum a făcut versiunea pe 16 biți:
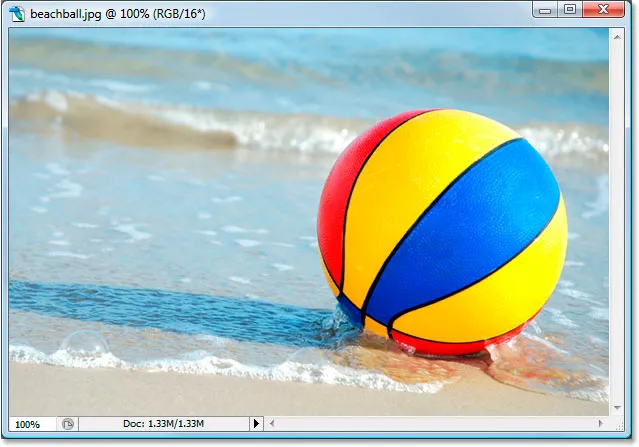
Încă o dată, la fel ca în cazul gradientului, versiunea pe 16 biți a supraviețuit fără zgârieturi! Arată la fel de bine ca în trecut, în timp ce versiunea pe 8 biți a pierdut o mulțime de detalii. Și totul se datorează faptului că versiunea pe 16 biți are la dispoziție o cantitate atât de extraordinară de culori posibile. Chiar și după o editare la fel de drastică ca cea pe care am efectuat-o, nu am reușit să fac nici cea mai mică apăsare în calitatea imaginii, datorită faptului că este în modul pe 16 biți.
Deci, cum poți profita de 16 biți cu propriile fotografii? Simplu. Filmați-vă fotografiile în format brut în loc de JPEG.webp ori de câte ori este posibil (presupunând desigur că aparatul dvs. foto acceptă raw), apoi deschideți-le și editați-le în Photoshop ca imagini pe 16 biți. Rețineți că, atunci când lucrați cu imagini pe 16 biți, dimensiunea fișierului este mult mai mare decât ați avea cu o imagine pe 8 biți, iar dacă aveți un computer mai vechi, ar putea avea un impact asupra duratei dvs. să lucrez în Photoshop. De asemenea, deși fiecare versiune nouă a Photoshop devine din ce în ce mai bună cu aceasta, nu fiecare filtru și ajustare ne este disponibil în modul pe 16 biți, dar majoritatea celor utilizate în mod obișnuit sunt.
Dacă găsiți că trebuie să treceți la 8 biți la un moment dat, deoarece computerul rulează prea lent sau filtrul pe care doriți să-l utilizați nu este disponibil, puteți trece la modul pe 8 biți accesând meniul Image la în partea de sus a ecranului, alegând Modul, apoi alegând 8 Bits / Channel . Încercați să lucrați în modul pe 16 biți cât mai mult timp, înainte de a trece la modul pe 8 biți.
De asemenea, asigurați-vă că treceți la modul pe 8 biți înainte de a imprima imaginea, sau chiar mai bine, salvați versiunea pe 16 biți ca fișier Photoshop .PSD și apoi salvați o versiune separată pe 8 biți pentru imprimare.