În acest tutorial Photoshop Effects, vom analiza cum să facem un pic de restaurare foto inversă, transformând o fotografie nouă sau recentă într-o fotografie veche, una care pare că a fost făcută cu mulți ani în urmă și vom fi făcând-o prin combinarea mai multor efecte separate pentru a crea rezultatul nostru final.
Vom analiza cum să înlocuim culorile originale ale unei fotografii cu un ton clasic de sepia, cum să adaugi o strălucire moale la o imagine, cum să întunecă marginile, cum să adaugi zgomot, praf și zgârieturi, cum să decolorezi o imagine prin luminozitate negrii și întunecând albii și chiar vom vedea cum să readucem o parte din culoarea originală a fotografiei când am terminat. Multe lucruri distractive!
Desigur, la fel ca în cazul multor efecte foto, rezultatele cu care veți ajunge vor depinde foarte mult de fotografia pe care o utilizați. Dacă aveți o fotografie cu cineva care stă în noua sa mașină de model 2008 care poartă cele mai recente moduri în timp ce ascultați un iPod, încercați să faceți ca fotografia să fie parcă ar fi fost făcută acum 40 sau 50 de ani nu va merge cu adevărat, cu excepția cazului în care obiectivul dvs. este să folosiți fotografia ca dovadă că mașinile de timp există cu adevărat.
Iată imaginea cu care voi lucra în acest tutorial Photoshop:

Imaginea originală.
Și iată cum va arăta când vom termina:

Rezultatul final al „fotografiei vechi”.
Desigur, există multe moduri diferite de a îmbătrâni o fotografie în Photoshop. Acesta, cum se spune, este unul dintre ei.
Pasul 1: Adăugați un strat de ajustare a nuanței / saturației
Cu imaginea noastră recent deschisă în Photoshop, primul lucru pe care îl vom face este să înlocuim culorile luminoase ale fotografiei cu un ton clasic de sepia și putem face asta cu ușurință folosind un strat de ajustare Hue / Saturation. Faceți clic pe pictograma Noul nivel de ajustare din partea inferioară a paletei Straturi:
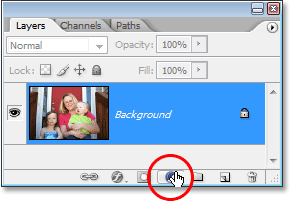
Faceți clic pe pictograma „Strat nou de ajustare” din partea inferioară a paletei Straturi.
Apoi alegeți Hue / Saturation din lista straturilor de ajustare care apare:
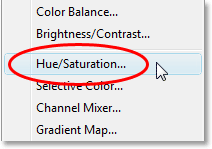
Alegeți un strat de ajustare „Hue / Saturation”.
Se afișează caseta de dialog Hue / Saturation. Faceți clic în caseta de selectare din stânga opțiunii Colorize din partea dreaptă jos a casetei de dialog, apoi trageți glisorul Hue la aproximativ 40 pentru un ton frumos sepia:
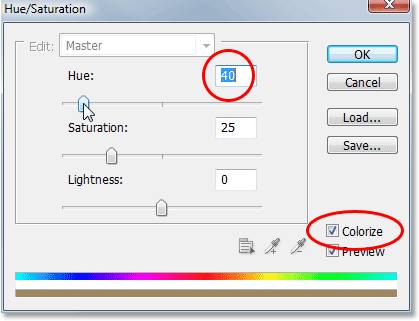
Selectați opțiunea „Colorize” din partea dreaptă jos a casetei de dialog Hue / Saturation, apoi setați valoarea „Hue” la 40.
Faceți clic pe OK când ați terminat pentru a ieși din caseta de dialog. Dacă ne uităm acum în paleta noastră Straturi, putem vedea stratul de ajustare Hue / Saturation pe care l-am adăugat deasupra stratului Background (stratul care conține imaginea noastră originală):
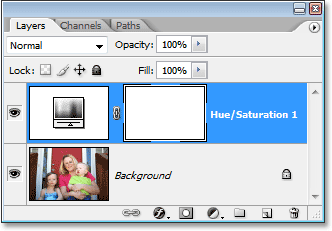
Paleta Straturi din Photoshop care prezintă noul strat de ajustare Hue / Saturation.
Și dacă ne uităm la imaginea noastră în fereastra documentului, putem vedea că culoarea originală a fost înlocuită cu un ton sepia:
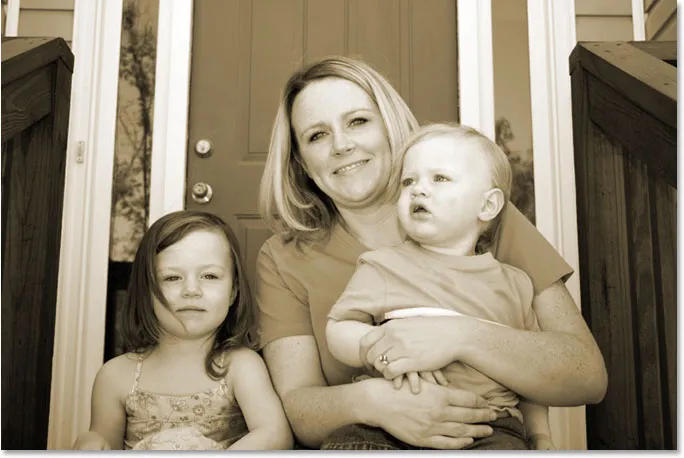
Culorile originale ale fotografiei au fost înlocuite cu un ton sepia.
Pasul 2: Combinați ambele straturi pe un nou strat
Pentru următorul nostru pas, trebuie să unim straturile noastre existente cu un nou strat deasupra lor. Pentru a face acest lucru, cu stratul de ajustare încă selectat în paleta Straturi, țineți apăsată tasta Alt (Win) / Opțiune (Mac), apoi în timp ce țineți apăsată tasta, mergeți până la meniul Strat din partea de sus a ecranului și selectați Îmbinare vizibilă. Puteți utiliza, de asemenea, comanda rapidă de la tastatură, care este Shift + Ctrl + Alt + E (Win) / Shift + Comandă + Opțiune + E (Mac):
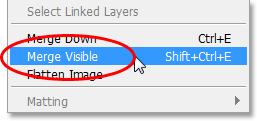
Opțiunea „Fuziune vizibilă” din meniul „Strat”.
În mod normal, atunci când selectăm opțiunea Merge Visible, Photoshop îmbină toate straturile cu un strat existent în paleta Straturi, ceea ce nu este de obicei ceea ce dorim să se întâmple, deoarece pierdem straturile originale în acest proces. Ținând apăsată tasta Alt / Opțiune în timp ce selectăm Merge Visible (sau adăugând-o la comanda rapidă de la tastatură), îi spunem Photoshop să creeze un strat nou pentru noi și să îmbine totul cu acel nou strat, păstrând intact straturile noastre originale. Dacă ne uităm acum în paleta Straturi, putem vedea că este suficient de sigur, Photoshop a creat un nou strat deasupra celor două straturi anterioare și a îmbinat celelalte două straturi cu acesta. Putem vedea imaginea tonului nostru sepia în miniatura de previzualizare a noului strat:
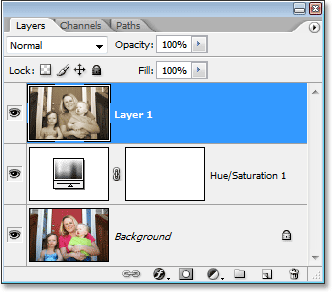
Paleta Straturi care prezintă cele două straturi originale acum s-au îmbinat cu un al treilea strat deasupra lor.
Pasul 3: Redenumiți noul strat „Glow”
Vom folosi stratul nostru îmbinat pentru a oferi imaginii noastre o strălucire de contrast ridicată și, din moment ce vom adăuga încă câteva straturi după aceea, să urmărim ceea ce facem cu fiecare strat, oferindu-le nume mai informative decât simplu „Layer 1”, „Layer 2” și așa mai departe. Faceți dublu clic direct pe numele „Layer 1” din paleta Layers și redenumiți-l în „Glow”:
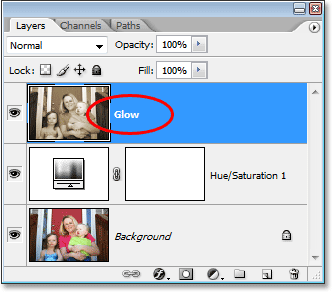
Redenumiți stratul îmbinat „Glow”.
Desigur, nu trebuie să redenumiți straturile dvs. dacă simțiți că nu aveți la dispoziție 5 secunde suplimentare din viața dvs., dar atunci când intrați în unele lucrări serioase Photoshop, unde puteți avea cu ușurință sute de straturi și toate acestea aveți nume precum „Layer 10 copy 2” și „Layer 50 copy 7”, probabil că veți găsi cheltuiți mult mai mult de 5 secunde încercând să găsiți stratul pe care îl căutați.
Vom adăuga efectul nostru strălucitor în continuare!
Pasul 4: Aplicați filtrul blur Gaussian pe stratul îmbinat
Pentru a crea efectul nostru de strălucire cu contrast ridicat, trebuie să ne estompăm stratul combinat. Pentru a face acest lucru, cu stratul „Strălucire” selectat în paleta Straturi (presupun de aici încolo că redenumiți straturile), mergeți la meniul Filtru din partea de sus a ecranului, alegeți Blur, apoi alegeți Gaurian Blur, care este de departe cel mai utilizat filtru pentru estomparea unei imagini în Photoshop:
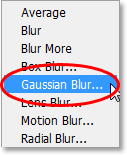
Accesați Filtru> încețoșare> încețoșare gaussiană.
Când apare caseta de dialog Gaussian Blur, trageți glisorul Radius din partea de jos a casetei de dialog spre dreapta, până când valoarea Radius este de aproximativ 6 pixeli. Lucrez cu o imagine de rezoluție scăzută pentru acest tutorial, dar dacă utilizați o imagine de înaltă rezoluție, veți dori să încercați o setare ceva mai mare. Vrei să aplici suficient de încețoșat pentru a elimina majoritatea detaliilor din imagine fără a merge atât de departe încât nu poți face nimic deloc:
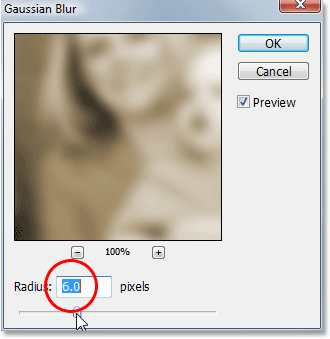
Se estompează stratul folosind filtrul Gaurian Blur.
Faceți clic pe OK când ați terminat pentru a ieși din caseta de dialog. Iată imaginea mea după ce am aplicat estompa stratului îmbinat. Observați cum l-am estompat fără să depășesc punctul în care ar fi imposibil să vă dați seama ce este în fotografie:
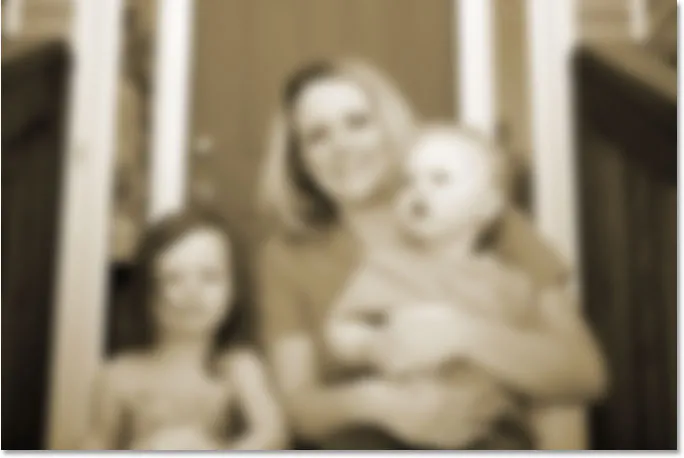
Imaginea apare acum neclară în fereastra documentului.
Pasul 5: Schimbați modul de amestec al stratului neclar în „suprapunere”
După ce ne-am estompat stratul combinat, accesați opțiunea Mod Blend din colțul din stânga sus al paletei Straturi. De fapt, nu spune „Blend Mode” nicăieri, așa că doar căutați caseta de selecție care este setată în prezent pe „Normal”. Faceți clic pe săgeata orientată în jos pentru a afișa o listă de moduri de amestec disponibile și selectați Suprapunere din listă:
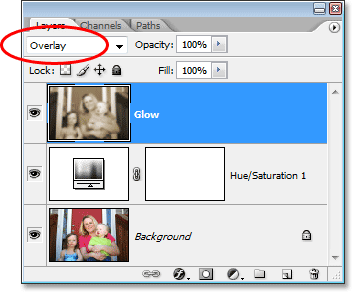
Schimbați modul de amestec al stratului „Glow” în „Overlay”.
Dacă ne uităm la imaginea noastră în fereastra documentului, putem observa că acum are o strălucire moale, cu contrast ridicat, ceea ce este un efect excelent pentru a utiliza pe o fotografie, chiar dacă nu încercați să faceți să pară mai vechi:
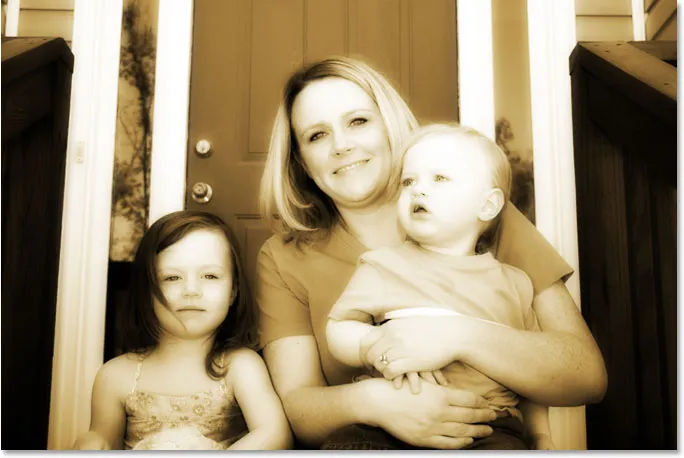
Imaginea apare acum cu o strălucire moale și cu un contrast mai mare.
Pasul 6: Reduceți opacitatea stratului „strălucire”
Dacă descoperiți și, cel mai probabil, că efectul dvs. de strălucire pare prea intens, îl puteți ajusta prin reducerea opacității stratului „Glow”. Opțiunea Opacitate este direct față de opțiunea Mod Blend din partea de sus a paletei Straturi. O să cobor mine până la 70%:
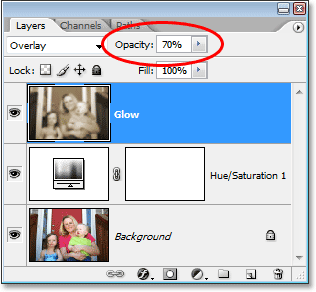
Reglați efectul strălucitor prin ajustarea opacității stratului „Glow”.
Dacă ne uităm din nou la imaginea mea, efectul de strălucire nu este la fel de intens ca până acum:
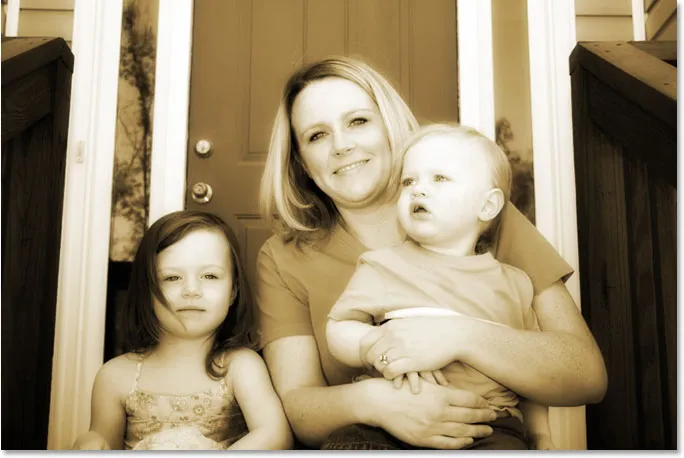
Fotografia după scăderea opacității stratului „Glow”.
Pasul 7: Adăugați un nou strat alb și denumiți-l "muchii"
Până acum, în încercarea noastră de a transforma o nouă fotografie într-o fotografie veche în Photoshop, am înlocuit culorile originale ale fotografiei cu un ton clasic de sepia și am oferit fotografiei noastre un efect de strălucire moale, care ajută la eliminarea unor detalii mai fine din imaginea. Următorul lucru pe care îl vom face este să întunecă marginile fotografiei. Pentru asta, vom avea nevoie de un nou strat. Cu stratul „Glow” selectat în prezent în paleta Layers, țineți apăsată tasta Alt (Win) / Option (Mac) și faceți clic pe pictograma New Layer din partea inferioară a paletei Layers:
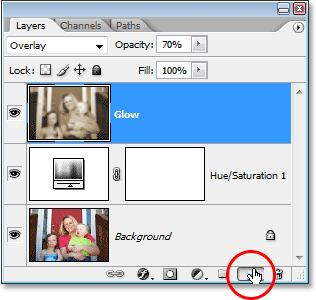
Țineți apăsat „Alt” (Win) / „Option” (Mac) și faceți clic pe pictograma „New Layer”.
Ținând apăsată tasta „Alt / Opțiune” atunci când facem clic pe pictograma „Strat nou”, îi spunem Photoshop să deschidă caseta de dialog Nou strat pentru noi, astfel încât să putem denumi stratul înainte de a fi adăugat. Putem seta și alte alte opțiuni în caseta de dialog, dar tot ce trebuie să facem aici este să îl denumim. Denumiți stratul dvs. „Edges”:
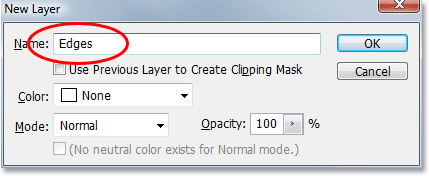
Numește noul strat „Edges”.
Faceți clic pe OK când ați terminat pentru a ieși din caseta de dialog, iar Photoshop va adăuga noul strat. Dacă ne uităm în paleta Straturi, putem vedea noul nostru strat, numit „Margini”, deasupra celorlalte straturi:

În partea superioară a paletei Straturi apare un nou strat gol denumit „Edges”.
Pasul 8: Umple stratul cu negru
Trebuie să umplem noul strat cu negru. Pentru a face acest lucru, vom folosi comanda Completare Photoshop. Accesați meniul Edit din partea de sus a ecranului și alegeți Completare sau folosiți comanda rapidă de la tastatură Shift + F5. Oricare dintre moduri apare caseta de dialog Completare. Utilizați caseta de selecție din secțiunea Cuprins din partea de sus a casetei de dialog pentru a selecta Negru ca culoare cu care dorim să umplem stratul. De asemenea, asigurați-vă că, în secțiunea Amestecare din jumătatea de jos a casetei de dialog, Modul este setat pe Normal și Opacitatea este setat la 100%. Probabil sunt, dar mai bine în siguranță decât îmi pare rău:

Selectați negrul ca culoare cu care doriți să completați noul strat.
Faceți clic pe OK când ați terminat pentru a ieși din caseta de dialog și aveți Photoshop să completați noul strat cu negru. Imaginea dvs. va apărea acum plină de negru solid în fereastra documentului:

Fereastra documentului este acum umplută cu negru solid.
Pasul 9: selectați instrumentul de marcare eliptică
Selectați Instrumentul Eliptic Marquee din paleta Instrumente. În mod implicit, acesta se ascunde în spatele Instrumentului pentru marcaje dreptunghiulare, așa că va trebui să țineți mouse-ul pe Instrumentul pentru mărunțiunile dreptunghiulare pentru o secundă sau două până când apare un meniu de plecare, apoi selectați Instrumentul pentru marcaje eliptice din meniu:
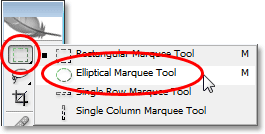
Selectați Instrumentul Eliptic Marquee din paleta Instrumente.
Pasul 10: trageți o selecție eliptică mare
Cu instrumentul Eliptic Marquee selectat, faceți clic în colțul din stânga sus al imaginii și trageți în jos în colțul din dreapta jos, ceea ce va crea o selecție eliptică mare în interiorul documentului:

Faceți clic în colțul din stânga sus și trageți în jos în colțul din dreapta jos al imaginii pentru a crea o selecție eliptică mare.
Pasul 11: Adăugați o mască de strat
Vom folosi selecția noastră eliptică pentru a perfora o gaură prin umplutura neagră solidă, permițându-ne să ne vedem fotografia dedesubt și putem face asta adăugând o mască de strat. Acum, ori de câte ori adăugăm o mască de strat cu o selecție activă, Photoshop folosește selecția pentru a determina ce părți (părți) ale stratului trebuie să rămână vizibile și care (părțile) ar trebui ascunse. În mod implicit, orice lucru din interiorul selecției rămâne vizibil, în timp ce orice lucru din afara selecției devine ascuns de vedere. Asta înseamnă că, dacă am adăuga chiar acum o mască de strat cu selecția noastră eliptică activă, Photoshop ar păstra vizibilă zona de umplere neagră solidă din interiorul selecției și ar ascunde zona din afara selecției, ceea ce este exact opusul dorit. . Dorim ca zona din selecția să fie ascunsă, astfel încât să putem vedea fotografia noastră dedesubt, în timp ce zona din afara selecției rămâne vizibilă.
Trebuie să spunem Photoshop să facă exact opusul în care ar face în mod normal când adăugăm masca noastră de straturi și putem face asta pur și simplu ținând apăsată tasta Alt (Win) / Option (Mac) și apoi făcând clic pe pictograma Layer Mask. în partea de jos a paletei Straturi:
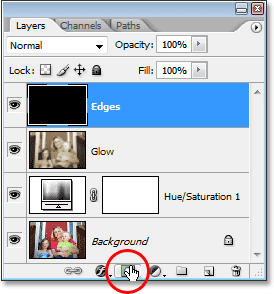
Țineți apăsat „Alt” (Win) / „Option” (Mac) și faceți clic pe pictograma „Layer Mask” din partea inferioară a paletei Layers.
În paleta Straturi putem vedea acum că Photoshop a adăugat o miniatură de mască de strat la stratul „Edges” și putem vedea în miniatură că zona din interiorul selecției a fost umplută cu negru, ceea ce înseamnă că este ascunsă de vedere, în timp ce zona din afara selecției a fost umplută cu alb, ceea ce înseamnă că rămâne vizibilă în document:
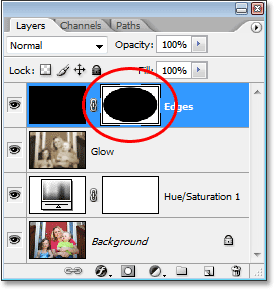
Miniatură de mască de strat nou adăugată pe stratul „Edges”.
Și dacă ne uităm la imaginea din fereastra documentului, putem vedea că am străpuns cu succes o gaură prin umplutura neagră solidă, permițându-ne să ne vedem fotografia prin ea:
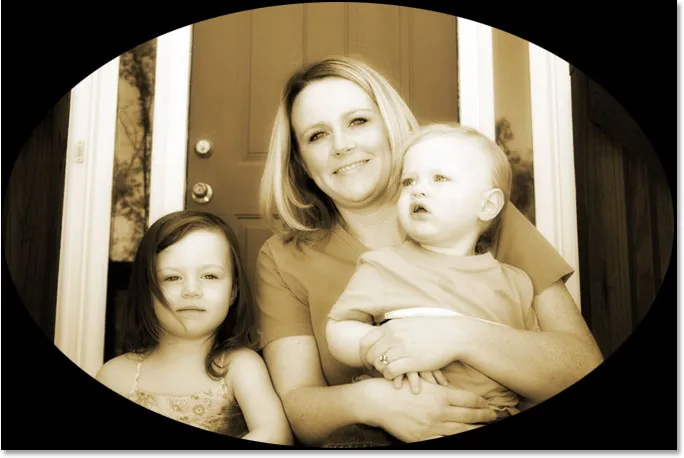
Fotografia este acum vizibilă prin orificiul creat de masca stratului.
Exact ca o notă laterală înainte de a continua, este posibil să fi observat că aceasta a fost a treia oară în acest tutorial, că am reușit să facem ceva puțin diferit, ținând apăsată tasta Alt / Opțiune când am făcut-o. Data viitoare când mergeți să faceți ceva în Photoshop, încercați să țineți apăsată tasta Alt / Option în timp ce o faceți și vedeți ce se întâmplă. Cel mai rău care se va întâmpla nu este absolut nimic. Dar cine știe că este posibil să descoperiți un fel de trăsături puțin cunoscute!
Pasul 12: Aplicați filtrul blur Gaussian
În acest moment, tot ce am creat cu adevărat este un cadru foto destul de neinteresant. Să aplicăm filtrul Gaussian Blur al Photoshop pe stratul „Edges” pentru a înmuia tranziția dintre zona neagră solidă și fotografia. Cu stratul „Edges” selectat în paleta Straturi, mergeți la meniul Filtru exact așa cum am făcut-o înainte, alegeți Blur, apoi alegeți Blur Gaussian pentru a aduce din nou caseta de dialog Gaussian Blur. Trageți glisorul Radius din partea de jos spre dreapta și pe măsură ce trageți, veți vedea marginea ascuțită care separă zona neagră de fotografie începe să se estompeze și să se înmoaie. O să măresc valoarea Radius la undeva în jur de 25 de pixeli. Pentru o imagine de înaltă rezoluție, veți dori să utilizați o setare și mai mare, poate în jur de 40 de pixeli sau cam așa ceva:
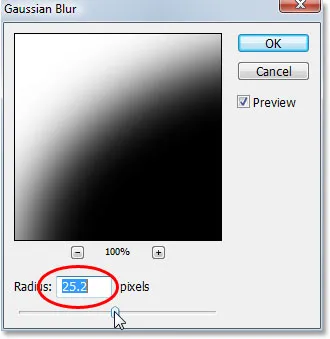
Măriți valoarea Radius în caseta de dialog Blur Gaussian pentru a înmuia tranziția dintre zona neagră exterioară și fotografia.
Faceți clic pe OK când ați terminat pentru a ieși din caseta de dialog și pentru a aplica efectul încețoșat. Iată imaginea mea acum cu o tranziție lină între zona neagră exterioară și fotografia:
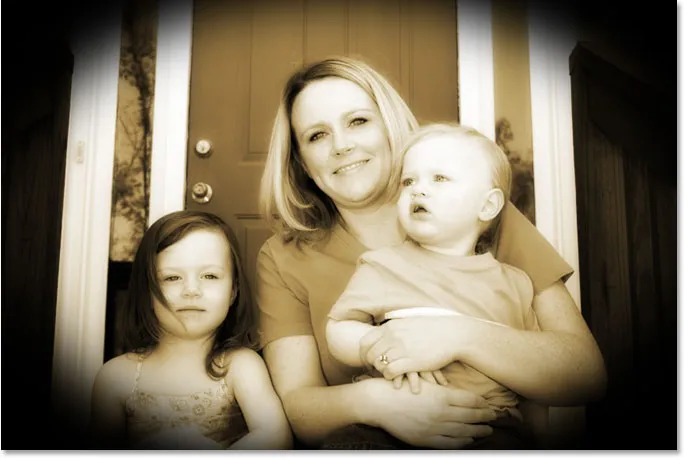
Zona neagră exterioară se amestecă fără probleme în fotografie.
Pasul 13: Reduceți opacitatea stratului „marginilor”
Singura problemă care rămâne cu efectul nostru de margine întunecat este că zona neagră solidă blochează complet din vedere zonele fotografiei de dedesubt. Vrem să întunecăm marginile fotografiei, nu să le acoperim. Ca un pas final, apoi cu efectul nostru de margine, tot ce trebuie să facem este să scadă opacitatea stratului „Edges”. Cu stratul „Edges” încă selectat, mergeți la opțiunea Opacity din partea de sus a paletei Layers și reduceți valoarea opacității până la 35%:
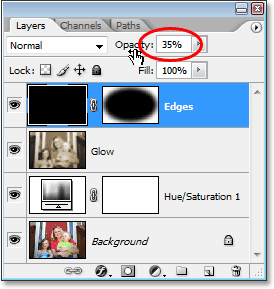
Reducerea opacității stratului „Edges”.
Acest lucru ne oferă un efect de întunecare a muchiei mult mai subtil:
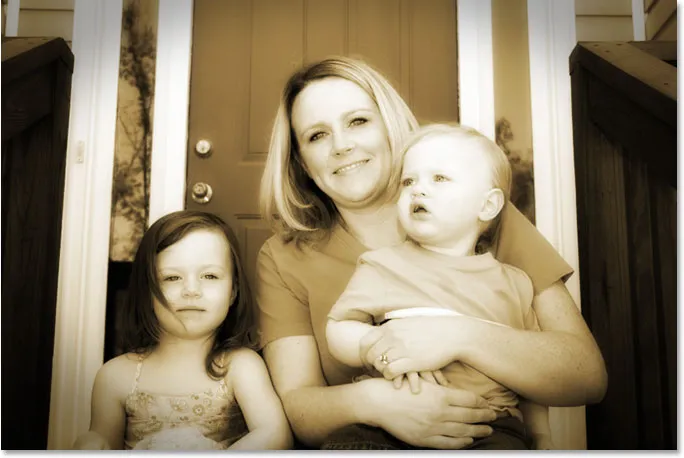
Marginile fotografiei sunt acum întunecate.
Pasul 14: Adăugați un nou strat alb și denumiți-l "Zgomot"
În acest moment, am terminat cu efectul nostru de margine, așa că haideți să continuăm adăugând un pic de zgomot la imagine, oferindu-i un aspect ușor grăbit. Din nou, vom avea nevoie de un nou strat pentru asta, așa că țineți din nou tasta Alt (Win) / Option (Mac) și faceți clic pe pictograma New Layer din partea inferioară a paletei Layers:

Țineți apăsat „Alt” (Win) / „Option” (Mac) și faceți clic pe pictograma „New Layer”.
La fel ca și înainte, ținând apăsată „Alt / Opțiune”, îi spunem lui Photoshop să deschidă caseta de dialog Nou strat, care ne permite să denumim noul strat înainte de a fi adăugat. Denumiți acest strat "Zgomot":
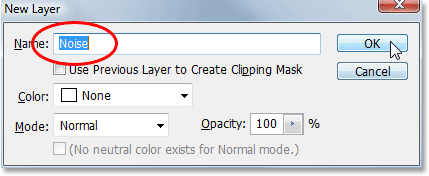
Numește noul strat „Zgomot”.
Faceți clic pe OK când ați terminat să ieșiți din caseta de dialog, moment în care Photoshop creează un nou strat gol pentru noi în partea de sus a paletei Straturi și îl numește „Zgomot”:
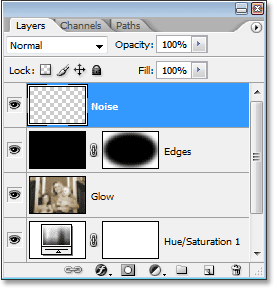
Paleta Straturi din Photoshop care prezintă noul strat „Zgomot” în partea de sus.
Pasul 15: Completați noul strat cu negru
Din nou, vom umple acest nou strat cu negru, așa că haideți să aducem din nou comanda Photoshop's Fill, accesând meniul Edit și alegând Completare sau folosind comanda rapidă de la tastatură Shift + F5. Când apare caseta de dialog Completare, ar trebui să vedeți că toate opțiunile sunt setate automat la modul în care le-am setat ultima dată, cu secțiunea Cuprins în partea de sus setată la Negru, opțiunea Mod setată pe Normal și opțiunea Opacitate setată până la 100%:

Caseta de dialog Completare ar trebui să fie încă setată la aceleași opțiuni pe care le-am folosit ultima dată.
Faceți clic pe OK pentru a accepta opțiunile și ieșiți din caseta de dialog. Photoshop umple din nou noul strat cu negru:
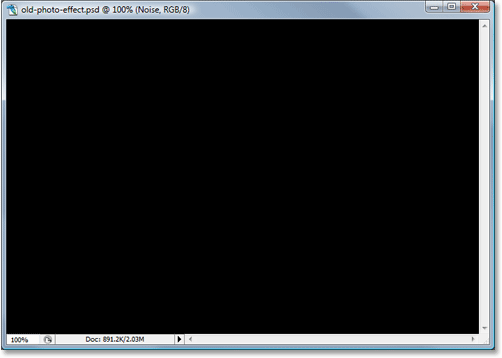
Imaginea apare din nou completată cu negru în fereastra documentului.
Pasul 16: Adăugați zgomot
Cu stratul „Zgomot” selectat, mergeți la meniul Filtru din partea de sus a ecranului, alegeți Zgomot și apoi alegeți Adăugați zgomot:
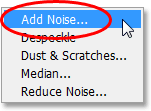
Accesați Filtru> Zgomot> Adăugare zgomot.
Se afișează caseta de dialog „Adăugați zgomot” Photoshop. Vrem să adăugăm mult zgomot, așa că trageți glisorul Cantitate către undeva în jur de 130% sau cam așa ceva. Nu există o valoare exactă pentru a o seta. Doar asigurați-vă că adăugați mult zgomot. De asemenea, asigurați-vă că selectați opțiunile gaussiene și monocromatice din partea de jos a casetei de dialog:
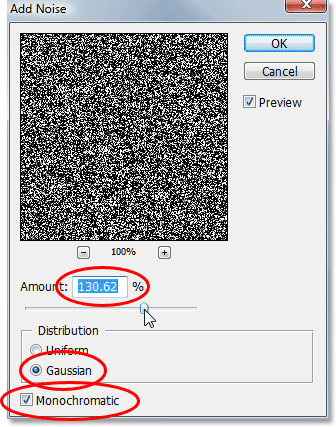
Setați valoarea „Suma” la aproximativ 130% pentru a adăuga mult zgomot la strat și selectați opțiunile „Gaussian” și „Monocromatic” din partea de jos.
Faceți clic pe OK pentru a ieși din caseta de dialog. Imaginea dvs. din fereastra documentului va apărea acum completată cu zgomot alb și negru:
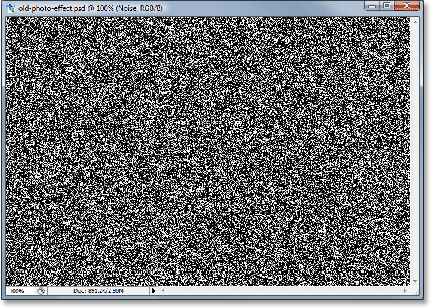
Stratul „Noise” este acum umplut cu zgomot.
Pasul 17: Modificați modul de amestec al stratului „Noise” în „Light Soft”
Trebuie să amestecăm tot zgomotul în imaginea noastră, iar primul pas în acest sens este să schimbăm modul de amestecare a stratului. Cu stratul „Noise” încă selectat, mergeți la opțiunea Mod Blend din colțul din stânga sus al paletei Straturi și schimbați-l din „Normal” în Soft Light:
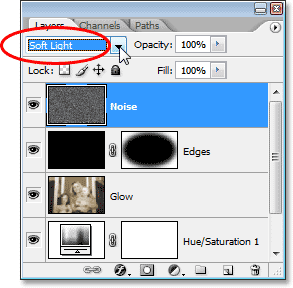
Schimbați modul de amestec al stratului „Noise” în „Soft Light”.
De îndată ce schimbați modul de amestec în „Soft Light”, veți putea să vă vedeți fotografia prin zgomot, chiar dacă există încă prea mult din ea:
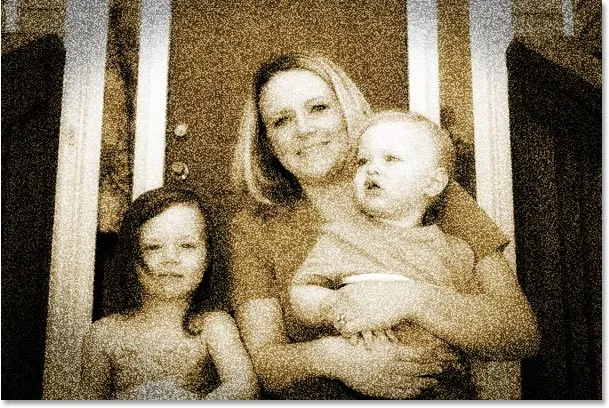
Fotografia este acum vizibilă prin zgomot după schimbarea modului de amestecare.
Pasul 18: scade opacitatea stratului „zgomot”
Mergeți la opțiunea Opacitate din partea de sus a paletei Straturi și coborâți opacitatea stratului „Zgomot” până la undeva între 10-15%, astfel încât rămâne doar un indiciu de grăbire. Voi reduce mina la 13%:
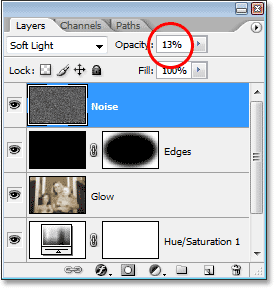
Reduceți intensitatea zgomotului scăzând opacitatea stratului.
Iată fotografia mea acum după scăderea opacității zgomotului:
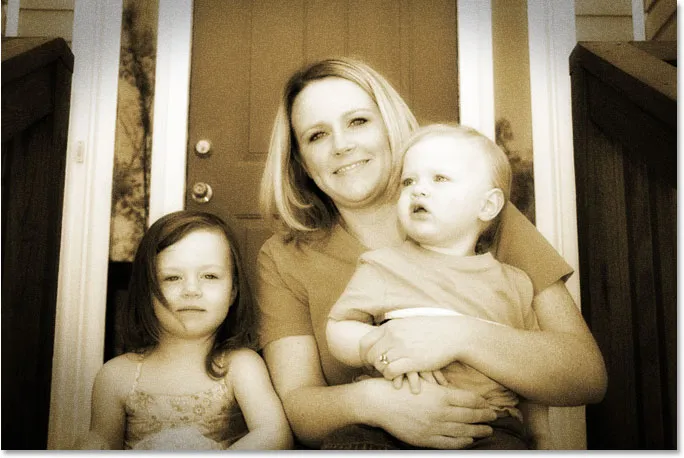
Zgomotul este acum mult mai natural în imagine după scăderea opacității sale.
Un alt efect complet! Acum, să adăugăm un pic de uzură la imagine, creând câteva pete de praf și câteva zgârieturi. Nimic extrem, doar o sumă subtilă.
Pasul 19: Adăugați un strat nou denumit „Grain” și completați-l cu negru
Avem nevoie de încă un nou strat și trebuie să îl umplem cu negru. Deoarece am făcut deja acest lucru de două ori, ne vom economisi puțin timp aici și vom combina întregul proces într-un singur pas. Țineți apăsată tasta Alt (Win) / Option (Mac) și faceți clic pe pictograma New Layer din partea inferioară a paletei Layers. Când apare caseta de dialog Nou strat, denumiți stratul Grau. Numim că, deoarece vom folosi filtrul "Grain" Photoshop într-o clipă. Faceți clic pe OK pentru a ieși din caseta de dialog și faceți ca Photoshop să adauge noul strat în partea de sus a paletei Straturi.
Apoi, pentru a umple stratul cu negru, mergeți la meniul Edit din partea de sus a ecranului și alegeți Completare sau folosiți comanda rapidă de la tastatură Shift + F5. Când apare caseta de dialog Completare, asigurați-vă că toate opțiunile sunt încă setate la modul în care le-am avut înainte, cu Conținut setat pe Negru, Mod setat pe Normal și Opacitate setat la 100%, apoi faceți clic pe OK pentru a ieși din caseta de dialog. și Photoshop umple noul strat cu negru.
După ce ați terminat, ar trebui să aveți un strat nou în partea de sus a paletei dvs. Straturi numit „Grain”, iar stratul ar trebui să fie umplut cu negru solid:
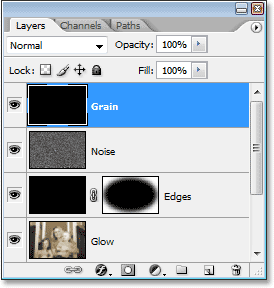
Paleta Straturi care arată un nou strat numit "Grau" deasupra celorlalte straturi, cu miniatura de previzualizare care arată că stratul este umplut cu negru.
Imaginea dvs. din fereastra documentului va fi, de asemenea, din nou umplută cu negru.
Pasul 20: Aplicați filtrul „Grain”
Vom folosi filtrul "Grain" Photoshop pentru a adăuga puțină uzură imaginii noastre, adăugând praf și zgârieturi. Din nou, nu mergem aici la o cantitate extremă de uzură, doar ceva care să ajute fotografia să pară că a stat câțiva ani în cutia de pantofi a cuiva. Cu noul strat „Grain” selectat în paleta Straturi, mergeți la meniul Filtru din partea de sus a ecranului, alegeți Textura, apoi alegeți Grau:
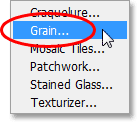
Accesați Filtru> Textura> Cereale.
Când apare caseta de dialog Filtru de grâu, setați mai întâi opțiunea Tip de cerere pe verticală, apoi creșteți valoarea Intensitate la aproximativ 70, iar valoarea Contrast la aproximativ 80. Este posibil să fiți nevoit să vă jucați puțin cu valorile respective, păstrând un ochi pe zona de previzualizare. Ceea ce căutați este doar câteva linii albe verticale rupte, care vor deveni praf și zgârieturi pe imagine:
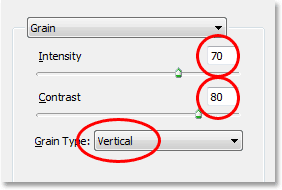
Reglați opțiunile filtrului de cereale pentru a crea câteva linii albe verticale rupte pentru a fi folosite ca praf și zgârieturi.
Faceți clic pe OK când ați terminat pentru a ieși din caseta de dialog. Dacă te uiți la imaginea ta în fereastra documentului, ar trebui să vezi așa ceva:
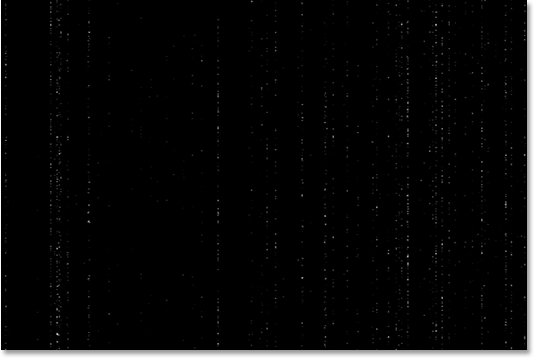
Liniile albe verticale rupte sunt acum vizibile în fereastra documentului împotriva negrului solid.
Pasul 21: Modificați modul de amestec al stratului „Grain” în „Ecran”
Pentru a transforma acele puncte și linii albe în ceva care arată mai mult ca praful și zgârieturile, pur și simplu mergeți la opțiunea Mod Blend din partea de sus a paletei Straturi și schimbați modul de amestec al stratului „Grain” de la „Normal” la Ecran:
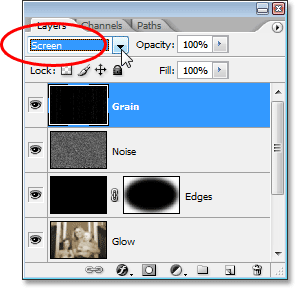
Schimbați modul de amestec al stratului „Grain” în „Ecran”.
Modul de amestec „Ecran” va ascunde instantaneu toate zonele negre ale stratului, lăsând vizibile doar punctele și liniile albe, creând efectul nostru de praf și zgârieturi subtile:
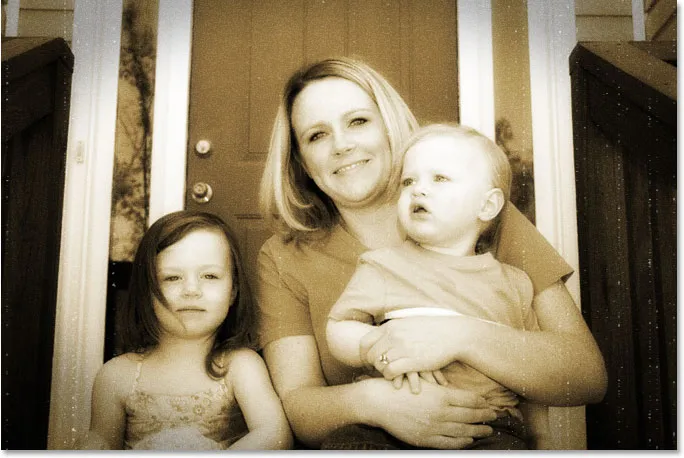
Imaginea pare acum să sufere de câteva pete de praf și de câteva zgârieturi.
S-ar putea să vă întrebați de ce am denumit acest strat „Grain” și nu ceva mai evident precum „Praf și zgârieturi”. Motivul este pur și simplu pentru că în Photoshop există un filtru de praf și zgârieturi, care este folosit pentru a îndepărta lucruri precum, bine, praf și zgârieturi. Pentru a evita confuzia, m-am gândit că ar fi mai ușor să denumim stratul pe baza numelui filtrului pe care l-am folosit pentru a crea efectul, care a fost filtrul „Grain”. Nu contează cu adevărat ce nume dați straturilor dvs. atât timp cât numele are sens pentru dvs.
Pasul 22: Adăugați un strat de ajustare „Niveluri”
Unul dintre lucrurile care tind să se întâmple cu fotografiile de-a lungul timpului este că acestea încep să se estompeze. Negrii adânci și albii strălucitori din imagine devin nuanțe întunecate și deschise de gri, ceea ce duce la o pierdere a contrastului în fotografie și la un aspect general „plictisitor”. În mod normal, comanda Niveluri Photoshop este utilizată pentru a restabili acele umbre și evidențe care au devenit victime ale ravagiilor timpului, dar putem utiliza la fel de ușor Niveluri pentru a avansa procesul de îmbătrânire.
Cu toate acestea, înainte de a putea face ceva, trebuie să adăugăm un nivel de ajustare a nivelurilor, deci cu stratul „Grain” încă selectat, faceți clic pe pictograma Noul nivel de ajustare din partea inferioară a paletei și selectați Niveluri din listă:
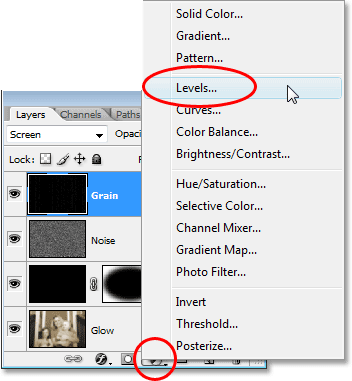
Faceți clic pe pictograma „Strat nou de ajustare” și selectați „Niveluri”.
Pasul 23: Reduceți contrastul general al imaginii cu glisoarele de ieșire
Când apare caseta de dialog Niveluri, priviți în jos în partea de jos și veți vedea o bară de gradient care merge de la negru la stânga la alb în dreapta, cu două mici glisiere sub ea în ambele capete - una neagră în stânga și unul alb în dreapta. Acestea se numesc glisiere de ieșire și controlează intervalul tonal maxim al unei imagini. Le putem folosi pentru a controla cât de întunecate pot apărea negrii dintr-o imagine și cât de strălucitori pot apărea albii.
Așa cum am menționat cu o clipă în urmă, negrii adânci dintr-o fotografie tind să se aprindă în timp, așa că pentru a-i lumina pe negrii din imaginea noastră, pur și simplu faceți clic pe glisorul negru din stânga și trageți-l spre dreapta. Pe măsură ce trageți, veți vedea că părțile cele mai întunecate ale imaginii încep să se aprindă. Nu dorim să mergem prea departe, așa că continuați să trageți până când setați numărul din caseta de valori din stânga a opțiunii Niveluri de ieșire la aproximativ 30:
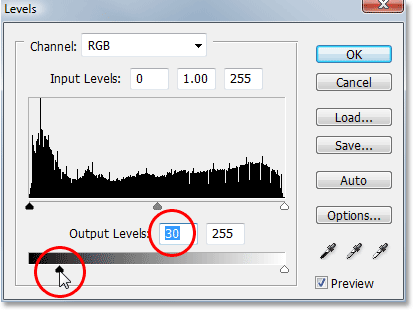
Trageți glisorul negru de jos spre dreapta până când setați nivelul de ieșire negru la 30.
Albii strălucitori din fotografie trebuie să fie întunecați și un pic, așa că faceți clic pe glisorul alb din dreapta și începeți să îl trageți spre stânga. În timp ce trageți, veți vedea zonele cele mai strălucitoare din imagine încep să se estompeze. Din nou, nu vrem să mergem prea departe, așa că trageți glisorul până când setați numărul din caseta valorii drepte a opțiunii Niveluri de ieșire la aproximativ 235:

Trageți glisorul alb de jos spre stânga până când setați nivelul de ieșire alb la 235.
Faceți clic pe OK când ați terminat pentru a ieși din caseta de dialog Niveluri. Dacă ne uităm în paleta noastră Straturi, putem vedea stratul de ajustare a nivelurilor pe care l-am adăugat:

Paleta Straturi care arată stratul de ajustare a nivelurilor nou adăugate, așezat în partea de sus.
Și dacă ne uităm la imaginea noastră, putem vedea că acum a pierdut un pic din contrastul său general. Pentru a vedea mai ușor ce am făcut, am împărțit fotografia într-o imagine „înainte și după”. Partea din stânga este cum arăta imaginea înainte de a o estompa cu stratul de ajustare Niveluri, iar partea dreaptă este cum apare după decolorarea ei. Observați cum negrii nu mai sunt negri pur și albii nu mai sunt albi pur:
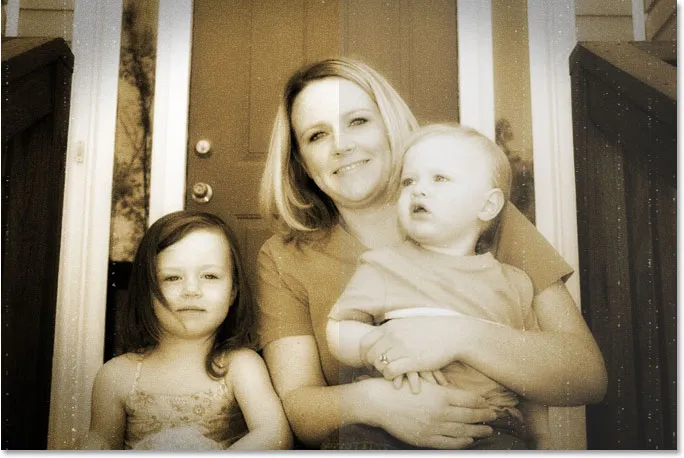
Fotografia a pierdut acum o parte din contrastul inițial.
Suntem aproape de terminat și, de fapt, te-ai putea opri aici dacă vrei. Dar ca un ultim pas, voi aduce înapoi doar un indiciu al culorii originale a fotografiei și o să fac asta în continuare!
Pasul 24: selectați stratul de nuanță / saturație
După cum am menționat la sfârșitul paginii precedente, acest ultim pas este opțional. Voi readuce o parte din culoarea originală a fotografiei, ca și cum culoarea din fotografie s-a stins și de-a lungul timpului.
Dacă vă amintiți de la începutul tutorialului, am înlocuit culoarea originală a fotografiei cu un ton sepia folosind un strat de ajustare Hue / Saturation. Fotografia originală cu toate culorile sale originale stă în siguranță sub stratul de ajustare de pe stratul Fundal. Pentru a readuce o parte din culoare, tot ce trebuie să facem este să scădem opacitatea stratului de Hue / Saturation.
În primul rând, trebuie să îl selectăm, așa că faceți clic pe stratul de ajustare Hue / Saturation din paleta Layers:
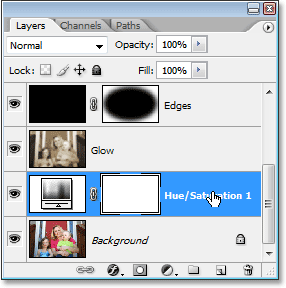
Selectați stratul de ajustare Hue / Saturation din paleta Layers.
Pasul 25: scade opacitatea stratului
Cu stratul de ajustare Hue / Saturation selectat, mergeți la opțiunea Opacity din partea de sus a paletei Layers și reduceți opacitatea la aproximativ 90%:
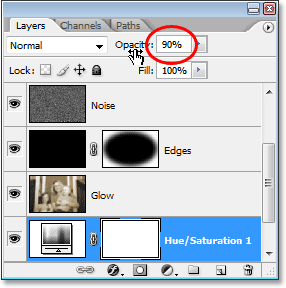
Scădeați opacitatea stratului de ajustare a nuanței / saturației pentru a readuce o parte din culoarea originală a fotografiei.
Acest lucru aduce înapoi 10% din culoarea originală a fotografiei și, cu asta, iată rezultatul meu final pentru „fotografia veche”:

Rezultatul final al „fotografiei vechi”.
Și acolo îl avem! Așa se poate crea un efect foto vechi, cu Photoshop! Accesați secțiunea noastră Efecte foto pentru mai multe tutoriale cu efecte Photoshop!