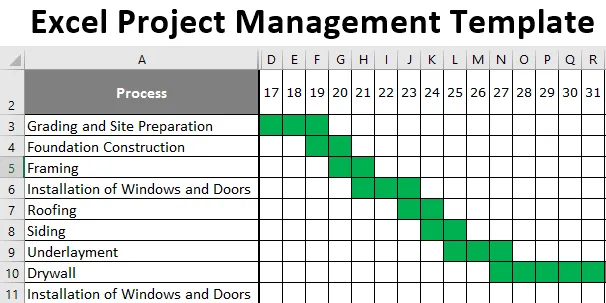
Managementul proiectelor cu graficul Gantt (cuprins)
- Model de management de proiect Excel
- Cum să creați Management de proiect folosind Gantt Chart în Excel?
Model de management de proiect Excel
Fiecare proiect trebuie să fie urmărit pentru un flux lin al procesului. Dacă navigați pe Google, veți găsi o mulțime de șabloane gata, dar nu neapărat care se potrivesc nevoilor dvs. Cei mai mulți oameni descarcă și încep să folosească acele șabloane gata și nu sunt îngrijorați de modul în care s-au pregătit efectiv. Învățarea modului în care s-au pregătit va fi cheia pentru a vă pregăti propriile șabloane de management de proiect folosind un grafic Gantt. În acest articol, vă vom arăta cum puteți crea un șablon de management de proiect folosind graficul Gantt în excel.
Cum să creați Management de proiect folosind Gantt Chart în Excel?
Excel este un instrument popular pentru utilizarea Project Management. Să vedem cum putem folosi acest lucru cu ajutorul unei foi de calcul Excel.
Puteți descărca acest șablon de gestionare a proiectelor Excel aici - șablonul de gestionare a proiectelor ExcelExemplu de diagramă Gantt de management de proiect
Graficul Gantt este cea mai des folosită tehnică pentru managementul de proiect. Graficul Gantt este pregătit folosind graficele încorporate ale Excel, dar în acest articol, vă vom arăta modul de a construi un grafic Gantt folosind formatarea condiționată. Presupunem că ați luat un proiect de construcție a unei clădiri, trebuie să lucrați într-un ghid strict, începând cu ziua de început a proiectului și vi se cere să terminați proiectul în 30 de zile. Primul lucru pe care trebuie să îl faceți este să enumerați activitățile implicate în construcții. Mai jos sunt prezentate activitățile implicate în general. Acum trebuie să decideți cu privire la intervalul de timp al fiecărei activități, adică durata duratei pentru fiecare proces. Pregătiți formularul de durată data de început până la data de încheiere.

- Acum pe rândul orizontal intrați în aceste zile ca mai jos. Data de începere va fi 17 iulie 2019, iar data de încheiere va fi 16 august 2019.

- Una dintre problemele în acest sens este că datele sunt prea lungi pentru a vedea în vizualizarea unică, ceea ce trebuie să faceți este să schimbați formatul datei de la „DD-MMM-AAAA” în format „DD” și să minimizați lățimea coloanei.
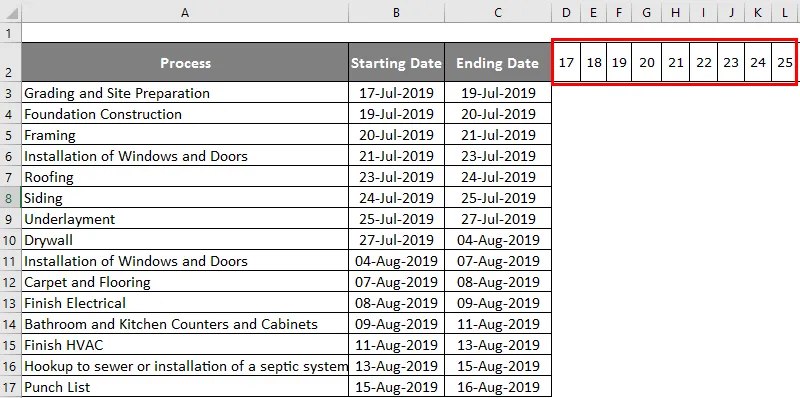
- Acum, în aceste mici căsuțe, trebuie să decidem la ce dată se va închide fiecare activitate. Introduceți formula de mai jos pentru a declara data de închidere.
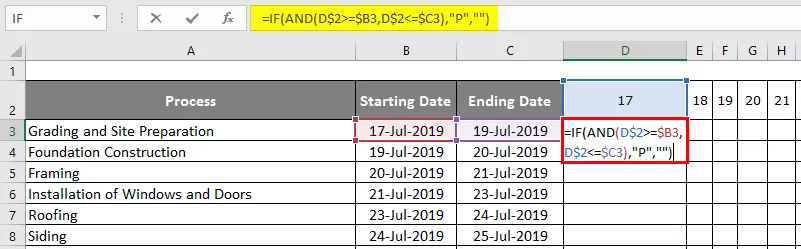
- După utilizarea formulei, ieșirea este prezentată mai jos.
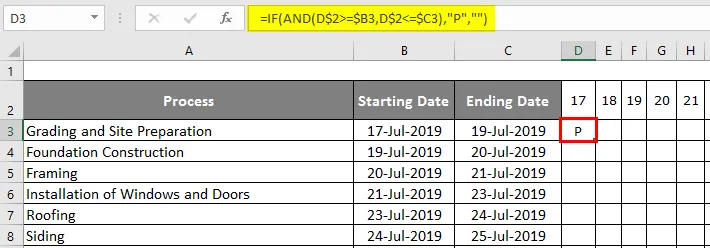
- Această formulă spune că data orizontală este> = data de început și data orizontală este <= data de încheiere, atunci rezultatul ar trebui să fie „P” sau altceva necompletat.
- Pentru aplicarea formulei la toate celulele rămase mai întâi trebuie să selectăm și să apăsați Ctrl + D, apoi să apăsați Ctrl + R.
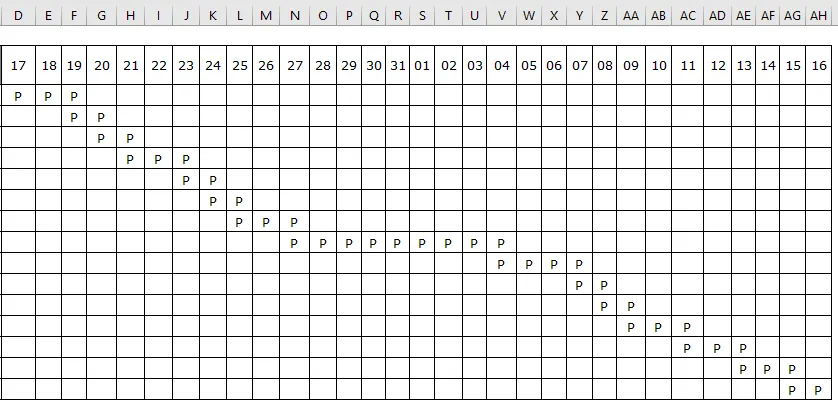
Acum trebuie să aplicăm formatarea condiționată pentru asta. Urmați pașii de mai jos pentru a aplica formatarea condiționată.
Pasul 1: Selectăm zona pe care am aplicat formula pentru a declara „P”.
Pasul 2: Accesați formatarea condiționată și faceți clic pe „Regula nouă”.
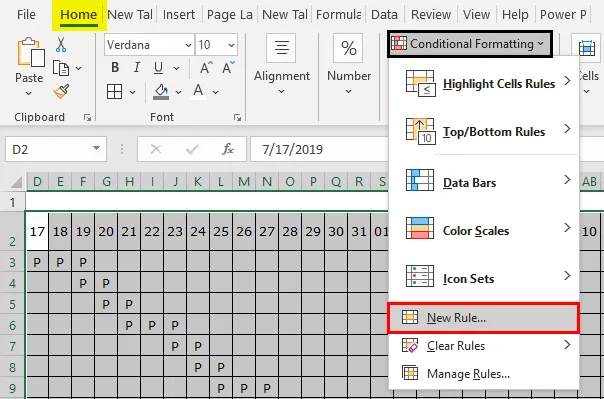
Pasul 3: În fereastra nouă regulă, selectați opțiunea „Formatează numai celulele care conțin”.
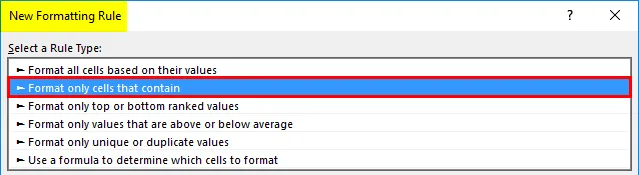
Pasul 4: Următorul în secțiunea cu formulele alege „ egal cu ” și introduceți formula de mai jos.
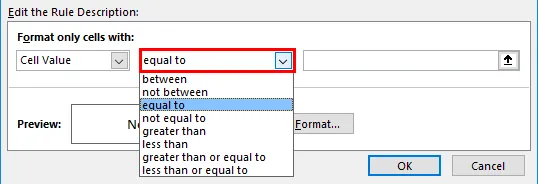
Acum trebuie să aplicăm formatarea condiționată pe celula care are litera „P”. Așa că introduceți formula ca „P”.
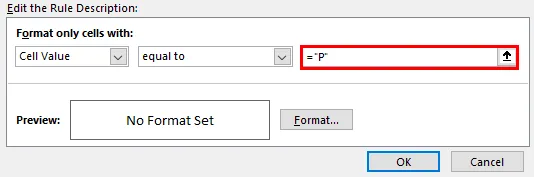
Pasul 5: Faceți clic pe „Format”.
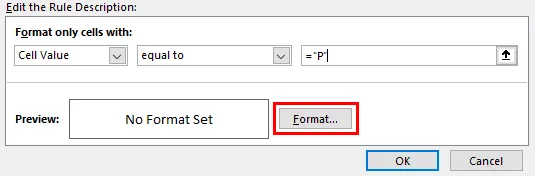
Pasul 6: Acum vom vedea fereastra „Format Cells”. În această fereastră, putem alege tipul de format pe care dorim să-l aplicăm celulelor care are litera „P”. Accesați fila „Completare” și alegeți culoarea ca „Verde”.
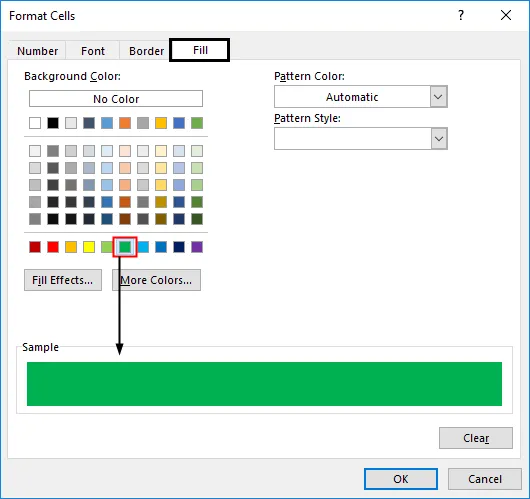
Pasul 7: În aceeași fereastră accesați fila „Font” și alegeți culoarea fontului doar ca „Verde”. Motivul pentru care am selectat culoarea verde este pentru că nu vrem să vedem litera „P” în graficul Gantt.
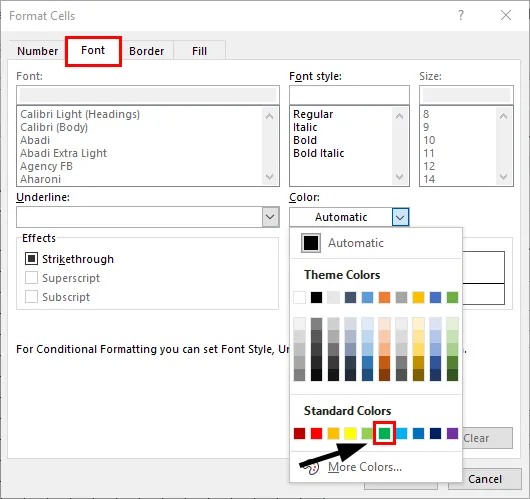
Pasul 8: Acum faceți clic pe Ok pentru a aplica formatarea. Te va duce înapoi la fereastra anterioară de formatare condiționată. În această fereastră, de asemenea, faceți clic pe „OK” pentru a finaliza formatarea condiționată.
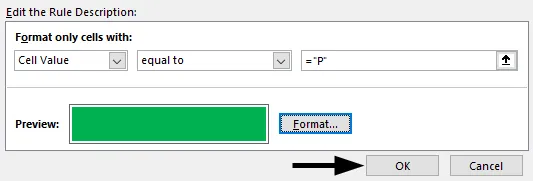
Pasul 9: Acum graficul nostru Gantt care urmărește proiectul nostru de construcție este gata.
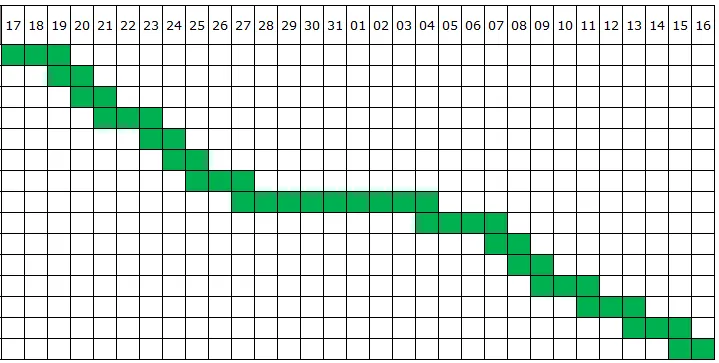
Lucruri de reținut despre gestionarea proiectelor cu graficul Gantt
- Crearea managementului de proiecte cu graficul Gantt este un proces destul de complex. Nu este întotdeauna ușor pentru utilizatorii intermediari excel.
- Prin formatarea condiționată, putem crea cu ușurință un grafic Gantt pentru a urmări orice proiect.
- Am oferit exemplul de construcție, pe baza cerinței dvs. trebuie să schimbați lista de activități, data de începere, data de încheiere și aceleași trebuie să fie actualizate și pe orizontală.
- Puteți schimba culoarea graficului în timp ce aplicați formatarea condiționată.
Articole recomandate
Acesta este un ghid pentru Managementul proiectelor cu graficul Gantt. Aici vom discuta despre cum să creăm managementul de proiect cu graficul Gantt cu exemple practice și șablon excel descărcabil. De asemenea, puteți parcurge și alte articole sugerate -
- Modalități de a crea arborele genealogic în Excel
- Șablon de factură în Excel (exemple)
- Cum să îngheți coloane în Excel?
- Trasarea graficului Marimekko Excel