
Introducere în exemple VLOOKUP în Excel
Acest articol acoperă una dintre cele mai utile funcții, care este VLOOKUP. Simultan este una dintre cele mai complexe și mai puțin înțelese funcții. În acest articol, vom demistifica VLOOKUP cu câteva exemple.
Exemple de VLOOKUP în Excel
VLOOKUP în Excel este foarte simplu și ușor de utilizat. Să înțelegem cum să folosiți VLOOKUP în Excel cu câteva exemple.
Puteți descărca acest șablon Excel exemple VLOOKUP - Modele Excel VLOOKUP ExempleExemplul nr. 1 - potrivire exactă (falsă sau 0)
Aici, pentru acest exemplu, să facem un tabel pentru a utiliza această formulă, să presupunem că avem datele studenților, așa cum se arată în imaginea de mai jos.

În celula F2, folosim formula VLOOKUP. Am realizat tabelul, folosind Vlookup vom găsi numele de familie al prenumelui, toate datele trebuie să fie disponibile în tabelul pe care oferim intervalul pentru a găsi răspunsul în (A: C în acest caz).

- Putem selecta tabelul și în locul întregului rând, În formulă, puteți vedea scris 2 înainte de Fals ca un indicator de coloană, deoarece dorim să fie preluate date din coloana # 2 din intervalul selectat.
- Aici, atunci când plasăm o informație în E3, care este prenumele din tabelul dat, formula ne va da Nume.
- Când introducem prenumele dintr-un tabel, trebuie să obținem numele de la formulă.
- Din imaginea de mai sus putem vedea că, scriind numele Rahul în coloana, am obținut pe Dravid al doilea nume conform tabelului din stânga.
- Acum, de asemenea, putem lărgi datele dintr-o singură dată disponibilă, astfel încât doar completând Numele, vom avea Numele persoanei și, de asemenea, rulările notate de acea persoană .

- Deci, să adăugăm cea de-a treia coloană din partea dreaptă „Runs”.

- După aplicarea formulei VLOOKUP, rezultatul este prezentat mai jos.

- După cum putem vedea că tocmai de la primul nume am obținut prenumele și rulările notate de acel student, Dacă vom prelua rulaje din coloana de nume, acesta va fi numit Vlookup înlănțuit.
- Aici puteți vedea că am scris 3, deoarece dorim ca datele din coloana # 3 să fie selectate din intervalul selectat.
- Aici am folosit False OR 0, ceea ce înseamnă că se potrivește cu valoarea absolută, așa că, aplicând chiar și spațiu suplimentar prenumelui nostru, acesta va arăta # N / A înseamnă date care nu se potrivesc.
Exemplul # 2 - Potrivire aproximativă (Adevărat sau 1)
- Aici dacă aplicăm aceeași formulă cu True sau 1 în loc de False sau 0, nu va trebui să ne facem griji cu privire la modul de furnizare a datelor exacte sistemului.
- Această formulă va oferi aceleași rezultate, dar va începe să se uite de sus în jos și va oferi valoarea cea mai potrivită potrivire.
- Așadar, chiar și după ce faceți o greșeală de ortografie sau o eroare gramaticală în cazul nostru, nu trebuie să vă faceți griji, deoarece vor găsi cele mai potrivite date și oferă rezultatul celor mai potrivite.
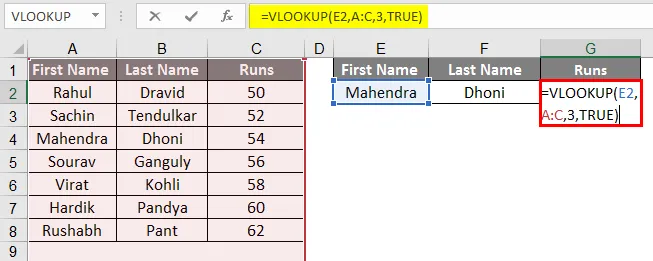
- După aplicarea formulei VLOOKUP, rezultatele sunt prezentate mai jos.

- În exemplul nostru, am scris Mahendra pe nume și totuși obținem rezultatul corect, acest lucru poate fi un pic complicat în timp ce te joci cu cuvintele, dar mai confortabil în timp ce lucrezi cu Numere.
- Să presupunem că avem date numerice în loc de nume sau cuvânt sau alfabetice, putem face acest lucru cu mai multă precizie și cu o logică mai autentică.
- Pare destul de inutil, deoarece aici avem de-a face cu date mici, dar este foarte util în timp ce aveți de-a face cu date mari.
Exemplul # 3 - Vizualizare dintr-o foaie diferită
- Vizualizarea dintr-o foaie diferită este foarte asemănătoare cu Vlookup din aceeași foaie, așa că aici am modificat în intervale, deoarece aici avem foi de lucru diferite.
- Avem un tabel în foaia numărul 2, conform imaginii următoare, vom găsi rezultatul acestui elev în foaia numărul 3 din numărul lor.
- Acum, după cum puteți vedea imaginea din partea dreaptă este a unei alte foi care este foaia numărul 3.

- Aplicați formula VLOOKUP în coloana B.

- După aplicarea formulei VLOOKUP, rezultatul este prezentat mai jos.

- Trageți în jos formula pentru următoarea celulă. Deci, ieșirea va fi ca mai jos.

- Din imaginile de mai sus, puteți vedea că intervalul formulei a fost indicat cu „ Exemplul # 2”, deoarece datele de care avem nevoie vor fi preluate din Exemplul # 2 și coloana # 3. Deci, ca indicator de coloană, am scris 3 și apoi 0 înseamnă False, deoarece dorim să se potrivească exact cu datele.
- După cum puteți vedea din imaginea de mai jos, am retras cu succes toate datele din Exemplul # 2 la Fișa # 3.
- Puteți vedea din imaginea de mai sus, după obținerea valorii din primul rând, putem trage la fel și ajunge la date întregi împotriva numărurilor de rulare date. dacă este disponibil în tabelul dat.
Exemplul # 4 - Clasa care utilizează potrivire aprox
- Pentru a defini o clasă din mărci, putem folosi o potrivire aproximativă pentru a defini clasa în raport cu mărcile.

După utilizarea formulei VLOOKUP, rezultatul este prezentat mai jos
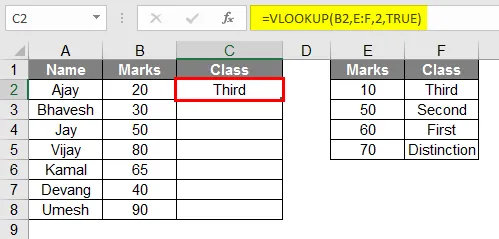
- În conformitate cu imaginea de mai sus, puteți vedea că am realizat un tabel de studenți cu note pentru a identifica clasa lor, am făcut un alt tabel care va acționa ca cheie,
- Dar asigurați-vă că semnele din celulă trebuie să fie în ordine crescătoare.
- Deci, în datele date, formula convertește notele într-o notă din tabelul clasei sau tabelul „Cheie”
- Trageți aceeași formulă de la celula C2 la C9.

Exemplul # 5 - Căutare dublă folosind funcția Match
- Funcția de potrivire este folosită atunci când trebuie să căutăm date în două sensuri, aici din tabelul de mai sus puteți vedea că există date ale unui batsman în raport cu rulările marcate de aceștia în anii anteriori.
- Deci, formula de utilizare a acestei funcții de potrivire este următoarea:
= vlookup (căutare_Val, tabel, MATCH (nume_colo, col_headers, 0), 0)

- După aplicarea formulei, rezultatul este prezentat mai jos.

- Aici, dacă studiem formula, putem vedea că datele noastre depind de două date, în cazul nostru ceea ce scriem în G1 și G2, în funcția de potrivire trebuie să selectăm anteturile de coloană, oricare dintre anteturi trebuie să fie scrise în G2 care este dedicat numelui de coloană.
- În coloana G1 trebuie să scriem datele din Rândul numelui jucătorilor.
- Formula devine următoarea:
= vlookup (G1, A: D, MATCH (G2, A1: D1, 0), 0)
- Aici în formula dată MATCH (G2, A1: D1, 0) este selectată antetul de coloană celula G2 trebuie completată de unul dintre anteturile din antetul de coloană selectat.
- Se întoarce că Dhoni a marcat 3800 de alergări în 2018.
Articole recomandate
Acesta este un ghid pentru exemple VLOOKUP în Excel. Aici vom discuta despre cum să folosiți VLOOKUP în Excel împreună cu câteva exemple practice și șablonul excel descărcabil. De asemenea, puteți parcurge și alte articole sugerate -
- Butonul de introducere Excel
- IF VLOOKUP Formula în Excel
- Cronologia proiectului în Excel
- Formula MIRR în Excel