În acest tutorial Photo Retouch, ne uităm la Field Blur, primul dintre cele trei noi filtre de blur din Photoshop CS6! Field Blur, împreună cu Iris Blur și Tilt-Shift (celelalte filtre de estompare) se găsesc în Galeria Blur, de asemenea nou în CS6.
Fiecare dintre aceste filtre ne oferă un mod diferit de a adăuga un efect de estompare unei fotografii, dar după cum vom vedea în aceste tutoriale, Field Blur, Iris Blur și Tilt-Shift au un avantaj mare în comun - ne oferă un control uimitor asupra efectul, deoarece nu aplică pur și simplu neclaritate uniformă pe întreaga imagine. În schimb, ele ne permit să reglăm și să reglăm cu ușurință cantitatea de încețoșare în anumite zone și o fac fără a fi nevoie de măști de strat!
În acest prim tutorial, vom învăța tot Blur Field Field. Iată fotografia cu care voi lucra:

Imaginea originală.
Înainte de a merge mai departe, să aruncăm o privire rapidă asupra panoului meu Layers, unde vedem că lucrez în prezent la o copie a imaginii mele originale. Am creat copia apăsând Crtl + J (Win) / Command + J (Mac) de pe tastatura mea, care a duplicat stratul Fundal. În acest fel, fotografia originală, așezată în siguranță pe stratul Fundal, va rămâne neatinsă și nevătămată în timp ce aplic efectul de neclaritate la copia de pe stratul 1:
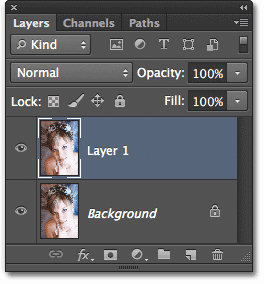
Se lucrează la o copie a imaginii (stratul 1) pentru a evita schimbarea originalului (strat de fundal).
Selectarea filtrului de blur de câmp
Pentru a accesa filtrul Field Blur, mergeți la meniul Filter din bara de meniu de pe partea de sus a ecranului, alegeți Blur din listă, apoi alegeți Field Blur :
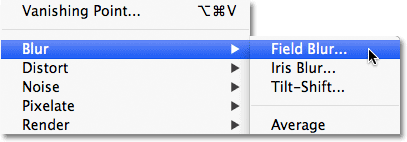
Accesați Filtru> încețoșare> încețoșare a câmpului.
Galeria Blur
Aceasta deschide Blur Gallery care înlocuiește temporar interfața standard din Photoshop CS6. Galeria Blur este alcătuită în mare parte dintr-o zonă mare de previzualizare în care lucrăm la imaginea noastră, iar dacă vă uitați de-a lungul dreptului, veți găsi câteva panouri. Cel de sus este panoul principal Blur Tools unde găsim controalele și opțiunile pentru filtrele Field Blur, Iris Blur și Tilt-Shift. Sub el se află panoul Blur Effects care ne oferă câteva opțiuni suplimentare pentru adăugarea efectelor bokeh la încețoșare. Vom omora panoul Efecte încețoșate deocamdată, deoarece nu avem nevoie de el pentru a adăuga principalul nostru efect de neclaritate.
De când am selectat Field Blur din meniul Filter, panoul Blur Tools se deschide automat la opțiunile Field Blur:

Galeria Blur din Photoshop CS6, cu panoul Blur Tools deschis opțiunilor Field Blur.
Lucrul cu ace
Dacă ne uităm la imaginea mea din zona de previzualizare, observăm două lucruri. În primul rând, întreaga fotografie are un efect inițial de estompare și se aplică uniform pe întreaga imagine, similar cu ceea ce obținem cu unul dintre filtrele de estompare mai tradiționale Photoshop, cum ar fi blurul Gaussian. Al doilea lucru și mai interesant pe care îl observăm este o icoană circulară cu aspect ciudat. Această pictogramă este cunoscută sub numele de ac . Se numește pin pentru că îl „fixăm” în imagine. Photoshop adaugă automat un pin inițial pentru noi, dar putem fixa mai multe copii ale acestei pictograme în diferite zone ale imaginii. De ce am face asta? Vom ajunge la asta într-o clipă:

Photoshop plasează o imagine inițială pe imagine pentru noi.
Acest pin inițial pe care Photoshop îl adaugă controlează de fapt cantitatea de încețoșare care se aplică imaginii. Cum functioneazã? Ei bine, inelul exterior al acionului acționează foarte mult ca un cadran de volum pe un stereo sau amplificator. Pentru a crește volumul muzicii, am roti cadranul în sensul acelor de ceasornic și pentru a întoarce muzica în jos, ar trebui să formăm cadranul în sens invers acelor de ceasornic. În acest caz, în loc să reglăm volumul sunetului, controlăm cantitatea de estompare, dar funcționează la fel. Trebuie doar să rotim cadranul. Pur și simplu mutați cursorul mouse-ului peste inelul exterior, apoi faceți clic și cu butonul mouse-ului ținut apăsat, trageți mouse-ul în sensul acelor de ceasornic sau în sensul acelor de ceasornic pentru a roti cadranul. Glisarea în sensul acelor de ceasornic va crește cantitatea de încețoșare, în timp ce glisarea în sens invers acelor de ceasornic o va reduce. Photoshop vă va arăta o previzualizare în direct a rezultatului în timp ce trageți:
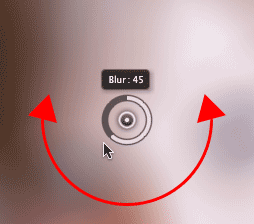
Faceți clic și glisați pentru a roti inelul exterior și a ajusta cantitatea de estompare.
Glisorul blur
În cazul în care controlul „selecție de volum” nu vă atrage, puteți ajusta și cantitatea de estompare folosind glisorul Blur mai tradițional din secțiunea Blur Field din panoul Blur Tools. Glisorul Blur și știftul sunt legate între ele, astfel încât ajustarea se ajustează automat pe cealaltă. Nu face nici o diferență pe care o utilizați. Ca și în cazul acvaticului, Photoshop vă va oferi o previzualizare în direct a rezultatului în timp ce trageți glisorul Blur spre stânga sau spre dreapta:
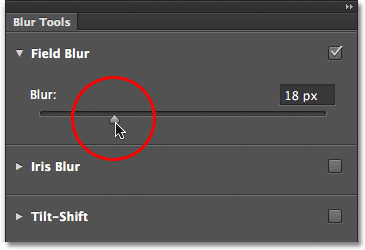
Puteți utiliza fie pinul, fie glisorul Blur pentru a controla cantitatea de estompare.
Iată cum arată imaginea mea în zona de previzualizare, cu suma mea de estompare setată la 18px:
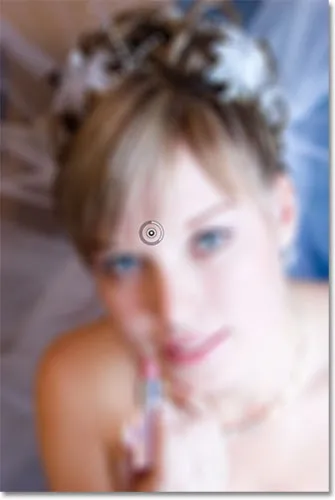
Efectul de estompare inițială.
Pinii în mișcare
Până acum, atât de bine, cu excepția faptului că tot ce am reușit să fac până în acest moment este să aplic aceeași cantitate de estompare pe întreaga fotografie. Ce se întâmplă dacă vreau să modific cantitatea de încețoșare într-o anumită zonă? De exemplu, ochii femeii nu ar trebui să se estompeze. Trebuie să rămână ascuțiți, deci cum pot reduce cantitatea de încețoșare doar asupra ochilor ei? Cu noul filtru Field Blur, este ușor. Trebuie doar să adaug un alt ac!
Cu toate acestea, înainte de a face asta, trebuie să-mi mut pinul inițial. Putem muta pinii în jurul valorii de simplu, făcând clic pe centrul acestora și, cu butonul mouse-ului ținut apăsat, trăgându-i într-un alt loc peste imagine. Voi trage pinul mai sus, astfel încât să fie departe de ochii ei:
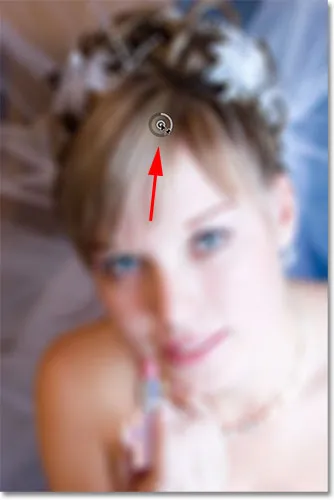
Faceți clic și trageți pinii pentru a le muta.
Adăugarea mai multor pini
Pentru a adăuga un nou pin, mutați cursorul mouse-ului peste locul în care doriți să îl plasați. Cursorul dvs. se va schimba într-o pictogramă cu un semn cu plus ( + ) alături, ceea ce vă permite să știți că sunteți pe punctul de a adăuga un nou pin. În cazul meu, din moment ce vreau să reglez cantitatea de încețoșare peste ochii femeii, îmi voi muta cursorul peste ochiul din stânga:
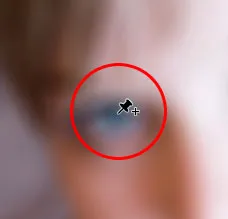
Mutați cursorul mouse-ului în loc.
Apoi, faceți pur și simplu clic și apare noul ac! Observați că pinul inițial este încă acolo, dar nu mai afișează inelul exterior din jurul său. Acest lucru se datorează faptului că, deși ambii pini au un efect asupra imaginii, putem regla doar un pin la un moment dat, astfel încât doar pinul care este în prezent activ (noul pin pe care tocmai l-am adăugat) afișează cadranul exterior:
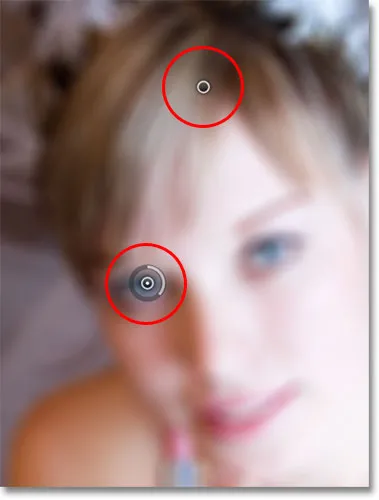
Când se adaugă doi sau mai mulți pini, numai pinul activ afișează cadranul de control exterior.
Cu noul meu pin peste ochiul femeii, pot elimina estomparea din acea zonă a imaginii, fie prin glisarea inelului exterior al acului în sens invers acelor de ceasornic, fie prin glisarea glisorului Blur din panoul Blur Tools spre stânga, până când valoarea blur este la 0. Aici, glisez cadranul exterior al acului. Efectul de estompare sub și în jurul acestui al doilea pin a fost acum eliminat, în timp ce zona mai aproape de pinul inițial mai sus din imagine are încă efectul de estompare:
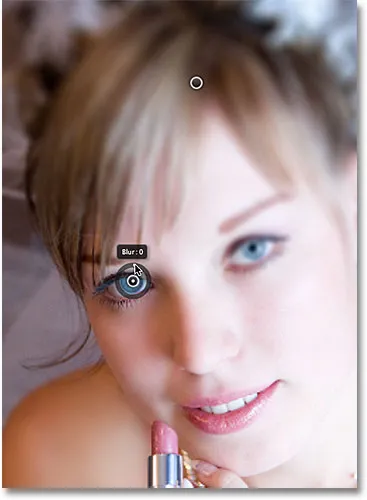
Fiecare pin controlează cantitatea de estompare dintr-o parte diferită a imaginii.
Voi face același lucru și cu celălalt ochi, făcând clic pe el pentru a adăuga un al treilea pin la imagine, apoi glisând cadranul exterior în sensul acelor de ceasornic pentru a seta cantitatea de încețoșare la 0. Ambii ochi sunt acum din nou drăguți și ascuțiți, la fel ca au fost inițial, în timp ce efectul de încețoșare rămâne în jurul pinului din partea de sus a imaginii. Cu fiecare pin nou pe care îl adăugăm, obținem mai mult control asupra rezistenței încețoșării în diferite zone ale fotografiei:
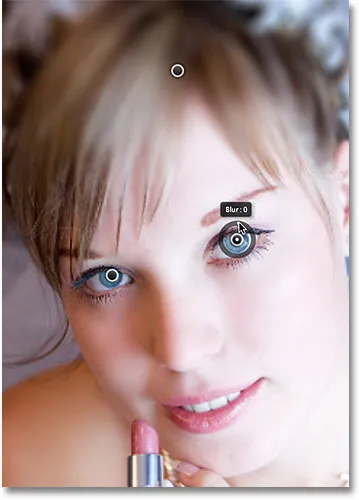
Fiecare pin nou controlează cantitatea de estompare a zonei de sub și din jurul acesteia.
Ce se întâmplă dacă vreau să mă întorc și să reajustez pinul inițial? Nici o problema! Trebuie doar să faceți clic pe el pentru a-l reactiva, care va afișa din nou inelul său de control exterior și apoi pot trage inelul (sau glisorul Blur din panoul Blur Tools) pentru a crește sau a reduce cantitatea de încețoșare în o parte din fotografie. Este important să rețineți că, în acest moment, nu realizăm nicio modificare fizică permanentă a imaginii. Photoshop ne oferă pur și simplu o previzualizare în direct a aspectului de încețoșare:
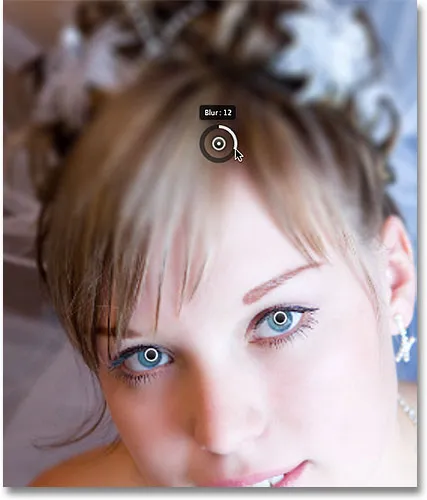
Faceți clic pe orice pin pentru a-l reactiva și a face modificări suplimentare.
Aici, adaug un al patrulea ac chiar sub umărul ei pentru a adăuga unele aspecte de estompare și înmuiere în acea zonă, rotind cadranul exterior în sensul acelor de ceasornic pentru a crește estomparea. Puteți adăuga cât mai mulți pini pentru a obține un control cât mai fin asupra efectului de încețoșare de care aveți nevoie:
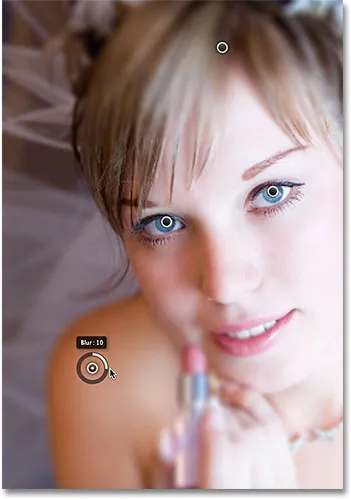
Reglarea efectului de estompare din partea stângă jos a fotografiei prin adăugarea unui nou pin.
Și ca un alt exemplu, voi face clic și îi voi adăuga un al cincilea ac chiar deasupra gurii, apoi îi voi roti inelul exterior în sens contrar acelor de ceasornic pentru a readuce o parte din claritatea originală din partea inferioară a feței:
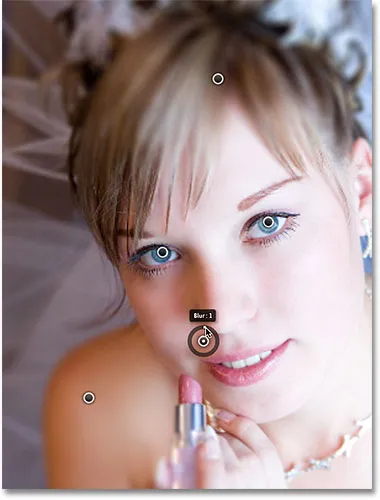
Filtrul Field Blur face ajustări fine precum acest lucru atât rapid cât și ușor.
Ascunderea temporară a pinilor
Singura problemă a acestor ace este că acestea tind să înghesuie imaginea, ceea ce face dificilă observarea efectului de dedesubt. Putem ascunde temporar pinii apăsând și ținând apăsată tasta H de pe tastatură (gândiți „H” pentru „Ascundeți”). Cu tasta ținută apăsată, pinii dispar. Eliberați tasta și reapar:

Apăsați și mențineți apăsată tasta H pentru a ascunde pinii și pentru a evalua rezultatele.
Puteți, de asemenea, să comparați lucrările în curs cu versiunea originală neclară, deconectând opțiunea Previzualizare din partea de sus a Galeriei Blur. Cu Previzualizare marcată, apare imaginea originală. Faceți clic din nou în caseta de selectare pentru a activa Previzualizarea din nou și a reveni la versiunea neclară. Sau puteți apăsa litera P de pe tastatură pentru a porni și opri rapid opțiunea Previzualizare:

Comparați versiunile originale și încețoșate activând și dezactivând Previzualizarea.
Scoaterea pinilor
Pentru a elimina un pin nedorit, faceți clic pe el pentru a-l activa, apoi apăsați Backspace (Win) / Delete (Mac) de pe tastatură. Sau, dacă doriți să ștergeți toți acei deodată și să începeți, faceți clic pe pictograma Eliminați toți pini din partea de sus a Galeriei Blur (direct în dreapta opțiunii Previzualizare):

Utilizați opțiunile Eliminați toți pini pentru a șterge toate pini simultan.
Aplicarea efectului de neclaritate la imagine
În cele din urmă, când ați terminat adăugarea, reglarea și mișcarea pinilor și sunteți mulțumit de rezultate, faceți clic pe butonul OK din partea de sus a Galeriei Blur sau apăsați Enter (Win) / Return (Mac) de pe tastatură. Acest lucru va aplica efectul de încețoșare a imaginii și vă va ieși din Galeria de neclarități:

Faceți clic pe butonul OK pentru a produce efectul de estompare.
Și asta este tot ce trebuie! Aici, pentru comparație, este încă o dată fotografia mea originală:

Imaginea originală.
Și iată, după ce am adăugat încă câțiva pini în jurul imaginii, este rezultatul meu final:

Efectul final.
Și acolo îl avem! Așa se poate aplica cu ușurință diferite cantități de estompare pe anumite zone ale unei imagini folosind noul filtru Field Blur din Photoshop CS6! Consultați secțiunea noastră de retușare foto pentru mai multe tutoriale de editare a imaginilor Photoshop!