
Decupați imagini în Adobe Illustrator
Adobe Illustrator este folosit ca software pentru crearea desenelor, lucrărilor de artă, ilustrațiilor, etc. A fost dezvoltat în 1987 și în zilele noastre este întreținut de sistemul Adobe. Este o parte a Adobe Creative Cloud în prezent și folosită pe scară largă de către ilustratori profesioniști, Crop in Illustrator este utilizat pe scară largă de designerii web și de graficieni pentru a face munca lor foarte ușoară și eficientă. Există multe tipuri de instrumente de desen în Adobe Illustrator, care sunt utilizate în timpul realizării de ilustrații, lucrări de artă etc.
Pași pentru decuparea unei imagini în Adobe Illustrator
Decuparea este o lucrare interesantă în ilustratorul de adobe. Să aruncăm o privire la Decuparea imaginilor în Adobe Illustrator cu câteva exemple într-o manieră pas cu pas.
Pasul 1: Înainte de a începe, vom vedea câteva elemente de bază ale Adobe Illustrator. Aceasta este interfața cu utilizatorul Adobe Illustrator.
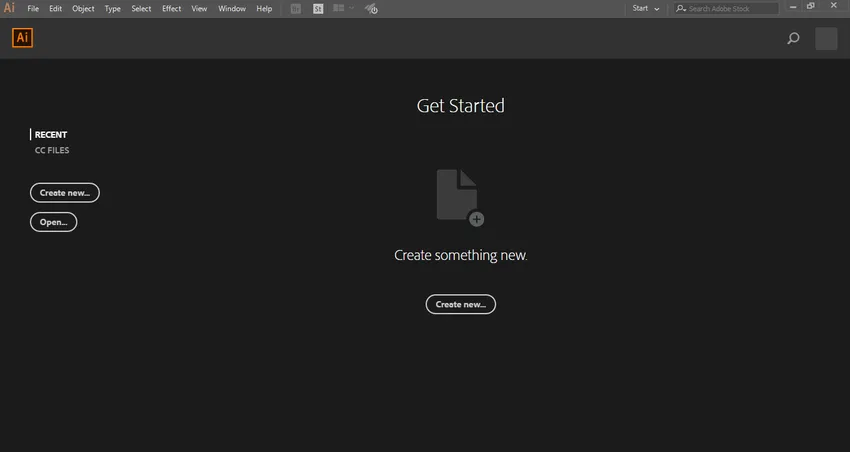
Pasul 2: Aici puteți crea un document nou sau deschide obiectul pre-desenat făcând clic pe fila deschisă a acestei interfețe. Când faceți clic pe Creare, se va deschide o casetă de dialog . Aici puteți seta înălțimea, lățimea, orientarea și un alt parametru al paginii. Și faceți clic pe creați o filă din această casetă de dialog.
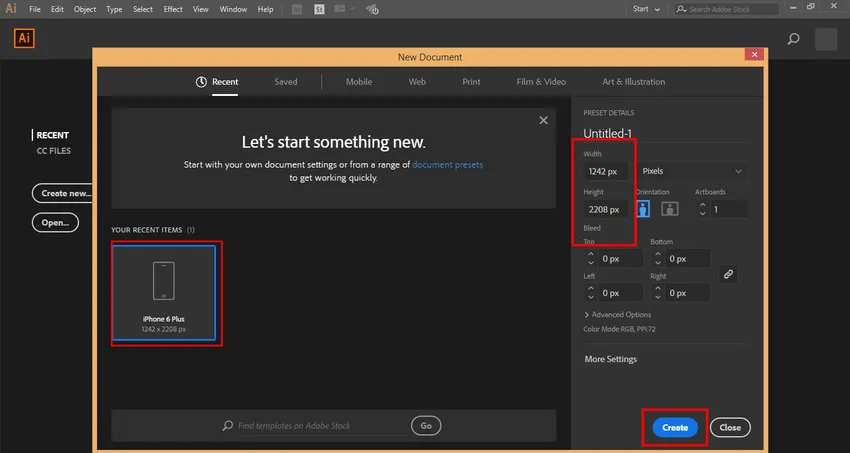
Pasul 3: Aici avem panoul Tool din partea stângă a spațiului de lucru al Adobe Illustrator.
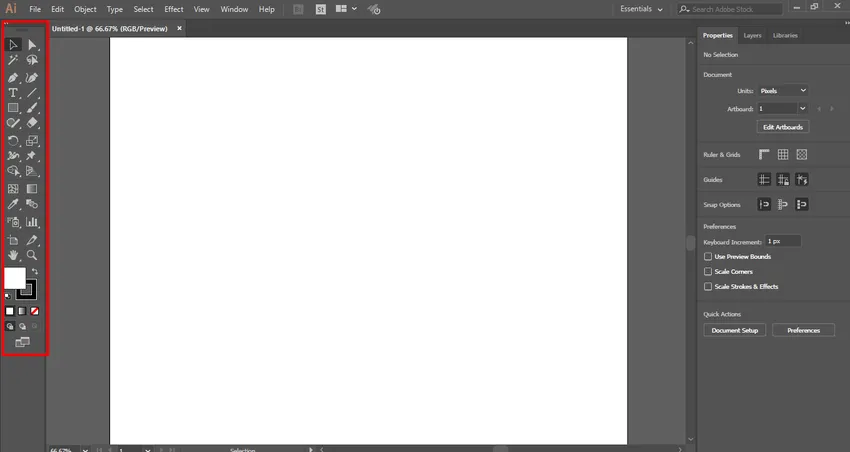
Pasul 4: în partea dreaptă, avem filele Proprietăți și Straturi . În proprietăți, putem vedea proprietățile obiectului selectat și în straturi, putem vedea numărul de straturi pe care le-am folosit în proiectul nostru, puteți afla toate aceste lucruri din diferitele noastre tutoriale.
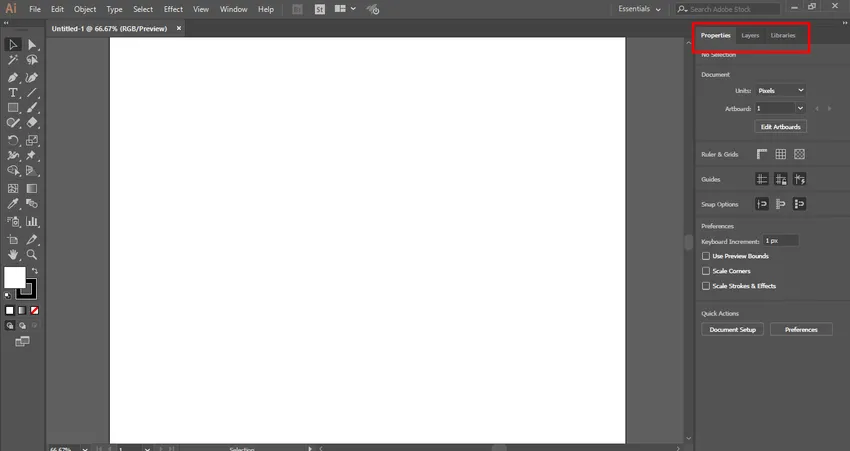
Pasul 5: Aici vom importa sau amplasa o imagine în zona de lucru pe care o puteți importa multe imagini pe care doriți să le importați la un moment dat. Avem două metode pentru importarea unei imagini în Adobe Illustrator. Mai întâi, accesați meniul Fișier și faceți clic pe el se va deschide o listă derulantă. Acum faceți clic pe opțiunea Loc pentru importarea unei imagini în zona de lucru.

Pasul 6: Sau a doua este o metodă rapidă. Pentru metoda de comenzi rapide, apăsați butonul Shift + Ctrl + P de pe tastatură. Se va deschide o casetă de dialog. Accesați acel folder al computerului în care ați salvat imaginea pe care doriți să o decupați. Puteți decupa o imagine descărcată de pe internet sau de imaginea personală preluată de aparatul foto sau de alte suporturi electronice.
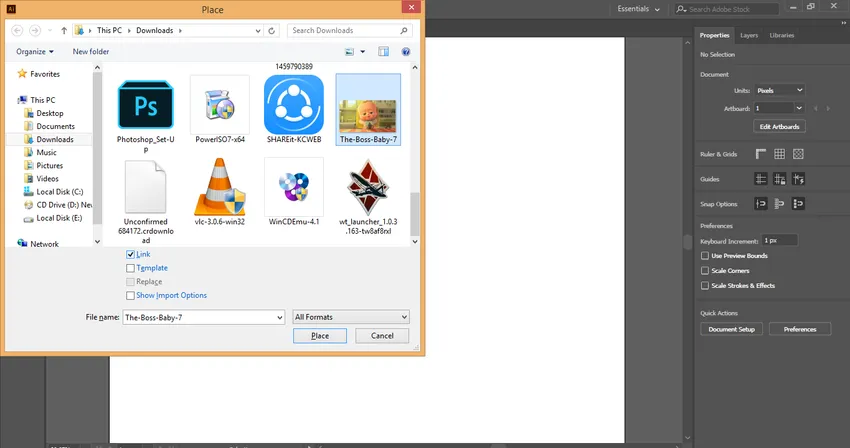
Pasul 7: Aici aveți câțiva parametri în această casetă de dialog atunci când importați orice imagine. Iată opțiunea Link, trebuie să debifăm opțiunea Link, deoarece imaginea cu opțiunea de link nu se va afișa atunci când folosim această imagine editată pe alt computer.
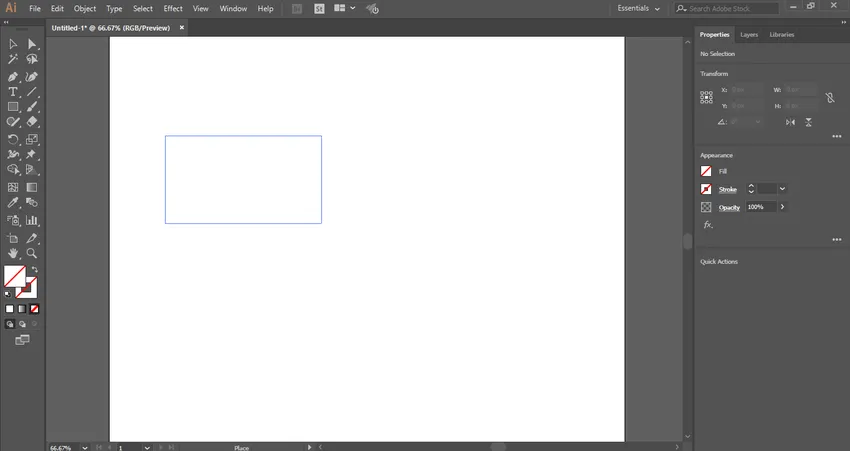
Pasul 8: Acum faceți clic pe fila locației acestei casete de dialog pentru plasarea imaginii în zona de lucru. Se va deschide o pictogramă a imaginii. Faceți clic oriunde în zona de lucru și trageți indicatorul mouse-ului pentru a plasa imaginea cu forma și dimensiunea dorită.

Pasul 9: Când importați imaginea cu o opțiune de legătură, imaginea va fi afișată cu o casetă încrucișată .

Pasul 10: Debifează opțiunea de legătură și imaginea fără casetă de cruce va indica faptul că imaginea nu este legată. Există o diferență majoră atunci când decupați imagini legate și imagini neconectate. Îi vom vedea pe amândoi unul câte unul.
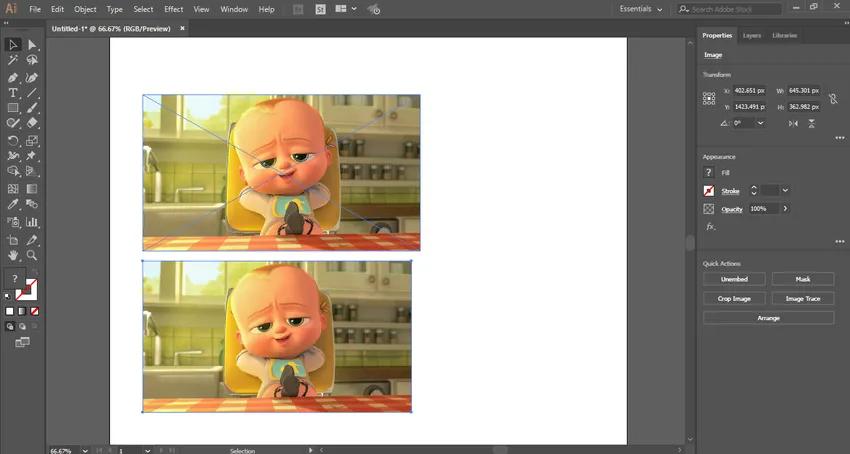
Pasul 11: În primul rând, vom vedea decupajul în imaginea neconectată. Iată opțiunea de decupare imagine din colțul din dreapta al spațiului de lucru al Adobe Illustrator.
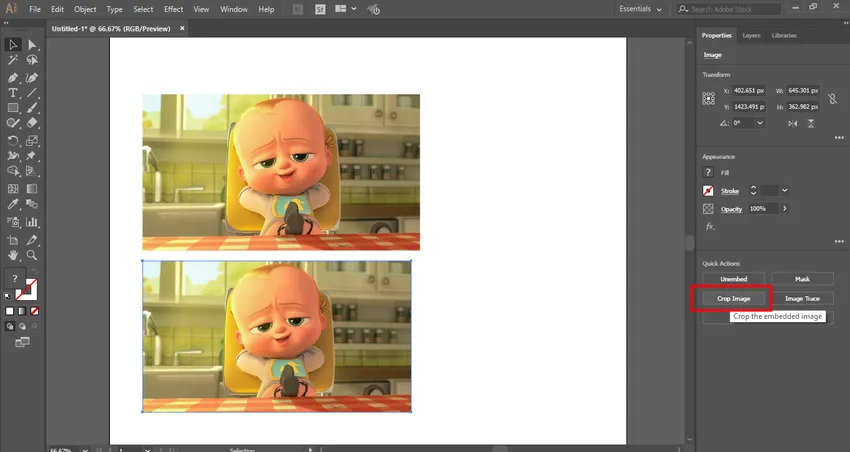
Pasul 12: Pentru decuparea imaginii, selectați imaginea făcând clic pe ea și apoi faceți clic pe fila Decupare imagine - Un dreptunghi punctat va fi creat în jurul imaginii selectate.

Pasul 13: Puteți da parametri personalizați pentru a decupa în funcție de dvs. din parametrul de tuns în colțul din dreapta sus.
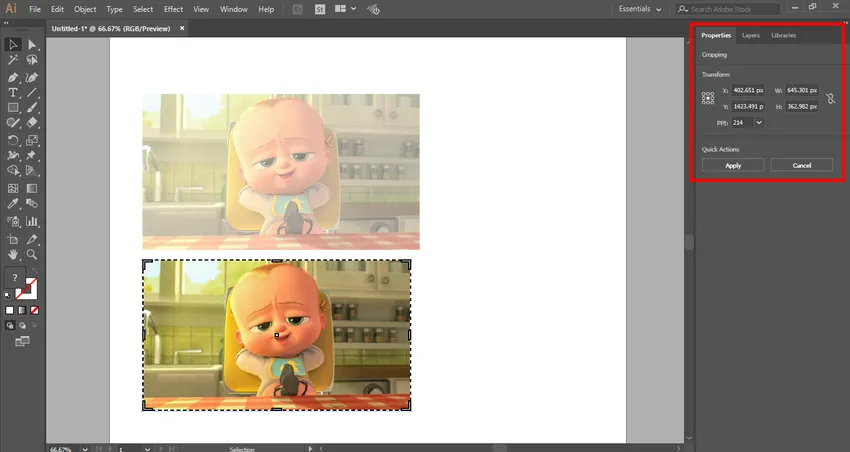
Pasul 14: Ia cursorul mouse-ului în zona de graniță și vei vedea că va fi generat un indicator Drag . Trageți acest indicator ținând apăsat butonul din stânga al mouse-ului pentru a decupa imaginea.

Pasul 15: Puteți decupa în direcție lungime sau în lățime a imaginii sau în ambele direcții, în conformitate cu cerințele dvs.
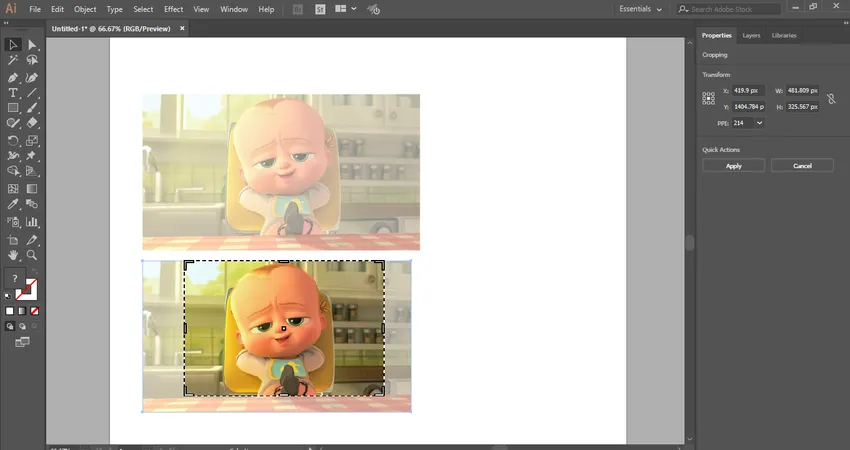 Pasul 16: Faceți clic acum pe butonul Aplicați fila, care este prezent în colțul din dreapta sus al secțiunii de decupare a zonei de lucru a Adobe Illustrator sau apăsați tasta Enter de pe tastatură pentru a decupa imaginea selectată.
Pasul 16: Faceți clic acum pe butonul Aplicați fila, care este prezent în colțul din dreapta sus al secțiunii de decupare a zonei de lucru a Adobe Illustrator sau apăsați tasta Enter de pe tastatură pentru a decupa imaginea selectată.
Decuparea în imaginea legată
Puteți decupa cu ușurință imaginea legată urmând pașii de mai jos.
Pasul 1: Pentru decuparea imaginii legate, selectați imaginea legată făcând clic pe ea. Apoi faceți clic pe fila decupare din colțul din dreapta al spațiului de lucru al Adobe Illustrator. Se va deschide o casetă de dialog, faceți clic pe fila Ok. Această casetă de dialog arată că atunci când decupați această imagine, fișierul original al acestei imagini nu va fi afectat și modificările vor rămâne doar în imaginea decupată.

Pasul 2: ia din nou cursorul mouse-ului în zona de graniță și veți vedea că va fi generat un indicator drag, trageți acum acest indicator ținând apăsat butonul din stânga al mouse-ului pentru decuparea imaginii.
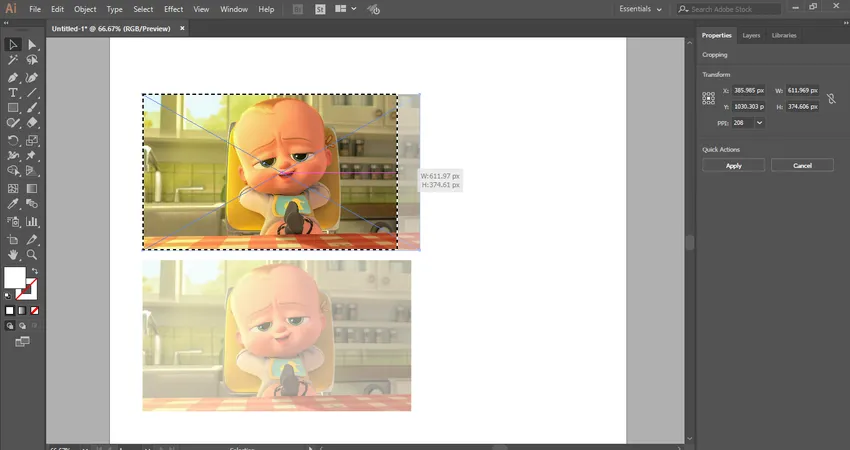
Pasul 3: din nou puteți decupa pe direcție lungime sau lățime a imaginii sau în ambele direcții, în conformitate cu cerințele dvs.

Pasul 4: Acum faceți clic pe butonul Aplicați fila, care este prezent în colțul din dreapta sus al secțiunii de decupare a zonei de lucru a Adobe Illustrator sau apăsați tasta Enter de pe tastatură pentru a decupa imaginea legată selectată.
În acest mod ușor și simplu, puteți decupa orice imagine pentru lucrările dvs. de ilustrare și puteți face ilustrația din ce în ce mai eficientă.
Concluzie - Recuperarea în Illustrator
Aici vedeți cum putem decupa imaginea în Adobe Illustrator. După ce ați învățat cum să decupați imaginea în Adobe Illustrator sau Crop in Illustrator, puteți încorpora cu ușurință imaginea dvs. cu desenul dvs. și să o faceți mai eficientă pentru privitor. Te va ajuta să iei orice secțiune a imaginii pentru activitatea de proiect.
Articole recomandate
Acesta este un ghid pentru Crop in Illustrator. Aici am discutat instrucțiuni pas cu pas pentru a decupa o imagine în Adobe Illustrator. Puteți, de asemenea, să parcurgeți alte articole conexe pentru a afla mai multe-
- Cum se instalează Adobe Illustrator?
- Aflați cum puteți aplica efectele în Illustrator
- Crearea textului 3D în Photoshop
- Ce este designul digital și de ce este important?
- Instalați Adobe Creative Cloud