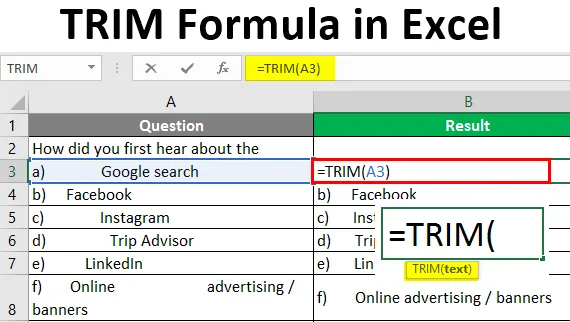
Formula de decupaj Excel (cuprins)
- Introducere în formula TRIM în Excel
- Cum să utilizați formula TRIM în Excel?
Introducere în formula TRIM în Excel
Funcția Trim este sub lista funcțiilor string / text din excel. Această funcție încorporată ne ajută să eliminăm spațiile nedorite din date. Funcția de decupare returnează datele după îndepărtarea spațiilor inutile. Acest lucru poate fi anterior unui cuvânt sau spațiu în urma unui text. Această funcție ajută la curățarea datelor care provoacă erori și dificil de detectat.
Sintaxa formulei TRIM
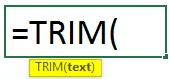
Argumentul formulei TRIM:
Textul se referă la o celulă sau text.
Cum să utilizați formula TRIM în Excel?
Funcția de ajustare ne ajută să eliminăm spațiile nedorite dintre cuvintele dintr-un șir, numere etc., aceste spații nedorite pot provoca rezultate greșite atunci când aplicați o formulă în ea. Spațiile pot apărea în funcție de date sau anterioare. Acest lucru va afecta manipularea datelor dacă este vorba despre numere. Și pentru texte, poate apărea și între cuvinte. Haideți să înțelegem cum să folosiți formula TRIM în Excel cu câteva exemple.
Puteți descărca acest șablon Formula Excel TRIM aici - șablonul Formula TRIM ExcelExemplul # 1 - Găsiți suma totală achiziționată
Haideți să vedem cum spațiile suplimentare din cadrul datelor creează probleme pentru dvs. Mai jos este lista articolelor achiziționate. Vrem să găsim totalul sumei cumpărate.
NOTĂ: Luați în considerare suma 12 în format Text cu spațiu.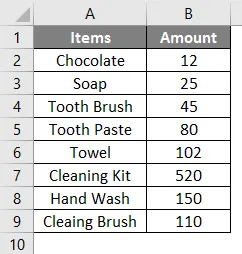
Selectați celula imediat următoare unde se termină suma.

Și aplicați formula pentru a găsi suma sumelor pentru 8 articole.
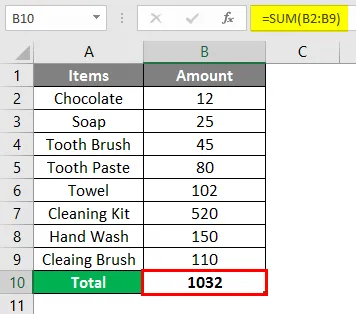
După utilizarea formulei, răspunsul este prezentat mai jos.
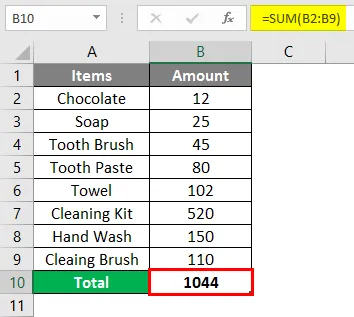
Formula aplicată este = SUM (B2: B9), se adaugă întreaga sumă a articolului. Dar suma sumei este greșită, unele sume nu sunt adăugate. În timp ce se verifică, s-a găsit suma primului articol nu este adăugată. Examinând din nou, am găsit un spațiu inutil, cu prima sumă.
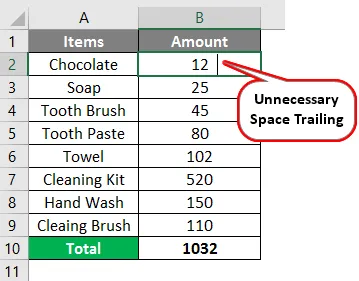
Până la eliminarea acestui spațiu suplimentar, acesta nu va produce suma corectă în timpul aplicării formulei. Pentru a elimina acest spațiu, aplicați funcția de decupare ca mai jos. Acest lucru va șterge datele din spațiile nedorite.
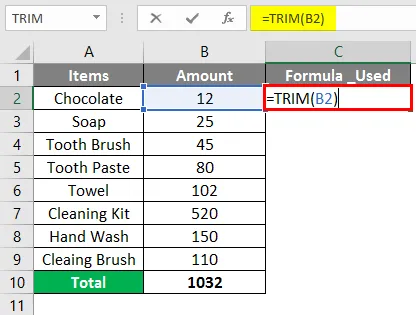
Selectând celula C2 aplicați formula ca = TRIM (B2) și apăsați Enter. În cazul în care C2 este celula care conține datele cu spațiu suplimentar cu aceasta.
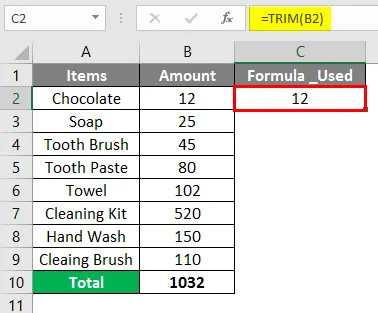
Copiați și lipiți ca valori în celula C2 după ce spațiul suplimentar este eliminat din date. Acum spațiul nedorit este eliminat și suma sumelor este modificată ca mai jos.
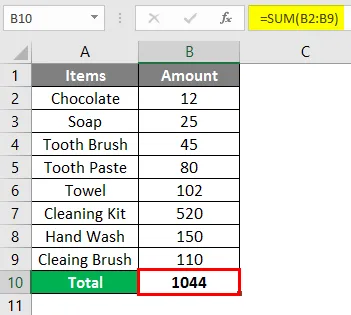
Aici totalul a fost de 1032 atunci când formula este aplicată inițial, dar după eliminarea spațiilor inutile a dat rezultatul corect pentru formula aplicată unde este inclusă suma pentru 8 articole.
Exemplul # 2 - Utilizarea funcției COUNT & TRIM
Este dată lista creditului emis de o bancă, iar detaliile includ Împrumut_ID, Sex, stare civilă, etc. Vrem să obținem numărul creditului emis.
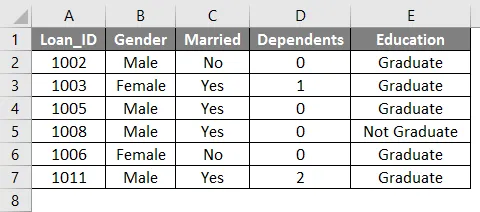
Să încercăm să aplicăm funcția COUNT pentru a obține numărul de împrumuturi emise în coloana Împrumut_ID.
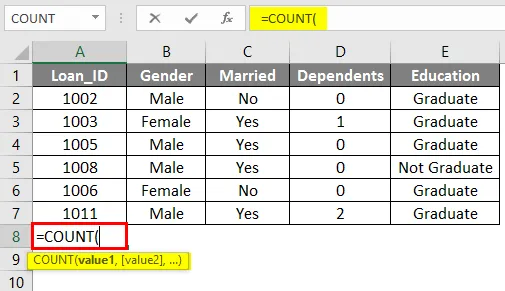
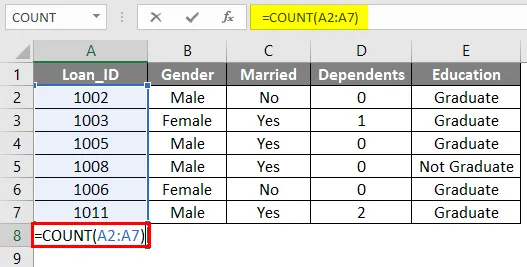
Selectați celula B8 și aplicați formula = COUNT (A2: A8), apoi apăsați Enter. Unde A2: A8 conține Loan_ID pentru fiecare împrumut.
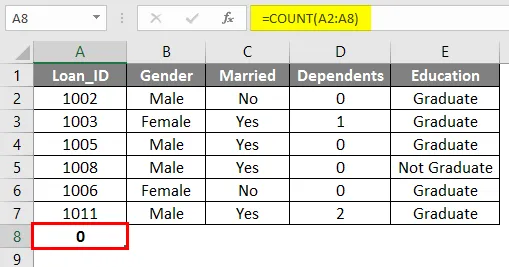
Rezultatul este afișat ca „0” în loc de 6. Dacă verificați datele oferite, un spațiu nedorit se poate vedea înainte de Loan_ID.
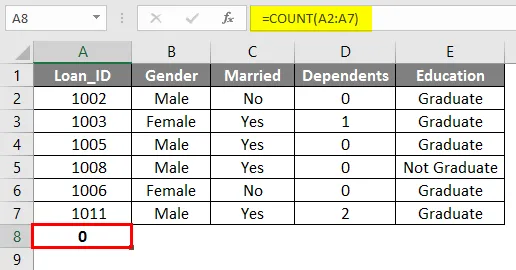
Folosind formula de decupaj, acest spațiu inutil poate fi eliminat. Deoarece există acest spațiu, funcția de numărare nu va produce niciodată rezultate adecvate. Așadar, selectați celula F2 și aplicați formula de tăiere pentru Loan_ID.
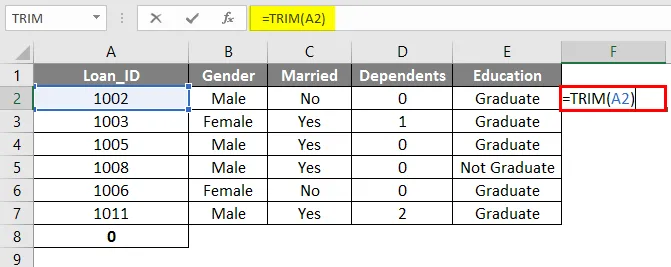
După îndepărtarea spațiilor nedorite, puteți vedea formula aplicată este lucrată pentru a găsi numărul de împrumuturi. Numărul împrumuturilor acordate este de 6.
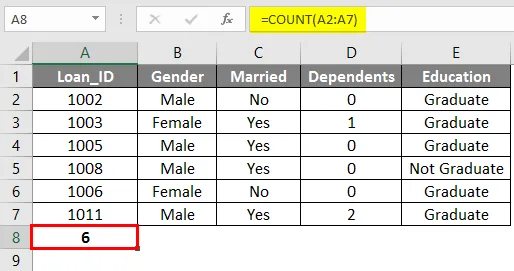
Exemplul # 3 - Eliminați spațiile nedorite din șiruri sau caractere
Să vedem cum poate fi folosită funcția de decupare pentru a elimina spațiile inutile dintre datele șirului. Unele întrebări de sondaj sunt enumerate într-un registru de lucru excel și sunt menționate și opțiunile.

Puteți vedea că datele sunt împrăștiate și nu pot citi corect. Ieșește din mai multe spații între cuvinte și dificil de înțeles. Prin aplicarea funcției trim, vedeți cum se pot alinia corect datele. Selectați C3 și aplicați formula = Trim (B3)
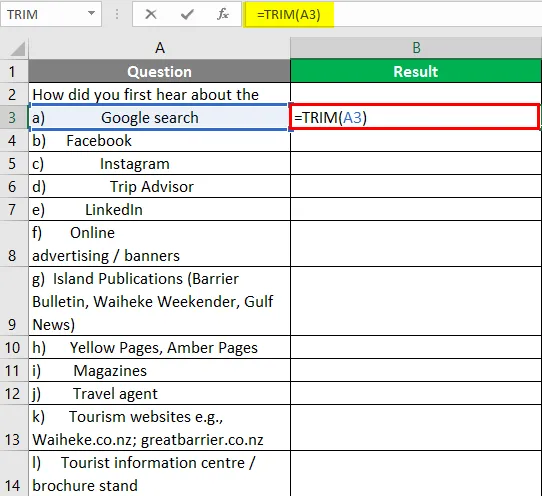
Apăsați tasta Enter și vedeți cum se înlocuiesc spațiile nedorite.
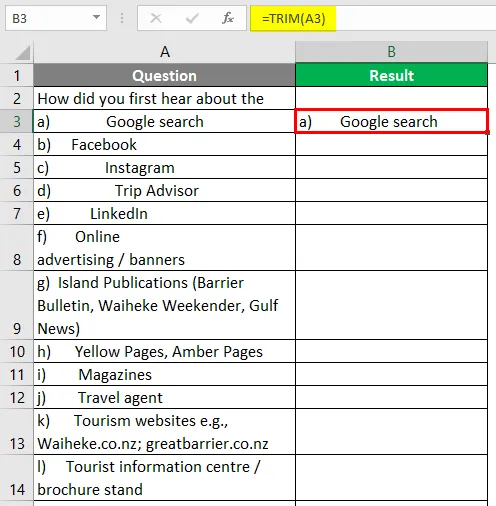
Aplicați formula TRIM pe întreaga celulă și datele vor arăta ca mai jos.

Datele împrăștiate sunt aliniate corect și acum opțiunile pentru întrebarea dată sunt ușor de citit.
Lucruri de amintit
- Funcția tăiere șterge spațiile dintre cuvinte, cu excepția unui singur spațiu.
- Dacă șirurile conțin spații nedorite, va fi dificil de înțeles.
- Spațiile nedorite din date vă vor opri să produceți rezultate adecvate în timp ce aplicați formula.
- Pentru date întregi sau de tipuri de numere, spațiul anterior sau la decolare va afecta fabricația de date.
- Funcția de decupare va lăsa un singur spațiu între cuvinte dintr-un șir și va elimina spații suplimentare în afară de aceasta.
- Trim șterge caracterul ASCII (32) dintr-un text.
Articole recomandate
Acesta este un ghid pentru Formula TRIM în Excel. Aici vom discuta despre cum se utilizează Formula TRIM în Excel împreună cu exemple practice și șablon Excel descărcabil. De asemenea, puteți parcurge și alte articole sugerate -
- Funcție de căutare Excel cu exemple
- Cum se utilizează funcția de potrivire Excel?
- Prezentare generală și învățare PowerPivot Excel
- Formula de text în Excel