Dacă ați folosit Photoshop de ceva timp, probabil că ați profitat de modurile de amestecare a straturilor, care sunt modalități ușoare și puternice de a schimba modul în care se amestecă două sau mai multe straturi sau interacționează între ele.
Modurile de amestec pot fi utilizate pentru efecte creative, dar au, de asemenea, utilizări practice pentru retușarea imaginilor, precum utilizarea modului de amestecare a ecranului pentru a lumina o imagine neexpusă, modul Multiplicare amestecare pentru a întuneca imagini supraexpuse sau modul de suprapunere pentru a impulsiona instantaneu contrastul în o imagine care are nevoie de mai mult „pop”.
Este posibil să fi profitat și de capacitatea Photoshop de a îmbina straturile împreună. Fuziunea straturilor are câteva avantaje importante, cum ar fi păstrarea curată și organizată a panoului Straturi și reducerea dimensiunii fișierului documentului. Straturile de îmbinare pot fi, de asemenea, un pas necesar înainte de a aplica modificări ulterioare unei imagini.
Cu toate acestea, pentru toată puterea modurilor de amestec și avantajele îmbinării straturilor în Photoshop, ceva ciudat se întâmplă adesea atunci când încercăm să unim mai multe straturi împreună atunci când aceste straturi sunt setate pe moduri de amestec diferite. Ceea ce se întâmplă este că, de obicei, sfârșim cu o imagine cu aspect diferit de ceea ce aveam înainte de contopirea straturilor. Uneori este o diferență subtilă; uneori este o mare diferență. Dacă încă nu ați dat peste această problemă, este posibil să vă aflați la un moment dat. Așadar, în acest tutorial, vom analiza un exemplu al problemei, vom explica de ce se întâmplă și vom învăța un truc ușor pentru a vă ocoli!
Acest tutorial presupune că sunteți deja familiarizat cu modurile de amestecare straturi în Photoshop. În caz contrar, asigurați-vă că consultați cele cinci moduri esențiale ale amestecului nostru pentru editarea de fotografii, unde acoperă tot ce trebuie să știți.
Problema cu combinarea modurilor de amestec
Pentru a vedea un exemplu de problemă, voi crea o imagine compozită rapidă folosind trei fotografii separate și câteva moduri de amestec. Deoarece compunerea de imagini în Photoshop este un subiect uriaș care nu depășește scopul acestui tutorial, voi parcurge acest lucru destul de rapid. Dacă ne uităm în panoul meu Straturi, vedem că am adăugat deja toate cele trei fotografii la documentul meu și că fiecare imagine stă pe propriul strat separat:
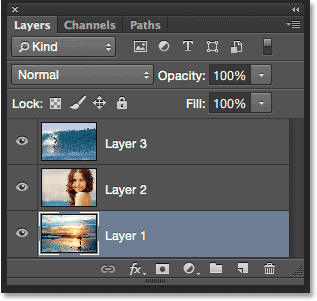
Panoul Straturi care arată fiecare fotografie pe un strat independent.
Aflați cum să deschideți mai multe imagini sub formă de straturi în Photoshop!
Să ne uităm la fotografii una câte una, începând cu cea din partea de jos. Voi dezactiva primele două straturi făcând clic pe pictogramele de vizibilitate ale acestora:
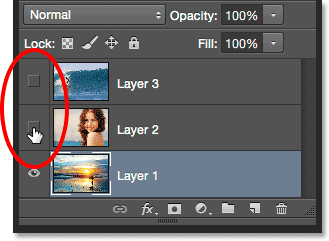
Ascunderea temporară a primelor două straturi din document.
Ascunderea primelor două straturi ne permite să vedem doar imaginea din stratul de jos. Aceasta este fotografia pe care o voi folosi ca punct de plecare al compozitului (surferul pe plaja de la Shutterstock):
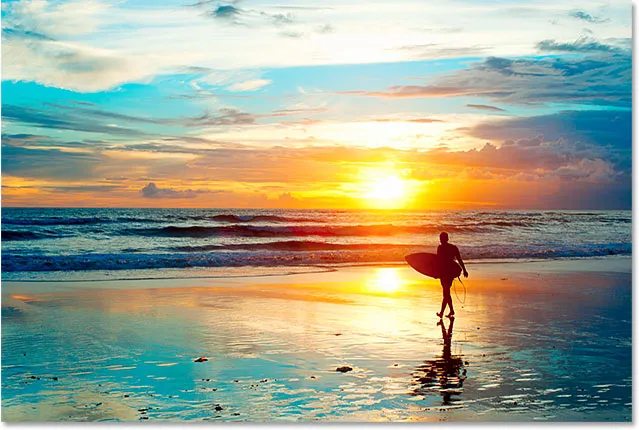
Imaginea de pe stratul de jos.
Deoarece acesta este stratul de jos, voi lăsa modul de amestec setat pe Normal (modul implicit):
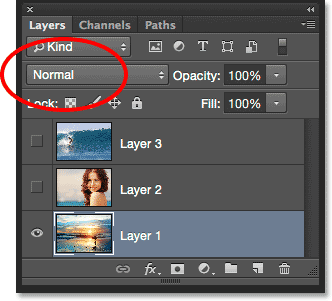
Lăsând stratul de jos setat în modul de amestec normal.
În continuare, voi activa a doua imagine (cea din stratul din mijloc) făcând clic pe pictograma vizibilității sale:
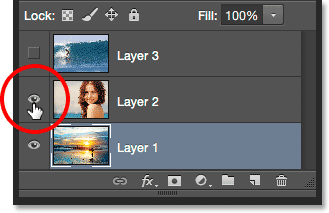
Făcând clic pe pictograma vizibilitate pentru stratul 2.
Iată a doua fotografie a mea. Pentru a economisi timp, am decupat-o și am repoziționat-o pentru a se încadra mai bine în compoziție (femeia de pe plaja de la Shutterstock):

Imaginea de pe stratul din mijloc.
În prezent, această imagine este setată la modul de amestec normal, motiv pentru care blochează complet imaginea de sub ea. Pentru a combina cele două imagini, mai întâi voi face clic pe stratul 2 din panoul Straturi pentru a o selecta. Apoi, îi voi schimba modul de amestecare de la Normal la Multiplu . Voi reduce și valoarea opacității până la 60% :
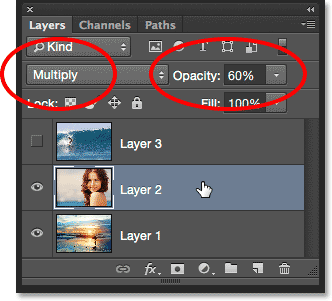
Modificarea modului de amestecare la Multiplicare (și opacitate la 60%).
Iată rezultatul amestecării celor două straturi împreună. Până acum, bine:

Efectul amestecării stratului 1 și stratului 2.
Să aducem a treia imagine (pe stratul superior). Îl voi activa din nou în document făcând clic pe pictograma vizibilității sale:
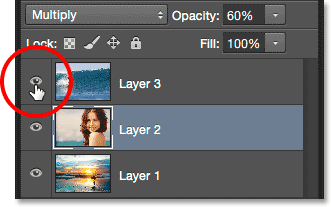
Făcând clic pe pictograma vizibilitate pentru stratul 3.
Iată imaginea mea de top. Din nou, pentru a economisi timp, am decupat-o și repozitionat-o (parcurgând fotografia cu valuri de la Shutterstock):

Imaginea de pe stratul superior.
Pentru a combina această imagine de sus cu fotografiile de sub ea, voi face clic pe stratul 3 pentru a o selecta, apoi voi schimba modul de amestecare de la normal la suprapunere :
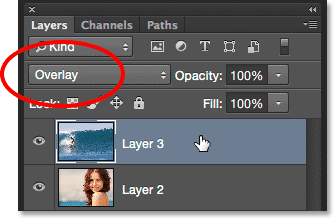
Modificarea modului de amestecare a stratului superior în Suprapunere.
Iată rezultatul cu toate cele trei straturi care se îmbină acum. Nu este rău, având în vedere tot ce am avut de făcut pentru a obține acest efect, a fost să schimb câteva moduri de amestecare a stratului (și să scadă opacitatea stratului mijlociu):

Rezultatul îmbinării tuturor celor trei imagini.
Să spunem că sunt mulțumit de rezultatele de până acum și acum vreau să fac modificări ulterioare pentru imaginea de ansamblu. Înainte de a face asta, va trebui să îmbin straturile împreună. Acum, s-ar putea să credeți că tot ce trebuie să fac este să îmbin primele două straturi, deoarece acestea sunt cele setate la diferitele moduri de amestec (prin „diferite”, vreau să spun că sunt setate la altceva decât la modul normal implicit. ). Să vedem ce se întâmplă, însă, dacă încerc să îmbin doar acele două straturi de top.
Există câteva moduri diferite în care le-aș putea îmbina. O modalitate ar fi să folosiți comanda Photoshop's Merge Down, care preia stratul selectat în prezent și îl contopește cu stratul direct de sub el. Acest lucru pare exact ceea ce avem nevoie, așa că, cu stratul meu superior ( stratul 3) selectat în panoul Straturi, voi merge până la meniul Strat din bara de meniu de pe partea de sus a ecranului și voi alege Merge jos :
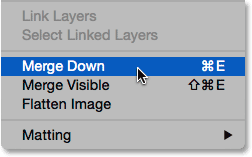
Accesarea stratului> îmbinare în jos.
Iată rezultatul după îmbinarea stratului superior (setat la modul de suprapunere) cu stratul de sub acesta (setat la modul Multiplicare amestec). După cum putem vedea, ceva nu este corect. Imaginea și-a pierdut brusc cea mai mare parte a contrastului. De asemenea, arată mult mai întunecat decât a făcut înainte:

Rezultatul după aplicarea comenzii Merge Down.
Să ne uităm în panoul Straturi pentru a vedea dacă putem afla ce s-a întâmplat. Aici, vedem că cele două straturi de top au fost de fapt îmbinate cu stratul 2, dar ce s-a întâmplat cu modul meu de acoperire Overlay? S-a dus! Tot ce mi-a rămas este modul Multiplicare amestec. Asta explică de ce acum imaginea arată atât de mult mai întunecată:
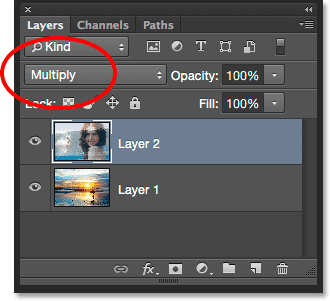
Modul de suprapunere este dispărut. Rămâne doar modul Multiplicare.
Ei bine, asta nu a funcționat, așa că voi apăsa Ctrl + Z (Win) / Command + Z (Mac) de pe tastatura mea pentru a anula rapid comanda Merge Down. Un alt mod în care pot încerca să îmbine primele două straturi împreună cu comanda Merge Layers a Photoshop. Cu stratul superior deja selectat, voi apăsa și țineți apăsată tasta Shift și voi face clic pe stratul din mijloc. Aceasta selectează simultan straturile Suprapunere și Înmulțire:
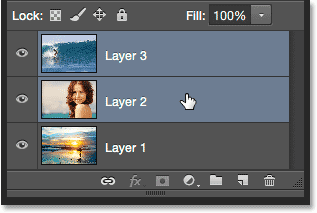
Selectarea ambelor straturi de mod amestec.
Cu ambele straturi selectate, mă voi întoarce la meniul Strat din partea de sus a ecranului și de data aceasta, voi alege Merge Layers :

Accesarea stratului> îmbinare straturi.
A funcționat asta? Nu. Comanda Merge Layers mi-a dat un rezultat diferit de ceea ce am văzut cu comanda Merge Down, dar încă nu este corect. Primele două imagini de top s-au îmbinat, dar ce s-a întâmplat cu a treia mea imagine (cea de pe stratul de jos)? A dispărut complet:

Rezultatul după aplicarea comenzii Merge Layers.
Privind în panoul Straturi, vedem că Photoshop a îmbinat din nou primele două straturi așa cum era de așteptat, dar de data aceasta, a aruncat atât modurile mele de suprapunere, cât și de multiplicare, setând stratul combinat la Normal. De aceea, stratul îmbinat blochează complet imaginea din stratul de jos din vedere:

Comanda Merge Layers a eliminat ambele moduri de amestec.
Plugin Coduri scurte, acțiuni și filtre: eroare în codul scurt (ads-photoretouch-middle_2)
De ce nu putem îmbina modurile de amestec
Deci ce se întâmplă? De ce nu pot să îmbina pur și simplu straturile Overlay și Multiplic fără să modific aspectul general al compozitului? Asta e o intrebare buna. De fapt, este atât de bun, există de fapt trei motive bune pentru care nu funcționează.
Coduri scurte, acțiuni și filtre Filtru: eroare în codul scurt (ads-retouch-middle-floatleft)
Prima este din cauza modurilor de amestec din Photoshop sau, mai exact, a ceea ce nu fac; modurile de amestec nu modifică pixelii efectivi pe strat . Acestea pur și simplu schimbă modul în care interacționează pixelii din strat cu pixelii din strat sau din straturile de sub acesta. Ceea ce vedem după schimbarea modului de amestecare a unui strat nu este altceva decât o previzualizare în direct a acestei interacțiuni. Pixelii în sine nu s-au schimbat.
Pentru a vedea rapid ce vreau să spun, voi apăsa Ctrl + Z (Win) / Command + Z (Mac) de pe tastatura mea pentru a anula comanda Merge Layers. Apoi, îmi voi schimba stratul superior (stratul 3) de la suprapunere la modul de amestec normal :
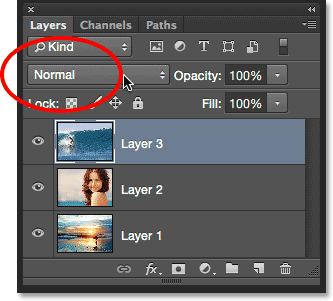
Setarea modului de amestecare a stratului superior la normal.
„Normal”, în lumea modurilor de amestecare a stratului, înseamnă pur și simplu că stratul nu va interacționa deloc cu stratul (straturile) de sub acesta. Acest lucru ne permite să vizualizăm conținutul real al stratului și aici, cu stratul superior setat înapoi la Normal, vedem că imaginea de pe strat nu s-a schimbat în niciun fel. Tot ce am făcut schimbând modul de amestecare la Overlay a fost schimbarea modului în care acești pixeli interacționau cu pixelii de pe straturile de sub el. Dacă aș încerca un alt mod de amestec, altceva decât Overlay, aș vedea un rezultat diferit, dar din nou, tot ce aș vedea este o previzualizare live. Imaginea originală de pe strat nu se schimbă niciodată:

Modurile de amestecare nu sunt distructive . Niciun pixel nu este afectat prin schimbarea modului de amestecare a unui strat.
Al doilea motiv este acela că un strat din Photoshop poate avea un singur mod de amestec aplicat la el la un moment dat . Fiecare mod de amestec face ca pixelii de pe strat să interacționeze într-un mod diferit, dar un singur mod poate fi activ. Modul de suprapunere, de exemplu, crește contrastul în imagine, în timp ce modul Multiplicare amestecare întunecă imaginea. Este o alegere între una sau alta. Nu este posibil să aveți un singur strat care să facă ambele lucruri simultan.
Al treilea motiv pentru care nu pot doar să îmbina cele două straturi de mod amestec între ele fără a schimba aspectul general este că aspectul general nu este pur și simplu rezultatul acestor două straturi. Este rezultatul faptului că toate cele trei straturi colaborează, inclusiv stratul de jos care este setat la modul Blend normal. Primele două straturi pot fi cele care au schimbat modurile de amestecare, dar nu uitați, nu se potrivesc între ele sau doar între ele; se amestecă și cu stratul de jos (cel de care avem tendința să uităm). Asta înseamnă că, dacă vreau să păstrez exact același rezultat după contopirea straturilor, trebuie să fuzionez toate straturile care creează rezultatul, iar acesta include stratul Normal din partea de jos.
Trucul ascuns de tastatură
Așadar, veștile proaste sunt, pur și simplu, nu există nici o modalitate de a face ceea ce am încercat inițial să fac; Nu pot doar să îmbina straturile de suprapunere și înmulțire, cel puțin nu fără a schimba aspectul general al imaginii. Și acum știm de ce! Problema era că uitasem de stratul din partea de jos (cel setat la modul de amestec normal). Nu sunt doar primele mele două straturi care creează compoziția; este o combinație dintre toate cele trei straturi. Aceasta înseamnă că, dacă vreau să fuzionez rezultatul, trebuie să fuzionez toate cele trei straturi (cel setat la Suprapunere, cel setat la Înmulțire și cel setat la Normal).
Un lucru pe care nu vreau să-l fac este să aplatizăm doar imaginea. Vreau să îmi păstrez straturile intacte și să îmbin pur și simplu rezultatul pe care l-am obținut până acum cu un nou strat. Din fericire, Photoshop include un truc ascuns de tastatură pentru a face exact asta! Mai întâi, selectați stratul superior din panoul Straturi:
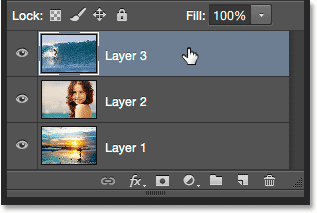
Selectarea stratului superior.
Cu stratul superior selectat, iată trucul. Apăsați și țineți apăsat tastele Shift, Alt și Ctrl (Win) / Shift, Option și Command (Mac) de pe tastatură și apăsați litera E. Photoshop face, în esență, o imagine a modului în care arată imaginea în prezent (cu toate modurile de amestec intacte), apoi plasează instantaneul pe un nou strat deasupra celorlalte! Nu va părea că s-a întâmplat nimic în document (deja un semn bun), dar dacă ne uităm în panoul meu de straturi, vom vedea că acum am un al patrulea strat ( stratul 4 ) așezat deasupra celor trei straturi originale:
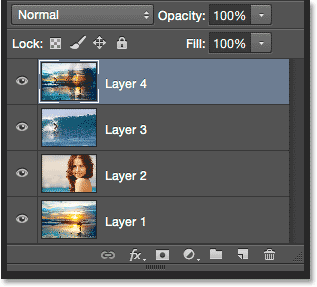
Photoshop face o imagine a imaginii compuse și o plasează pe un nou strat.
Pentru a înțelege mai bine ceea ce tocmai s-a întâmplat, voi apăsa și țineți apăsată tasta Alt (Win) / Option (Mac) și voi face clic pe pictograma de vizibilitate a stratului 4. Aceasta menține stratul 4 vizibil, dar dezactivează toate celelalte straturi din document:
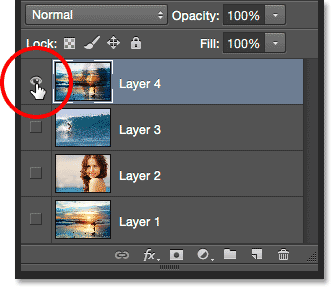
Dezactivarea tuturor, cu excepția stratului superior, făcând clic pe Alt / Option, făcând clic pe pictograma vizibilității sale.
Chiar dacă stratul 4 este acum singurul strat vizibil din documentul meu, aspectul general al imaginii nu s-a schimbat. Asta pentru că am îmbinat cu succes întregul efect cu acest singur strat:

Toate cele trei straturi au fost îmbinate cu succes în noul strat.
Pentru a reveni din nou celelalte straturi (chiar dacă chiar nu am nevoie), voi apăsa din nou și țineți apăsată tasta Alt (Win) / Option (Mac) și voi face clic pe pictograma de vizibilitate a stratului 4:

Reactivarea celorlalte straturi din nou făcând clic pe pictograma de vizibilitate Layer 4.
În acest moment, este o idee bună să redenumiți stratul superior. Pentru a face acest lucru, voi face dublu clic pe numele „Layer 4” pentru a-l evidenția, apoi voi tasta „Fuziune” ca noul nume al stratului. Pentru a accepta schimbarea numelui, voi apăsa Enter (Win) / Return (Mac) pe tastatură:
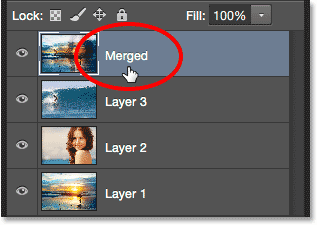
Redenumirea noului strat „Fuziune”.
Și acolo îl avem! Acesta este modul de îmbinare a mai multor straturi setate la diferite moduri de amestec în Photoshop! Consultați secțiunea noastră de retușare foto pentru mai multe tutoriale de editare a imaginilor Photoshop!