În tutorialul anterior, am făcut un tur rapid, general, al Adobe Bridge CS4 și aspectul, panourile și opțiunile sale implicite. Bridge CS4 este ceea ce este cunoscut ca un manager de resurse digitale și ne ușurează localizarea, gestionarea și organizarea colecției noastre de imagini în continuă extindere. Desigur, nu este foarte mare nevoie să gestionăm fotografiile dacă nu avem de gestionat, așa că în acest tutorial, vom învăța cum să folosim Bridge CS4 pentru a obține fotografiile noastre de pe camera noastră sau de pe cardul de memorie de pe computer. .
O concepție greșită comună cu Bridge este că este un program de stocare a fișierelor și că atunci când descărcăm imaginile noastre, le importăm direct în Bridge în sine. Nu este cazul. Bridge nu are deloc capacitatea de a stoca fișiere. Este pur și simplu un mod de a păstra imaginile organizate pe computerul nostru. Putem folosi Bridge pentru a obține fotografiile noastre de pe cameră pe computer, dar sunt stocate în folderele normale de pe hard disk în orice locație specificați când le descărcați, la fel ca și cum v-ați folosi sistemul de operare pentru a copia imagini de la camera dvs. la computer.
Bridge pur și simplu ne oferă un mod mai bun de a face același lucru, cu funcții și opțiuni care nu ne-ar fi disponibile altfel. Desigur, unde Bridge CS4 strălucește cu adevărat este când vine vorba de gestionarea imaginilor după ce au fost descărcate, dar înainte de a ajunge la toate lucrurile astea bune, să începem mai întâi fotografiile pe computer.
Configurarea preferințelor podului
Înainte de a începe să descărcăm ceva, există o opțiune în preferințele Bridge CS4 la care trebuie să analizăm. Apăsați Ctrl + K (Win) / Command + K (Mac) de pe tastatură pentru a deschide rapid caseta de dialog Preferences. În mijlocul secțiunii Preferințe generale, veți vedea o opțiune care spune Când o cameră este conectată, lansați Adobe Photo Downloader :
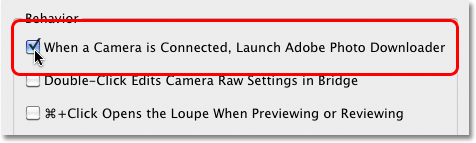
Apăsați Ctrl + K (Win) / Command + K (Mac) pentru a deschide caseta de dialog Preferențe Bridge CS4.
Photo Downloader este ceea ce folosim pentru a descărca imaginile de pe aparatul foto sau cardul de memorie și dacă selectați această opțiune în Preferințe, Bridge CS4 va lansa automat Photo Downloader pentru dvs. atunci când conectați camera sau cardul de memorie (folosind un card cititor) la computer. Vă recomand să activați această opțiune pentru a vă scăpa de la necesitatea de a lansa Photo Downloader de fiecare dată manual, dar dacă nu sunteți un mare fan al deschiderii de dialog a casetelor de dialog pe ecranul dvs., nu vă anunțați. Puteți reveni întotdeauna la Preferințe mai târziu dacă vă răzgândiți. Faceți clic pe OK pentru a ieși din caseta de dialog Preferințe.
Pasul 1: Lansați Photo Downloader
Cu Bridge CS4 deschis pe ecran, conectați camera digitală sau cardul de memorie la computer. Am învățat cum să lansăm Bridge din Photoshop CS4 în tutorialul anterior. Dacă ați selectat opțiunea pe care tocmai am analizat-o în Bridge Preferences, caseta de dialog Photo Downloader va apărea automat pe ecran, astfel încât puteți săriți la Pasul 2. Dacă nu ați selectat opțiunea, faceți clic pe Obțineți fotografii de la cameră. pictograma din stânga sus a ferestrei Bridge (este pictograma camerei mici):
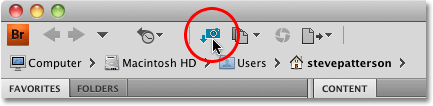
Faceți clic pe pictograma Obține fotografii de la aparatul foto dacă aplicația Photo Downloader nu apare automat.
Înainte de deschiderea Photo Downloader, Bridge vă va întreba dacă doriți ca Photo Downloader să se deschidă automat de acum încolo. Alegerea Da sau Nu va selecta sau deselecta aceeași opțiune în Preferințe. Din nou, puteți reveni la Preferințe în orice moment pentru a vă răzgândi. Faceți clic pe Da sau Nu pentru a închide caseta de dialog, moment în care Photo Downloader va apărea pe ecran:
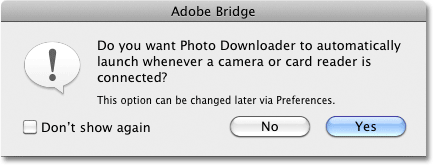
Selectați „Nu vă mai afișați” dacă alegeți Nu și nu doriți să vă întrebați Bridge.
Pasul 2: selectați caseta de dialog avansată
Photo Downloader apare mai întâi în formatul său Standard Dialog, cu o listă de opțiuni pentru alegerea unui folder pentru a descărca imaginile, redenumirea fișierelor, dacă este nevoie, și alte câteva opțiuni la care vom analiza într-un moment, dar nici o modalitate de a vedea efectiv imagini pe care urmează să le descărcăm. În loc să fii forțat să prindă fiecare imagine de pe cameră sau cardul de memorie, indiferent dacă le dorim sau nu, facem clic pe butonul Advanced Dialog din colțul din stânga jos:
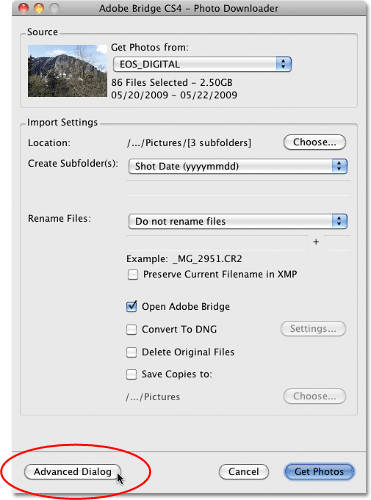
Ignorați toate opțiunile din caseta Standard Dialog și faceți clic pe butonul Advanced Dialog.
Acest lucru trece Photo Downloader la formatul său mult mai util Advanced Advanced Dialog, care include aceleași opțiuni din caseta Dialog standard, plus o zonă mare de previzualizare în care putem vedea miniaturile tuturor imaginilor pe care urmează să le descărcăm. De asemenea, ne oferă posibilitatea de a adăuga informații despre autor și drepturi de autor la imaginile noastre. Dacă nu vedeți imaginile dvs., selectați camera foto sau cardul de memorie din opțiunea Sursă de deasupra zonei de previzualizare, apoi utilizați bara de defilare de-a lungul dreptului zonei de previzualizare pentru a le parcurge pe toate:

Alegeți camera foto sau cardul de memorie din opțiunea Sursă pentru a vizualiza imaginile din zona de previzualizare.
Pasul 3: selectați imaginile de care aveți nevoie
Dacă priviți sub fiecare miniatură din zona de previzualizare, veți vedea o casetă de selectare. Bridge presupune că dorim să descărcăm fiecare imagine, astfel încât să meargă înainte și să le selectăm pe toate pentru noi, prin plasarea marcajelor în fiecare dintre casetele de selectare. Dacă există imagini pe care nu doriți să le descărcați, pur și simplu faceți clic în caseta de selectare a imaginii pentru a elimina bifa. Dacă în lista pe care doriți să o descărcați sunt doar câteva imagini, faceți clic pe butonul Dezlegați toate sub zona de previzualizare pentru a deselecta toate imaginile simultan, apoi țineți apăsată tasta Ctrl (Win) / Command (Mac) și faceți clic pe pe miniaturile imaginilor de care aveți nevoie. Pe măsură ce faceți clic pe fiecare imagine, o casetă evidențiată va apărea în jurul acesteia. După ce ați evidențiat toate imaginile pe care doriți să le importați de la camera foto sau cardul de memorie, faceți clic în caseta de selectare a oricăreia dintre imaginile evidențiate pentru a le selecta pe toate:
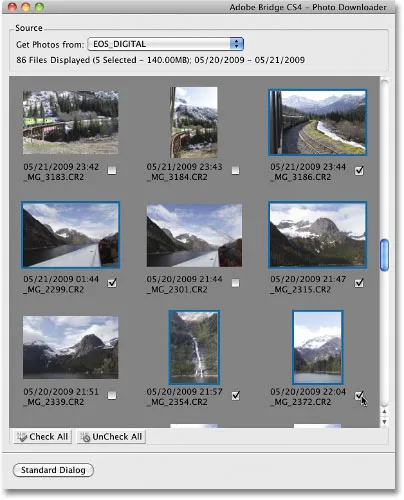
Photo Downloader ne permite să importăm fiecare imagine sau doar cele de care avem nevoie.
Pasul 4: Alegeți o locație pentru salvarea fișierelor
Cu toate imaginile pe care dorim să le descărcăm selectate, următoarea sarcină este să spunem Photo Downloader ce folder dorim să salvăm imaginile pe computerul nostru. În mod implicit, presupunem că dorim să le salvăm în directorul nostru principal de imagini. Dacă aveți o altă locație în minte, faceți clic pe butonul Alegeți în colțul din stânga sus al casetei de dialog, apoi navigați la folderul în care doriți să le salvați. Voi lăsa setul meu în directorul meu Imagini:

Faceți clic pe butonul Alegeți pentru a selecta unde doriți să stocați imaginile pe computer.
Pasul 5: Creează și numește o subfolder pentru a stoca imaginile în
Photo Downloader va crea automat o subfolder în interiorul locației de salvare specificate în urmă cu un moment și va plasa imaginile importate în subfolder. Aceasta este o modalitate excelentă de a vă ajuta să vă păstrați imaginile organizate, dar în mod implicit, acesta va da sub-dosarului un nume bazat doar pe data la care au fost făcute fotografiile, ceea ce nu mi se pare deosebit de util, deoarece am destul de greu să-mi amintesc ce data de azi este. Dacă doriți să denumiți subfolderul ceva mai descriptiv, selectați Nume personalizat din lista derulantă direct de dedesubt, unde scrie „Creați subfolder (e)”, apoi introduceți numele dorit. Din moment ce imaginile mele au fost realizate în Alaska, voi numi subfolderul "Alaska":
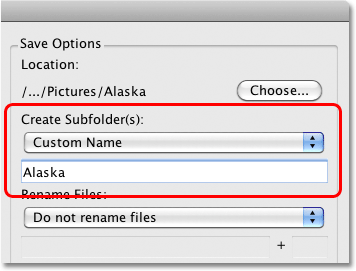
Salvarea imaginilor într-o subfolder este utilă, dar oferirea folderului un nume descriptiv este și mai utilă.
Pasul 6: Redenumiți fișierele dacă este nevoie
O altă opțiune pe care ne-o oferă Photo Downloader este să redenumim imaginile pe măsură ce sunt descărcate. În mod implicit, nu le va redenumi, dar la fel ca la data la care au fost făcute fotografiile, nu găsesc numele pe care le le oferă camera mea (cum ar fi „_MG_2301”), atât de utile. Dacă faceți clic pe lista derulantă Redenumire fișiere (direct sub opțiunea Creare subfolder), veți prezenta o listă cu o mulțime de opțiuni de redenumire. Voi alege din nou numele personalizat și voi tasta din nou „Alaska” în câmpul nume de sub caseta derulantă. Bridge va redenumi acum fișierele, deoarece sunt importate pe baza numelui meu personalizat, plus a unei extensii 4-digitale ("Alaska_0001", de exemplu). Puteți introduce un nou număr de pornire pentru extensia de 4 cifre în caseta de intrare direct față de câmpul de nume sau lăsați-o la valoarea implicită de 1. Selectați opțiunea Preservați numele fișierului curent în opțiunea XMP dacă doriți să încorporați numele original cu fișierul imagine. Probabil nu vei avea niciodată nevoie de ea, dar cel puțin va fi acolo dacă faci:
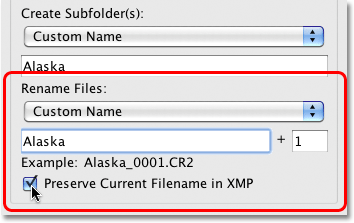
Obținerea de fotografii cu nume descriptive este un alt mod de a ajuta la menținerea lor organizată.
Pasul 7: Convertiți fișiere RAW în DNG
Mai jos opțiunile de salvare sunt Opțiunile avansate . Primul, Open Adobe Bridge, este selectat în mod implicit și va deschide automat Bridge după ce imaginile vor fi descărcate complet dacă nu sunt deja deschise. Opțiunea de sub aceasta, Convert To DNG, este mult mai importantă. DNG reprezintă „negativ digital”, iar dacă imaginile dvs. au fost salvate de camera dvs. în formatul brut, este o idee foarte bună să selectați această opțiune și să convertiți fișierele dvs. brute în fișiere DNG. Acest lucru va ajuta la „dovada viitoare” a imaginilor dvs., deoarece nu există nicio garanție că tipul specific de format brut al camerei dvs. va fi întotdeauna compatibil cu versiunile viitoare ale Photoshop sau cu orice alte programe cu care doriți să le utilizați. Nu vom intra aici în detalii tehnice, dar DNG este un format standard public, deschis pentru fișierele brute și dacă doriți să mențineți șansele mari de a putea accesa fișierele prime pe drum, selectați această opțiune ( dacă imaginile dvs. au fost salvate ca fișiere JPEG.webp sau TIFF, îl puteți ignora):
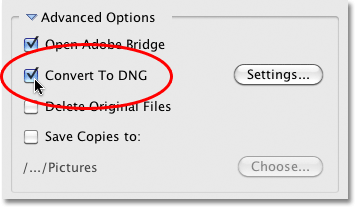
Formatul de brută specific al camerei dvs. poate merge pe calea dinozaurilor într-o zi, dar formatul DNG (probabil) nu va fi posibil.
Pasul 8: Backup-ul imaginilor
Dacă nu doriți să riscați să vă pierdeți imaginile pentru totdeauna, nu selectați niciodată opțiunea Ștergeți fișiere originale . Asigurați-vă întotdeauna că imaginile s-au descărcat cu succes în folderul specificat în Opțiunile de salvare, chiar înainte de a vă gândi să le ștergeți de pe camera foto sau cardul de memorie. Dacă le-ai șters, atunci descoperă că unele dintre fotografii lipsesc sau unele fișiere sunt corupte, nu ai noroc.
Nu numai că nu ar trebui să selectați niciodată opțiunea Ștergeți fișiere originale, ar trebui să faceți întotdeauna o copie de siguranță a imaginilor salvând o copie a acestora într-un al doilea folder separat și veți dori ca acest folder să fie pe un hard disk separat în cazul în care principalul se prăbușește unitatea. Nu alegeți doar o partiție separată pe aceeași unitate, deoarece veți pierde toate partițiile atunci când unitatea eșuează. Selectați opțiunea Salvați copii la, apoi faceți clic pe butonul Alegeți și alegeți unde doriți să salvați copii ale imaginilor, fie pe un hard disk intern separat, fie pe o unitate externă USB sau FireWire:
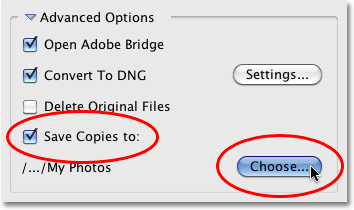
Salvați întotdeauna o copie a imaginilor într-un folder de pe un hard disk separat.
Pasul 9: Adăugați informații despre autor și drepturi de autor
În cele din urmă, sub Opțiunile avansate se află secțiunea Aplicați metadate . În orice caz, metadate, înseamnă „informații despre imaginile dvs.”. Introduceți numele dvs. în câmpul Creator și informațiile dvs. despre drepturile de autor în câmpul Drepturi de autor . Dacă ați creat propriul șablon de metadate personalizat (pe care îl vom vedea cum se face într-un alt tutorial), îl puteți selecta din lista derulantă „ Șablon pentru utilizare ”, dar vom rămâne doar cu informațiile de bază deocamdată. . Pentru a adăuga simbolul drepturilor de autor, pe un computer, țineți apăsată tasta Alt și tastați 0169 pe tastatura numerică. Pe un Mac, țineți apăsată tasta Opțiune și apăsați litera G :
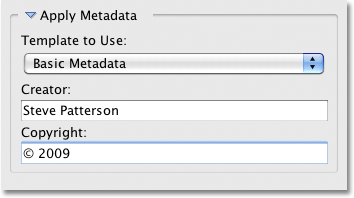
Adăugați numele și informațiile despre drepturile de autor la imagini.
Pasul 10: descărcați fotografiile
După ce ați ales imaginile în zona de previzualizare, ați selectat opțiunile și ați introdus informațiile, faceți clic pe butonul Obțineți fotografii din colțul din dreapta jos al Photo Downloader:
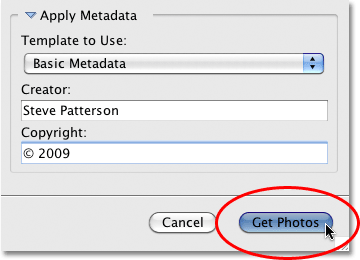
Faceți clic pe butonul Obține fotografii pentru a începe descărcarea imaginilor.
Va apărea o mică casetă de dialog care arată progresul descărcării. Faceți clic pe butonul Opriți dacă doriți să îl anulați înainte de a termina sau pur și simplu stați în spate, relaxați-vă și așteptați Dacă importați multe fișiere brute de înaltă rezoluție și le convertiți în DNG în acest proces, acum ar putea fi un moment bun pentru a obține aer curat și pentru a face câinele pentru o plimbare:
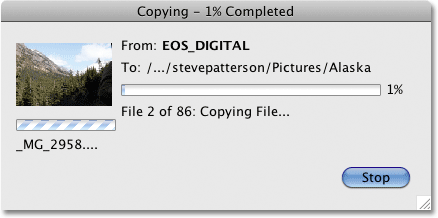
Bridge afișează progresul descărcării.
Când toate imaginile vor fi descărcate, acestea vor apărea în Bridge, astfel încât să puteți începe să le sortați:
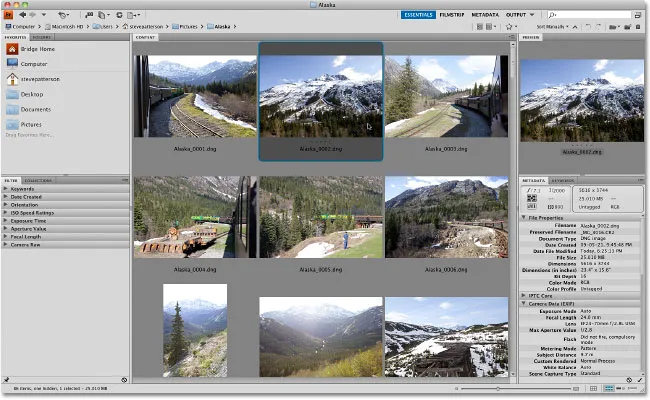
Bridge CS4 afișează imaginile odată ce descărcarea este finalizată.