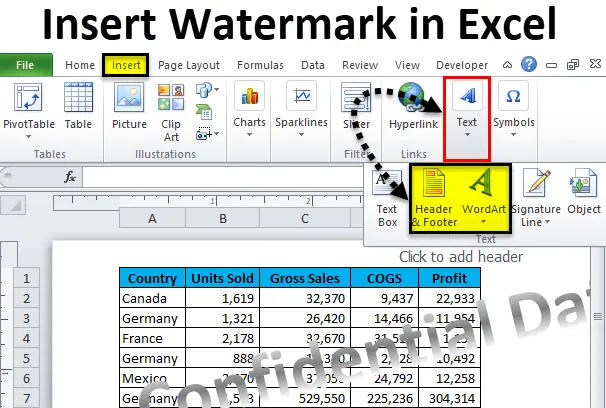
Filigran Excel (cuprins)
- Filigran în Excel
- Introduceți filigranul în Excel
- Introduceți filigran în antetul foii
Filigran în Excel
Filigranele nu sunt altceva decât tipul ușor de text sau imagine pe care îl vedem de obicei în documentele word. Trebuie să cunoașteți filigranele din documentele Microsoft. În excel, putem adăuga filigrane la foile noastre de calcul. Motivul ar putea fi: doriți să vă arătați numele în munca independentă, doriți să adăugați logo-ul companiei sau identitatea dvs. la document sau doriți doar să vă distrați cu documentul dvs.
Putem adăuga valoarea textului ca filigran, putem adăuga și o imagine ca filigran. Unele dintre filigranele comune sunt Confidențiale, Eșantion, Schiță, etc.
În acest articol, vom demonstra cum să inserați filigranele în excel, cum să le repoziționați, cum să modificați dimensiunea filigranului în excel, cum să adăugați un logo al companiei la documentul de antet și subsol și să ștergeți filigranele respective.
Introduceți filigranul în Excel
Știți că nu avem niciun instrument integrat pentru a insera filigran în excel. Știu că te gândești deja, cum putem adăuga filigran în excel. Nimic nu vă faceți griji, ne putem crea filigranul și să-l facem vizibil în previzualizarea tipăririi. Urmați pașii de mai jos pentru a adăuga un filigran în foaia dvs. excel.
Puteți descărca acest model de filigran Excel aici - model de filigran ExcelPasul 1: Deschideți noua carte de lucru excel în computer sau laptop. Am deschis și am creat niște date dummy.

Pasul 2: Accesați fila VIZIONARE> și faceți clic pe Aspect pagină.
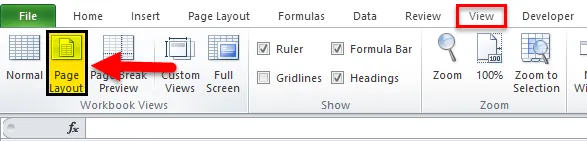
Pasul 3: Acum veți vedea o foaie de lucru ca aceasta.

Pasul 4: Acum accesați fila INSERT> Sub secțiune Text, selectați Insert Art Word.

Pasul 5: selectați stilul pe care doriți să îl aveți.
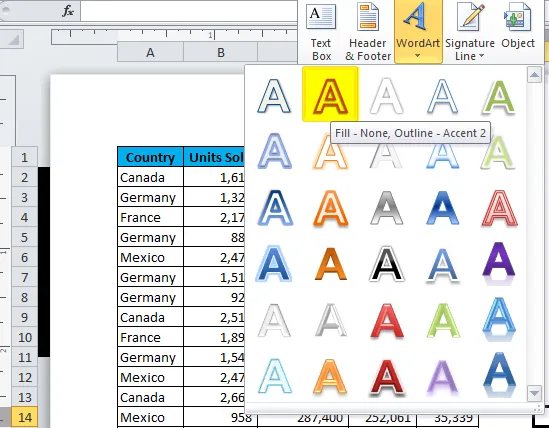
Pasul 6: Acum, în foaia de lucru apare un stil de artă cu cuvânt.
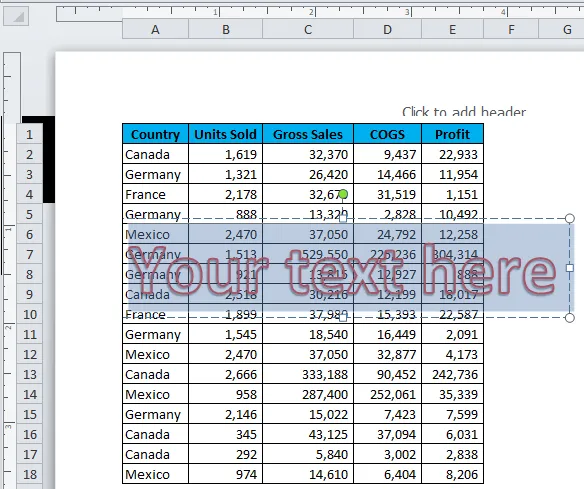
Pasul 7: Introduceți textul de apă pe care doriți să îl afișați.
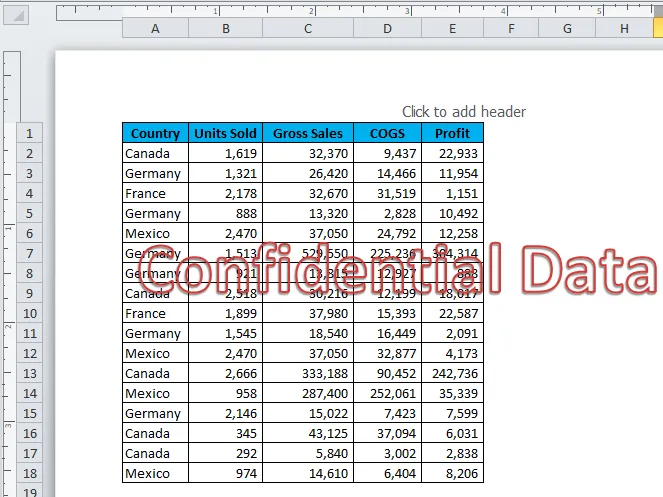
Notă : Încercați să selectați o culoare deschisă pentru ca aceasta să se potrivească tabelului de date.
Pasul 8: Faceți culoarea fontului în gri și eliminați conturul ca fără contur.
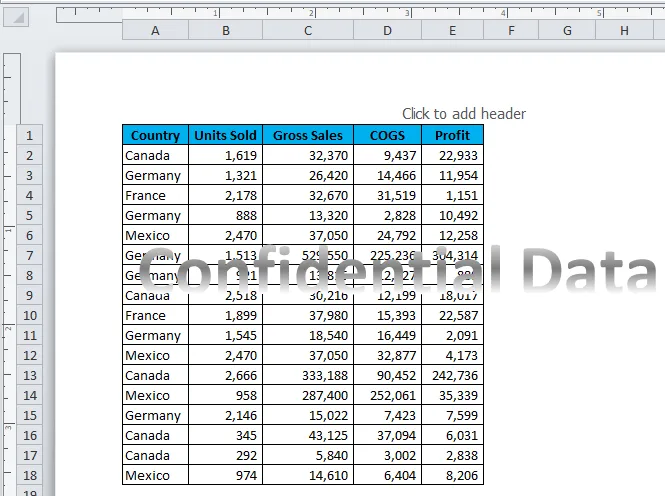
Pasul 9: Modificați unghiul formei așa cum se arată în imaginea de mai jos.
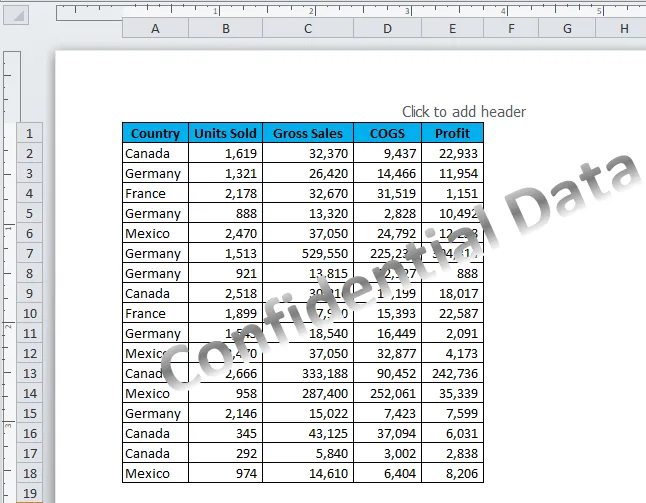
Ați inserat filigranul pe foaia de lucru. Puteți tipări acest document împreună cu filigranul din foaia de lucru.
Introduceți filigran în antetul foii
Am învățat cum să inseram filigranul nostru pregătit în fișa de lucru în excel. Acum vom vedea cum să inserați o imagine filigrană în antetul documentului. De obicei, vedem logo-ul companiei în antetul documentului. În mod similar, putem insera propriul logo în document urmând pașii de mai jos.
Pasul 1: Accesați fila INSERT și selectați Antetul și subsolul din secțiunea TEXT.

Pasul 2: Acum vedem aspectul paginii cu secțiunea de design antet și subsol.
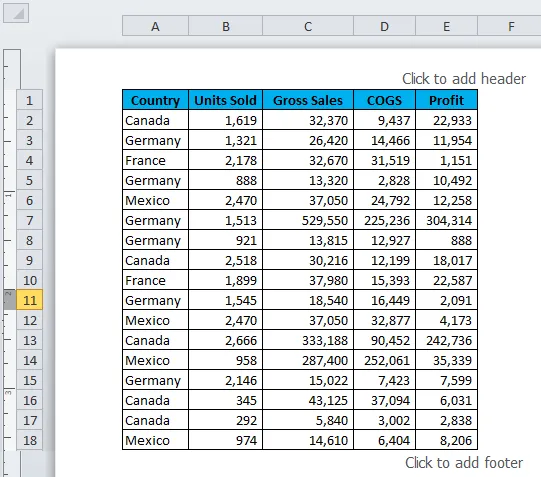
Pasul 3: Acum, în secțiunea HEADER & Design Tools, selectați opțiunea Picture.

Pasul 4: Excel vă solicită să găsiți poza în computer și, de asemenea, vă permite să alegeți și poza online. Am făcut poza de pe laptop. În primul pas, nu va afișa imaginea pe care ai ales-o, ci va arăta doar cuvântul „& (Imagine)”.
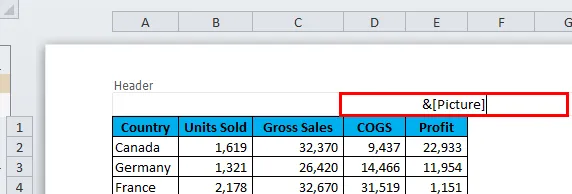
Pasul 5: Faceți clic pe orice celulă a foii de lucru pentru a vedea imaginea.

Momentan, imaginea nu s-a potrivit corect, trebuie să formatăm imaginea repoziționând filigranul.
Repositionarea filigranului
Trebuie să reglăm corect imaginea pentru ca ea să apară cu exactitate.
Pasul 1: Selectați imaginea introdusă.
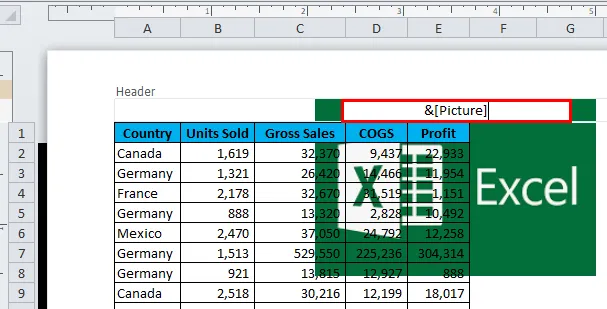
Pasul 2: Accesați Design și selectați Format Picture.

Pasul 3: Efectuați reglarea înălțimii și lățimii imaginii.
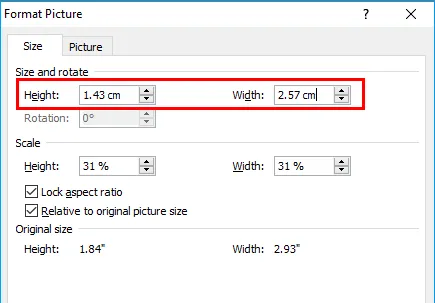
Pasul 4: Acum avem antet formatat corect.
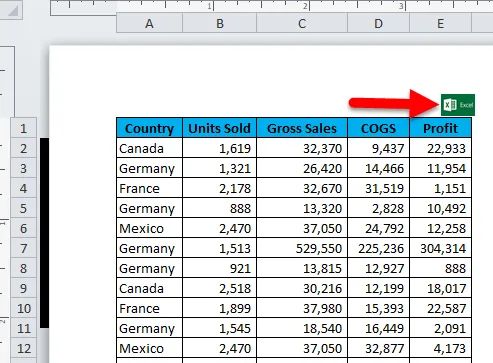
Mutați în jos imaginea pentru a o face ca filigran
Putem muta filigranul în centrul documentului pentru a-l face drept filigran real pentru documentul dvs.
Pasul 1: Selectați imaginea.
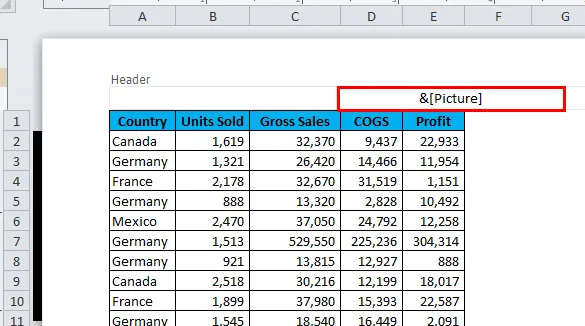
Pasul 2: continuați să apăsați în jos pentru a marca.
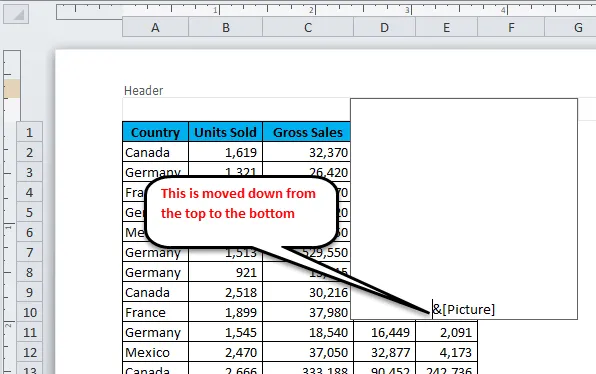
Pasul 3: Selectați oricare dintre celulele din foaia de lucru pentru a vedea modificările.
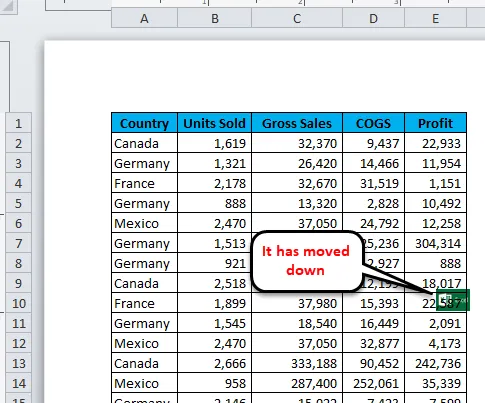
Schimbați imaginea existentă
Puteți schimba imaginea deja introdusă în orice moment. Selectați Filigranul și faceți dublu clic pe Imagine sub fila Design.
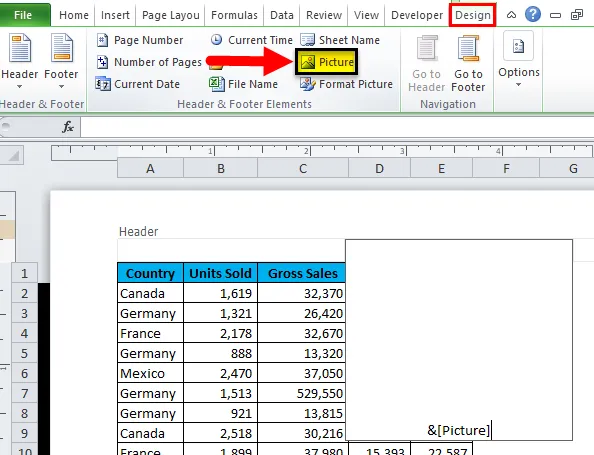
După ce faceți dublu clic pe imagine, veți vedea această casetă de dialog și faceți clic pe Înlocuire.
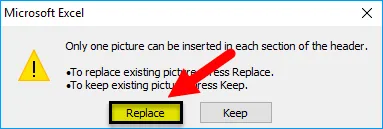
Lucruri de reținut despre filigran în Excel
- Dacă doriți să vă proiectați propriul filigran, creați word art și inserați cuvântul art pentru a picta și salva ca fișier JPEG.webp.
- Puteți regla înălțimea și lățimea imaginii sub Format Picture.
- Dacă doriți să schimbați imaginea existentă, trebuie să faceți dublu clic pe Imagine și să selectați opțiunea Înlocuire.
Articole recomandate
Acesta a fost un ghid al filigranului Excel. Aici vom discuta despre cum să inserați filigran în excel împreună cu exemple și șablon Excel descărcabil. De asemenea, puteți parcurge și alte articole sugerate -
- Cum se face F-Test în Excel?
- Cum se utilizează pictograma Excel Format
- Ghid pentru funcția SUMIF Excel
- Instrument de rezolvare în Excel