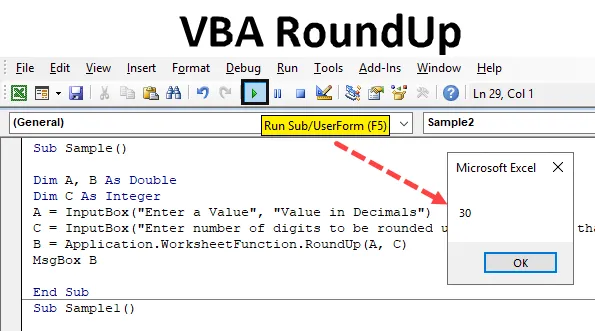
VBA RoundUp Funcție
În Excel, avem o funcție rotundă, care este utilizată pentru rotunjirea numerelor până la zecimele pe care le alegem. Să presupunem că există un număr care este oarecum ca acesta 8.5036 și dorim să-l rotunjim la două numere. Există de fapt două metode de făcut în excel, una este butonul rotund pe care îl avem în excel așa cum se arată în imaginea de mai jos și alta este funcția rotundă. Imaginea pentru butonul rotund este următoarea.
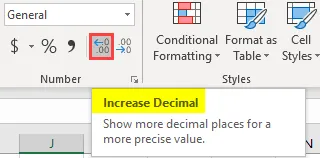
Așa cum am explicat mai sus, putem rotunji numerele în excel, cu opțiunea de creștere și scădere a funcției zecimale sau rotunde. În mod similar, în VBA avem, de asemenea, rotunjirea funcției care este utilizată pentru rotunjirea numerelor la zecimale specifice. Anterior, funcția rotundă din excel folosea următoarele argumente.
În Excel : rotund (număr, număr de cifre după zecimale)
Numărul este numărul pe care dorim să îl rotunjim, în timp ce numărul de cifre este cantitatea de cifre pe care vrem să o rotunjim. În mod similar, rotunjirea excel VBA este aceeași cu funcția rotundă excel. Aruncați o privire mai jos.
În VBA : rotund (număr, (număr de cifre după zecimal))
Mai sus este funcția rotundă în VBA, dar funcția de rotunjire este oarecum diferită. Totuși, sintaxa pentru funcția rotundă în funcția VBA și rotunjirea este similară. Este după cum urmează,
În VBA Roundup este:
Rotunjire (număr, (număr de cifre după zecimal))
Funcția RoundUp este similară unei funcții rotunde din VBA excel, dar diferența este că întotdeauna rotunjesc numărul pentru argumentele date. Acum să înțelegem argumentele pe care le oferim funcției rotunde.
Știm că acest număr este numărul pe care îl furnizăm ca input, care va fi completat. Numărul de cifre poate fi în trei scenarii după cum urmează:
- Dacă numărul de cifre furnizat este mai mare decât zero, numărul este rotunjit până la zecimalul specificat.
- Dacă numărul de cifre este furnizat ca intrare este egal cu zero, numărul este rotunjit la cel mai apropiat număr întreg.
- Acum, dacă numărul de cifre furnizat ca intrare este mai mic decât zero, numărul este rotunjit spre stânga punctului său zecimal.
Funcția RoundUp funcționează foarte similar funcției foii de lucru Excel. Acum ține cont de faptul că are valori zecimale la ieșire, se întoarce în dublu. Va fi clar cu câteva exemple. Vom învăța toate cele trei aspecte ale funcției de rotunjire, adică mai puțin de 0, egal cu 0 și mai mare decât 0 în exemple. Pentru exemplele noastre, vom prelua intrarea de la un utilizator și vom rotunji și o vom afișa.
Cum să rotunjiți folosind VBA?
Să vedem exemplele RoundUp în Excel VBA.
Puteți descărca acest șablon Excel VU RoundUp aici - șablonul VBA RoundUp ExcelExemplul nr. 1 - VBA Roundup
Să începem cu numărul de cifre furnizat este mai mic de 0 și să vedem cum apar rezultatele.
Pasul 1: Pentru a începe cu VBA trebuie să fim în VB Editor, putem face acest lucru făcând clic pe fila dezvoltatorului și apoi pe Visual Basic așa cum se arată în imaginea de mai jos,
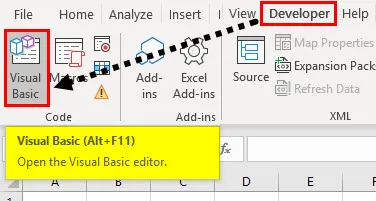
Pasul 2: Introduceți acum un modul în editorul VB, unde vom începe cu Macro VBA, Faceți dublu clic pe modulul care va deschide o altă fereastră pentru noi, unde vom scrie codul nostru,
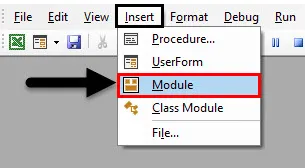
Pasul 3: Începeți printr-o sub-funcție după cum urmează.
Cod:
Sub eșantion () End Sub
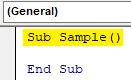
Pasul 4: Declarați două variabile ca fiind duble și una ca un număr întreg, una care va stoca valoarea pentru intrare în timp ce una va stoca valoarea pentru ieșire și una va stoca valoarea pentru numărul de cifre pe care dorim să le rotunjim,
Cod:
Sub eșantion () Dim A, B ca dubl Dim Dim C Ca număr final sub
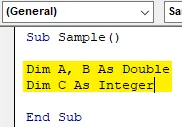
Pasul 5: În variabila A stocați valoarea numărului care va fi rotunjit și în C stocați valoarea pentru numărul de cifre care vor fi rotunjite. Ambele valori le vom lua ca intrare de la un utilizator după cum urmează,
Cod:
Sub Eșantion () Dim C Ca număr întreg A = InputBox ("Introduceți o valoare", "Valoare în zecimale") C = InputBox ("Introduceți numărul de cifre care trebuie rotunjite", "Introduceți mai puțin de zero")
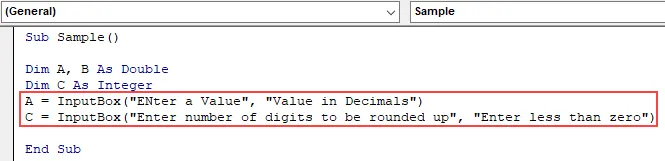
Pasul 6: În variabila B stocați valoarea rotunjită a A după cum urmează,
Cod:
Sub eșantion () Dim A, B Ca dublă Dim C Ca număr întreg A = InputBox ("Introduceți o valoare", "Valoare în zecimale") C = InputBox ("Introduceți numărul de cifre care trebuie rotunjite", "Introduceți mai puțin de zero" ") B = Application.WorksheetFunction.RoundUp (A, C) End Sub

Pasul 7: Utilizați acum funcția msgbox pentru a afișa valoarea rotunjită a A după cum urmează,
Cod:
Sub eșantion () Dim A, B Ca dublă Dim C Ca număr întreg A = InputBox ("Introduceți o valoare", "Valoare în zecimale") C = InputBox ("Introduceți numărul de cifre care trebuie rotunjite", "Introduceți mai puțin de zero" ") B = Application.WorksheetFunction.RoundUp (A, C) MsgBox B Sub Sub

Pasul 8: Rulați codul de mai sus și introduceți A după cum urmează,
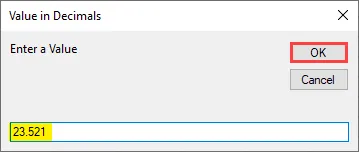
Pasul 9: Faceți clic pe Ok, care va oferi o altă casetă de intrare pentru a da numărul de cifre care vor fi rotunjite, dați -1 ca intrare,
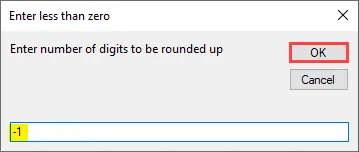
Pasul 10: Când apăsăm ok, obținem rezultatul final rotunjit,
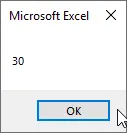
Exemplul # 2 - VBA Roundup
În acest exemplu, vom lua aportul de la utilizator pentru ca un număr de cifre să fie rotunjit ca 0.
Pasul 1: Adăugați un nou modul în VBA, în modul scrieți o altă sub-funcție pentru o altă macro, după cum urmează,
Cod:
Sub Eșantion1 () Final Sub
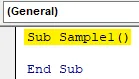
Pasul 2: Declarați din nou trei variabile, două dintre ele ca duble, iar una ca un număr întreg, după cum urmează,
Cod:
Sub eșantion1 () Dim A, B ca dublă Dim C Ca număr final sub
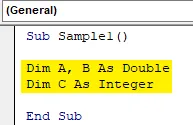
Pasul 3: Știm că A va stoca intrarea pentru numărul care va fi rotunjit și B va stoca numărul de cifre care trebuie rotunjite după cum urmează,
Cod:
Sub eșantion1 () Dim A, B ca dublă Dim C Ca număr întreg A = InputBox ("Introduceți o valoare", "valoare în zecimale") C = InputBox ("Introduceți numărul de cifre care trebuie rotunjite", "Introduceți egal cu zero" ") Încheiere Sub
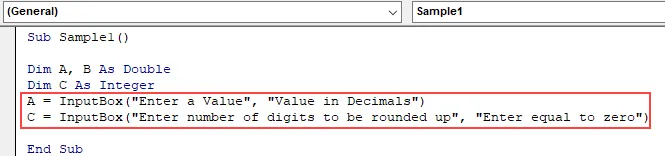
Pasul 4: În variabila C vom rotunji valoarea de intrare pe care am luat-o de la utilizator și o vom afișa folosind funcția msgbox după cum urmează,
Cod:
Sub eșantion1 () Dim A, B ca dublă Dim C Ca număr întreg A = InputBox ("Introduceți o valoare", "valoare în zecimale") C = InputBox ("Introduceți numărul de cifre care trebuie rotunjite", "Introduceți egal cu zero" ") B = Application.WorksheetFunction.RoundUp (A, C) MsgBox B Sub Sub
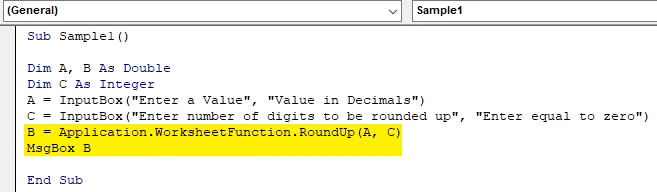
Pasul 5: Acum executați codul de mai sus apăsând pe F5 și dați intrarea pentru un număr care să fie rotunjit după cum urmează,
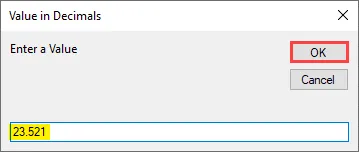
Pasul 6: Faceți clic pe Ok și furnizați numărul de cifre rotunjite la 0, după cum urmează,
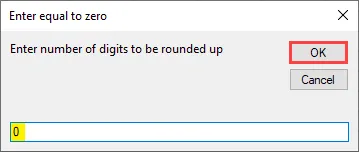
Pasul 7: Când facem clic pe Ok, vom vedea următorul rezultat,
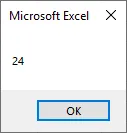
Exemplul nr. 3 - Rondulare VBA
Acum vom folosi opțiunea finală și ultima pentru a oferi numărul de cifre să fie mai mare decât zero și pentru a vedea rezultatul.
Pasul 1: Adăugați un modul nou și adăugați o nouă funcție, după cum urmează,
Cod:
Sub Eșantion2 () Final Sub
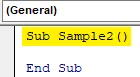
Pasul 2: Acum vom declara din nou trei variabile, două dintre ele ca duble și una ca un număr întreg. Unul va stoca valoarea de intrare dacă numărul va fi rotunjit în timp ce altul va stoca introducerea unui număr de cifre,
Cod:
Sub eșantion2 () Dim A, B ca dublă Dim C Ca număr întreg A = InputBox ("Introduceți o valoare", "valoare în zecimale") C = InputBox ("Introduceți numărul de cifre care trebuie rotunjite", "Introduceți mai mult decât zero" ") Încheiere Sub

Pasul 3: În stocarea variabilei B, valoarea rotunjită a lui A cu funcție de rotunjire este următoarea și folosiți funcția msgbox pentru a afișa rezultatul,
Cod:
Sub eșantion2 () Dim A, B ca dublă Dim C Ca număr întreg A = InputBox ("Introduceți o valoare", "valoare în zecimale") C = InputBox ("Introduceți numărul de cifre care trebuie rotunjite", "Introduceți mai mult decât zero" ") B = Application.WorksheetFunction.RoundUp (A, C) MsgBox B Sub Sub

Pasul 4: Acum rulăm codul și furnizăm intrarea pentru numărul rotunjit,
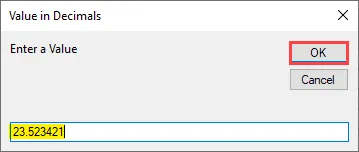
Pasul 5: Faceți clic pe Ok și indicați numărul de cifre rotunjite drept 2,

Pasul 6: Faceți clic pe Ok pentru a vedea rezultatul final,
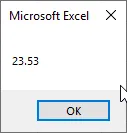
Lucruri de amintit
Există puține lucruri pe care trebuie să le amintim despre VBA RoundUp.
- Este similar cu rotunjirea din VBA și excel.
- Este nevoie de un număr de cifre ca intrare sub 0 sau mai mare decât 0 sau egal cu 0.
- Este de fapt o funcție a foii de lucru pe care o folosim în VBA.
- Ieșirea returnată de această funcție este dublă.
Articole recomandate
Acesta este un ghid pentru VBA Roundup. Aici vom discuta despre cum să utilizați Excel VBA Roundup împreună cu câteva exemple practice și șablonul excel descărcabil. De asemenea, puteți parcurge și alte articole sugerate -
- Cum se utilizează VBA în timpul buclelor?
- VBA Eliminați duplicatele
- Înțelegerea tipurilor de date VBA
- VBA Somn cu exemple