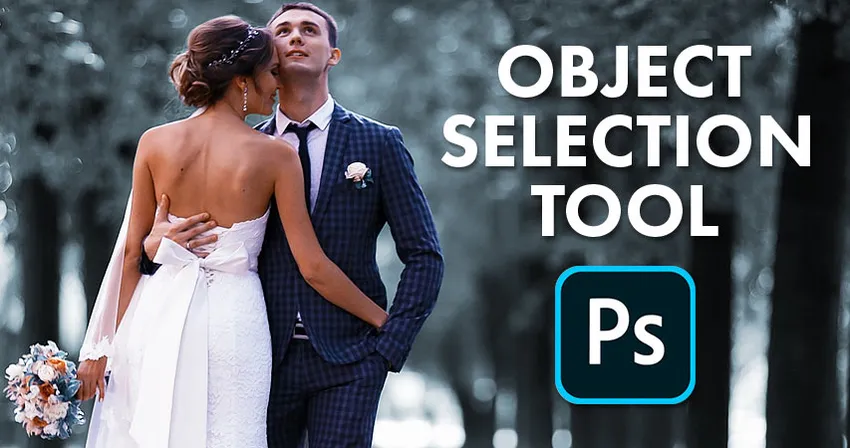
Ați dorit vreodată să puteți selecta persoane sau obiecte din fotografiile dvs. doar glisând în jurul lor? Acum puteți cu noul instrument de selectare a obiectelor din Photoshop CC 2020!
În acest tutorial, vă arăt cum să folosiți noul instrument de selecție a obiectelor din Photoshop CC 2020 pentru a selecta rapid persoane, animale sau alte obiecte din fotografiile dvs.! Spre deosebire de comanda Photoshop Select subiect, care privește întreaga imagine și încearcă să identifice automat subiectul, Instrumentul de selecție a obiectelor vă permite să identificați singur subiectul doar desenând o selecție brută în jurul acesteia. După ce ați făcut o selecție rapidă, Photoshop micșorează automat selecția pe marginile subiectului. Și dacă selecția inițială nu este perfectă, puteți adăuga sau scăpa cu ușurință zone, din nou doar prin glisare în jurul lor. Să vedem cum funcționează.
Instrumentul de selecție a obiectelor este nou din Photoshop CC 2020. Așadar, pentru a urmări, asigurați-vă că copia dvs. de Photoshop CC este actualizată.
Pentru acest tutorial, voi folosi această imagine pe care am descărcat-o de pe Adobe Stock. Voi folosi instrumentul de selecție a obiectelor pentru a selecta cuplul de nuntă în prim plan. Și apoi odată selectat cuplul, vă voi arăta o modalitate rapidă de a lăsa subiectul la culoare și de a transforma restul fotografiei în alb și negru:

Imaginea originală. Credit foto: Adobe Stock.
Să începem!
Unde găsesc Instrumentul de selectare a obiectelor?
În Photoshop CC 2020, Instrumentul de selectare a obiectelor se găsește în bara de instrumente, cuibărit cu Instrumentul de selecție rapidă și Instrumentul cu bagheta magică. Are o scurtătură de tastatură de W :
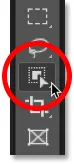
Instrumentul de selectare a obiectelor din bara de instrumente.
Dacă unul dintre celelalte instrumente din acel slot a fost anterior activat, faceți clic și mențineți apăsat pe pictograma instrumentului, până când apare un meniu de plecare, apoi alegeți Instrumentul de selecție a obiectelor din meniu:
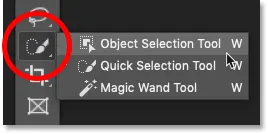
Selectarea Instrumentului de selectare a obiectelor din meniu.
Înrudit: Cum să personalizați bara de instrumente în Photoshop CC
Opțiunile Instrumentului de selectare a obiectelor
Să aruncăm o privire rapidă la câteva opțiuni importante pentru Instrumentul de selectare a obiectelor din bara de opțiuni. Rețineți că aceste opțiuni trebuie setate înainte de a realiza selecția, deoarece acestea se aplică numai la următoarea selecție pe care o faceți.
mod
Există două tipuri de selecție pe care le putem desena cu Instrumentul de selecție a obiectelor - Rectangle și Lasso - și schimbăm între ele folosind opțiunea Mode . Rectangle este modul implicit și vă permite să desenați o casetă dreptunghiulară simplă, la fel cum ați putea face cu Instrumentul pentru marcaje dreptunghiulare. Și Lasso funcționează ca instrumentul Lasso, permițându-vă să desenați o selecție de formă liberă în jurul obiectului:
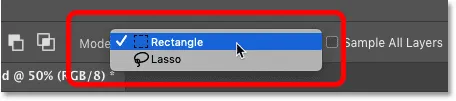
Alegeți un tip de selecție (Rectangle sau Lasso) din opțiunea Mode.
Bacsis! Cum se utilizează Lasso poligonală cu instrumentul de selecție a obiectelor
Iată un truc ascuns pentru a fi folosit cu instrumentul de selectare a obiectelor. Când efectuați selecția inițială cu Modul setat la Lasso, puteți comuta la Instrumentul Lasso poligonală apăsând și ținând apăsată tasta Alt (Win) / Opțiune (Mac) de pe tastatură. Instrumentul poligonal Lasso vă permite să faceți clic pur și simplu în jurul obiectului pentru a-l selecta. Eliberați tasta Alt (Win) / Option (Mac) atunci când ați terminat selecția.
Eșantionează toate straturile
În mod implicit, Instrumentul de selectare a obiectelor caută obiecte doar pe stratul activ. Dar dacă doriți ca selecția dvs. să se bazeze pe un compus din toate straturile din documentul dvs., atunci porniți Sample All Layers . În cele mai multe cazuri, veți dori să îl lăsați de pe:
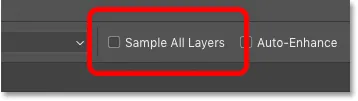
Opțiunea Eșantion toate straturile (oprit implicit).
Îmbunătățire automată
Îmbunătățirea automată adaugă o ușoară cantitate de netezire la marginile selectate. Diferența cu Auto-Enhance activată sau dezactivată este minimă, așa că este de obicei bine să o lași în afara:
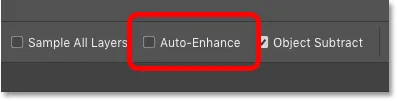
Opțiunea Auto-Îmbunătățire (oprit implicit).
Subiectul obiectului
Opțiunea de scădere obiect permite Photoshop să utilizeze tehnologia sa avansată de selectare a obiectelor atunci când scade zonele nedorite din selecția inițială. Când opțiunea de scădere a obiectelor este dezactivată, instrumentul de selecție a obiectelor se comportă la fel ca mărimea dreptunghiulară standard sau instrumentul Lasso și elimină pur și simplu orice pixel pe care îl trageți manual. Subiectul obiectului ar trebui să fie aproape întotdeauna lăsat pe.
Vom analiza mai atent opțiunea Restație obiecte un pic mai târziu în acest tutorial:
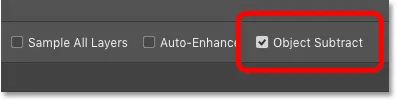
Opțiunea Obturare obiect (activată implicit).
Cum să selectați obiecte cu Instrumentul de selectare a obiectelor
Modul în care funcționează Instrumentul de selecție a obiectelor este acela că desenăm un contur de selecție în jurul zonei generale în care apare obiectul. Photoshop apoi privește limitele acelei selecții pentru a găsi obiectul și înfășoară conturul de selecție din jurul său. Odată ce selecția inițială este în vigoare, putem adăuga zone lipsă în selecție sau să restăm zone din selecție, din nou doar prin glisarea în jurul lor cu Instrumentul de selecție a obiectelor.
Pasul 1: Desenați o selecție inițială în jurul obiectului
Începeți prin a desena selecția inițială. Modul implicit Rectangle funcționează de obicei cel mai bine. Voi atrage o selecție dreptunghiulară în jurul cuplului de nuntă. Încercați să stați destul de aproape de obiect, păstrându-l în întregime în limitele de selecție:
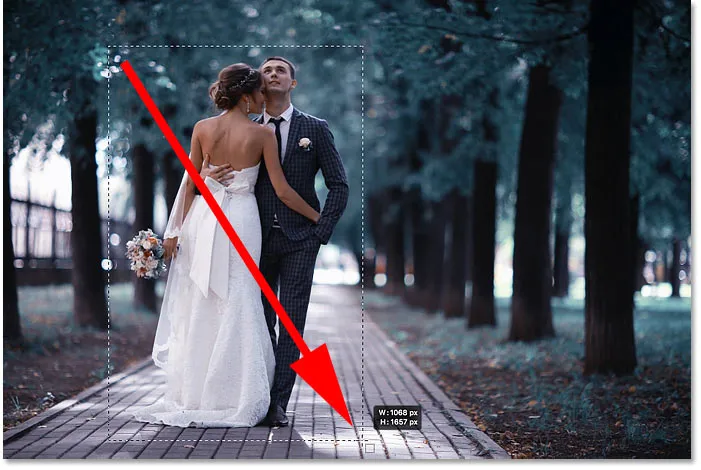
Desenați o selecție dreptunghiulară inițială în jurul subiectului (subiectelor) mele.
Bacsis! Cum să mutați conturul de selecție pe măsură ce îl desenați
Dacă ați început conturul de selecție într-un loc greșit, mențineți apăsat butonul mouse-ului și apăsați și mențineți apăsat bara spațială pe tastatură. Trageți mouse-ul pentru a muta conturul de selecție în loc, apoi eliberați bara de spațiu pentru a continua să desenați restul selecției.
Rezultatul inițial
După ce ați înconjurat obiectul cu conturul de selecție, eliberați butonul mouse-ului. Photoshop analizează zona din selecție și, după câteva secunde, reduce contractul în jurul obiectului:

Photoshop a reușit să izoleze cuplul de fundal.
Pasul 2: Căutați probleme cu selecția
Deși rezultatele inițiale sunt adesea impresionante, de obicei nu sunt perfecte. Veți dori să măriți și să derulați în jurul obiectului, căutând probleme cu selecția.
De exemplu, aici vedem că Photoshop a făcut o treabă destul de proastă în selectarea florilor din buchet:

Photoshop a ratat majoritatea florilor.
Pasul 3: Apăsați Shift și trageți pentru a adăuga la selecție
Pentru a adăuga o parte lipsă din obiect în selecția dvs., apăsați și țineți apăsată tasta Shift și trageți o altă contur de selecție în jurul acesteia:
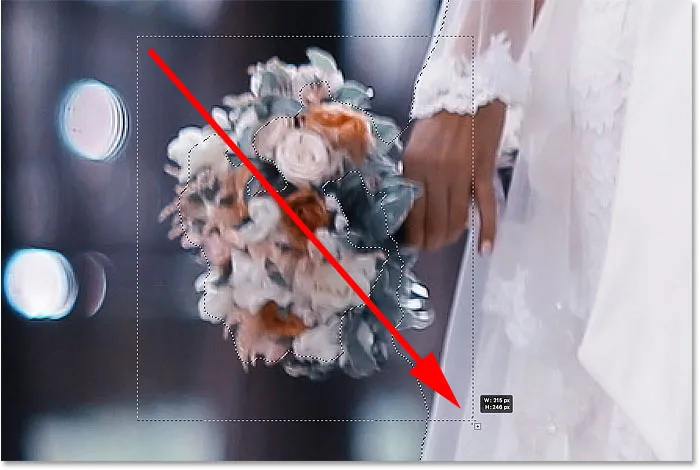
Țineți Shift și glisați o selecție dreptunghiulară în jurul buchetului.
Photoshop analizează din nou zona din limitele de selecție și, la fel, se adaugă partea care lipsește:

Buchetul a fost adăugat la selecția principală.
Pasul 4: Apăsați Alt (Win) / Option (Mac) și trageți pentru a scădea din selecție
Pentru a elimina sau a scădea o zonă nedorită din selecție, apăsați și țineți apăsată tasta Alt (Win) / Option (Mac) de pe tastatură și trageți-o în jurul acesteia.
Cu imaginea mea, observați că zona dintre buchet și rochie este de asemenea selectată și trebuie eliminată:
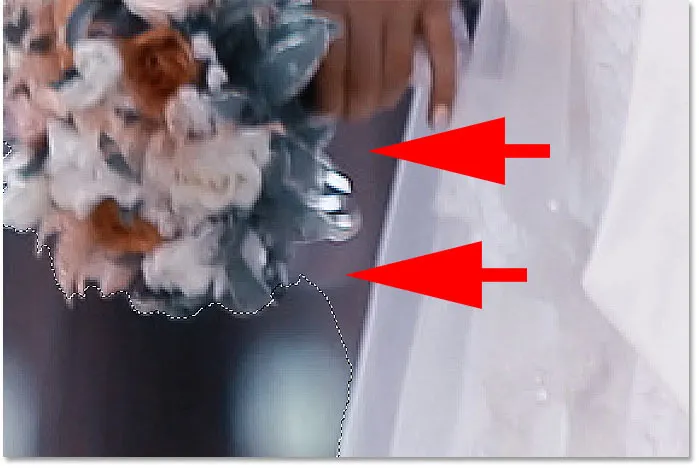
O zonă care trebuie scăzută din selecție.
Schimbarea modului instrumentului din Rectangle în Lasso
Întrucât această zonă este unghiulară, voi schimba opțiunea Mode din bara de opțiuni de la Rectangle la Lasso :

Setarea modului pe Lasso.
Desenați o selecție în jurul zonei
Modul Lasso ne permite să desenăm selecții de formă liberă cu Instrumentul de selectare a obiectelor. Voi ține tasta Alt (Win) / Option (Mac) și voi atrage zona care trebuie scăzută. Observați că nu desenez o selecție precisă. Pur și simplu desenez în jurul și în afara zonei generale:

Înconjurând zona care trebuie scăzută din selecție.
Eliberați butonul mouse-ului, iar zona nedorită este eliminată:

Instrumentul de selectare a obiectelor a putut scădea zona din selecție.
Ce face opțiunea Obturare obiect?
Mai devreme, când ne-am uitat la opțiunile Instrumentului de selecție a obiectelor din bara de opțiuni, am menționat că, de obicei, restul obiectului ar trebui să rămână activat. Haideți să aruncăm o privire rapidă la exact ce face opțiunea Obținere obiect.
Iată un alt domeniu cu imaginea mea. Spațiul dintre partea laterală a jachetei bărbatului și brațul său trebuie scăzut din selecție:
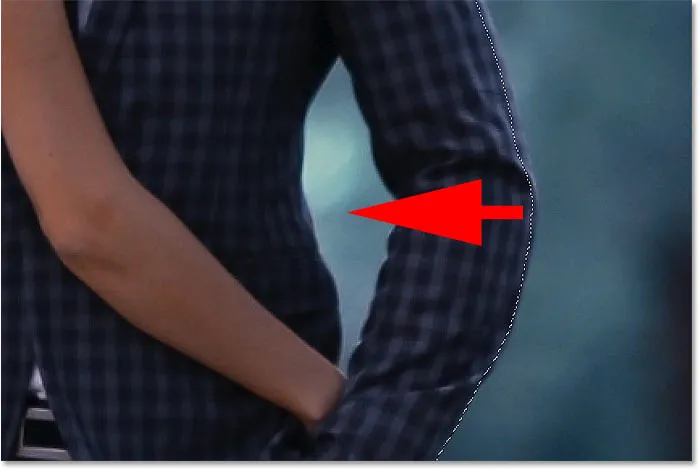
Un alt domeniu care trebuie scăzut din selecție.
Întrucât această zonă pare că se poate încadra cu ușurință în interiorul unei cutii dreptunghiulare, voi schimba opțiunea Mode din bara de opțiuni de la Lasso înapoi la Rectangle :
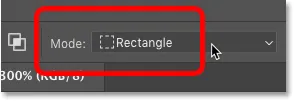
Setarea modului instrument pe „Rectangle”.
Înlăturarea unei zone cu oprirea obiectului
Voi dezactiva Obiectul scăzut:
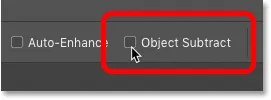
Dezactivarea „Subiectului obiectului” din bara de opțiuni.
Și apoi pentru a scădea de la selecție, voi apăsa și țineți apăsat butonul Alt (Win) / Option (Mac) și voi trage un contur de selecție dreptunghiulară în jurul său:

Scăderea zonei cu „Obținerea obiectului” este dezactivată.
Dar observați că, în loc să scădeți doar zona goală din mijloc, Photoshop a scăzut totul din selecție. Acest lucru se datorează faptului că dezactivarea opțiunii subtractă dezactivează tehnologia avansată pe care instrumentul de selecție a obiectelor o folosește pentru a analiza imaginea. În schimb, se comportă ca un standard de marcă dreptunghiulară sau instrument Lasso și scade tot ceea ce trageți.
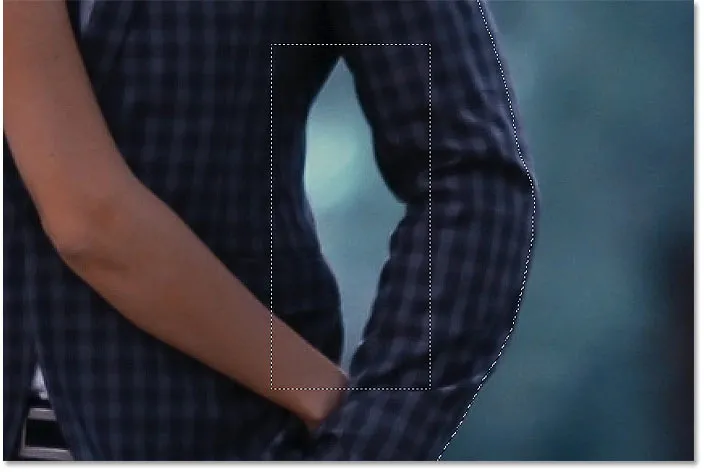
Întreaga zonă a fost eliminată cu „Subiectul obiectului” oprit.
Cum să anulați un pas cu Instrumentul de selectare a obiectelor
Voi anula ultimul pas accesând meniul Edit din bara de meniu și alegând Anulează selecția obiectelor . Sau aș putea apăsa Ctrl + Z (Win) / Command + Z (Mac) pe tastatura mea. Photoshop ne oferă anotimpuri multiple cu Instrumentul de selecție a obiectelor, astfel încât să puteți apăsa Ctrl + Z (Win) / Command + Z (Mac) în mod repetat pentru a anula mai mulți pași:
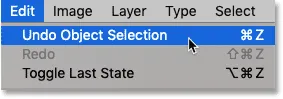
Accesarea Editează> Anulează selecția obiectelor.
Îndepărtarea unei zone cu funcție de obiecte
De data aceasta, voi activa Subracta obiectelor:
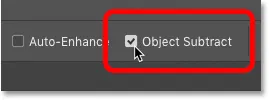
Activarea „Subiectului obiectului”.
Apoi voi reține din nou Alt (Win) / Option (Mac) în timp ce desenez același contur dreptunghiular de selecție în jurul zonei:

Scăderea zonei cu „Obținerea obiectului” este activată.
Și odată cu opțiunea Subtractare activată, Photoshop este capabil să analizeze zona din selecție, să înțeleagă ce parte a selecției trebuie eliminată și scade doar zona din centru:
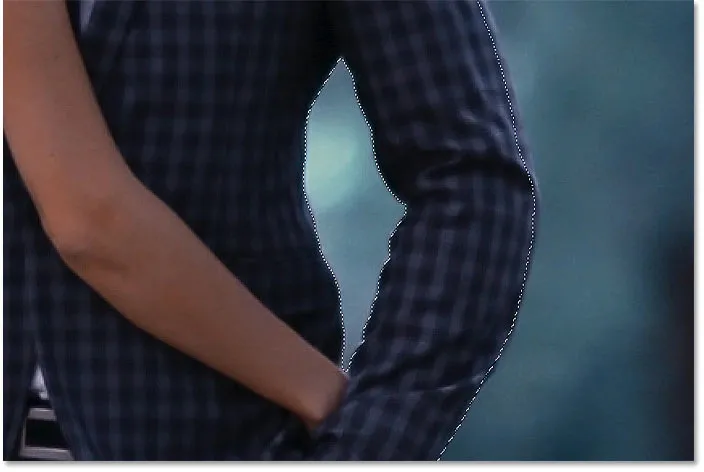
Rezultatul cu „Subiectul obiectului” a fost activat.
Când ar trebui să dezactivez Obturarea obiectelor?
Dacă încercați să scădeți o zonă și Instrumentul de selecție a obiectelor are prea multe probleme, opriți Restația obiectelor pentru a selecta manual singur și cu atenție zona. În caz contrar, lăsați Obiectul scăzut activat pentru cele mai bune rezultate.
Comutarea între modurile „Adăugați” și „Restați”
Când utilizați Instrumentul de selecție a obiectelor, de multe ori va trebui să comutați înainte și înapoi între modul „Adăugare” și „Restați” pentru a regla o zonă de selecție.
De exemplu, aici vedem un spațiu gol între cuplul care trebuie scăzut din selecție:
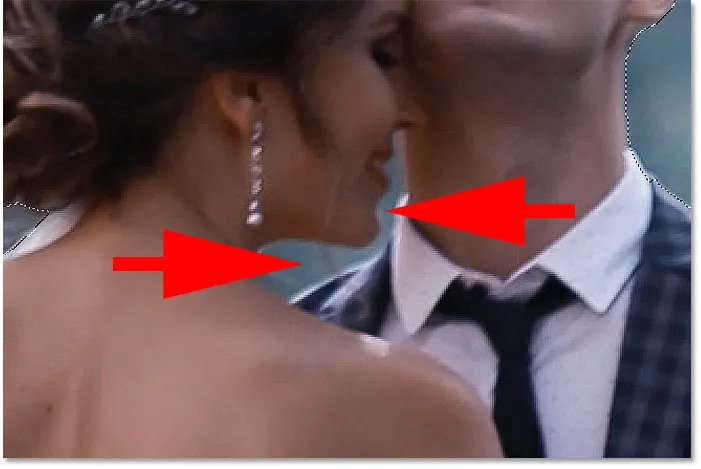
Un alt domeniu care trebuie deselectat.
Scăzând din selecție
În bara de opțiuni, voi seta modul pe Lasso :

Setarea modului pe Lasso.
Și apoi pentru a-l scădea, voi menține Alt (Win) / Option (Mac) și voi trasa un contur dur în jurul zonei:

Apăsând Alt (Win) / Option (Mac) pentru a scădea din selecție.
Dar observați că, împreună cu scăderea spațiului gol, Photoshop a eliminat și o parte din umărul bărbatului și gulerul tricoului, ceea ce înseamnă că trebuie să adaug înapoi acele zone:
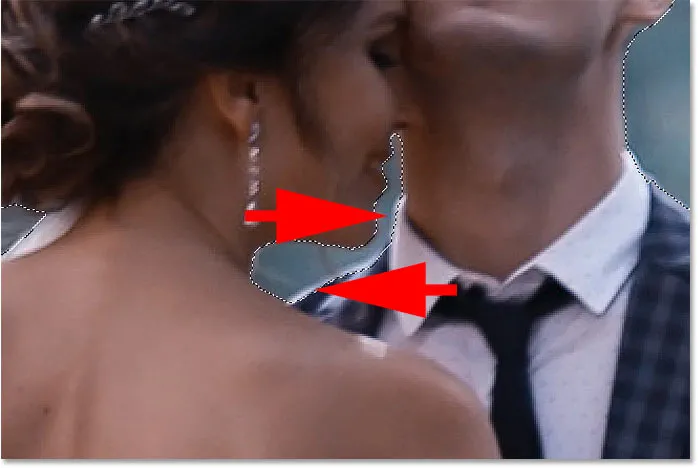
Photoshop a scăzut prea mult din zonă.
Adăugând din nou o parte din selecția inițială
Așadar, pentru a le adăuga la selecție, voi ține tasta Shift în timp ce glisez în jurul lor:
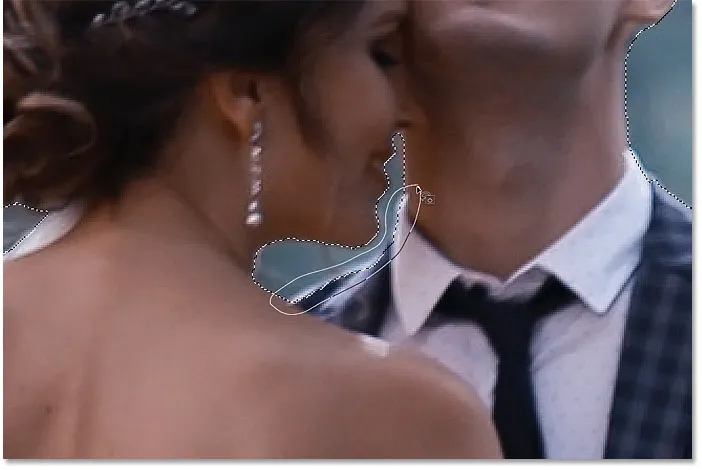
Apăsați Shift pentru a adăuga zone la selecție.
Și acum acele zone sunt din nou selectate:

Rezultatul după adăugarea din nou a unei părți din selecția inițială.
Finalizarea selecției
Continuați să vă deplasați în jurul obiectului, ținând apăsat Shift pentru a adăuga la selecție sau Alt (Win) / Opțiune (Mac) pentru a scădea de la acesta, până când selecția arată bine. Iată rezultatul meu final cu cuplul de nuntă ales în fundal:

Selecția finală folosind Instrumentul de selectare a obiectelor.
În acest moment, puteți perfecționa mai mult selecția folosind spațiul de lucru Photoshop Select și Mask . Dar o să economisesc asta pentru următorul tutorial în care vom analiza în special utilizarea instrumentului de selecție a obiectelor cu Selectare și mască.
Cum se convertește zona deselectată în alb și negru
În schimb, să ne uităm la cum să convertim rapid restul imaginii în alb și negru, lăsând subiectul la culoare. Această parte presupune că ați selectat deja subiectul dvs. cu Instrumentul de selectare a obiectelor sau cu oricare dintre celelalte instrumente de selecție Photoshop.
Pasul 1: inversați selecția
În momentul de față, avem subiectul nostru selectat și toate celelalte sunt deselectate. Pentru a transforma fundalul în alb și negru, trebuie să inversăm selecția, astfel încât totul, cu excepția subiectului nostru, să fie selectat. Pentru a inversa selecția, mergeți la meniul Select din bara de meniu și alegeți Invers :
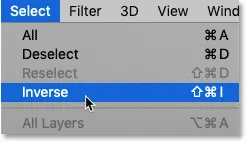
Accesând Selectare> Invers.
Pasul 2: Adăugați un strat de ajustare alb-negru
Pentru a transforma restul imaginii în alb și negru, vom folosi un strat de ajustare alb-negru.
În panoul Straturi, faceți clic pe pictograma Strat de umplere nou sau de reglare :
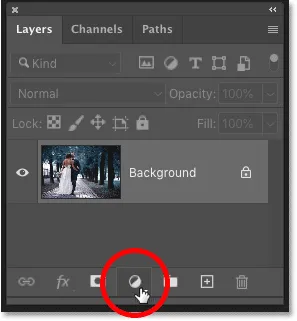
Dând clic pe pictograma „Strat nou de umplere sau reglare”.
Și alege alb-negru din listă:
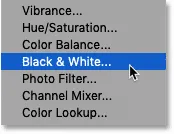
Adăugarea unui strat de ajustare alb-negru.
Photoshop adaugă stratul de ajustare de deasupra imaginii și transformă automat conturul de selecție în masca de strat:
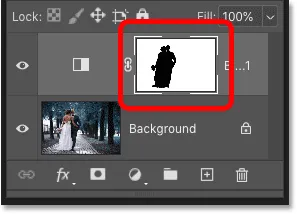
Panoul Straturi care arată stratul de reglare și masca stratului.
Și instantaneu, zona înconjurătoare este transformată în alb și negru, în timp ce subiectul nostru rămâne în culori complete:

Zona care înconjoară subiectul (subiectele) este acum în alb și negru.
Înrudit: Creați un efect de culoare selectiv ușor cu Photoshop!
Pasul 3: trageți glisoarele color pentru a regla fin conversia alb-negru
Comenzile pentru stratul de reglare alb-negru apar în panoul Proprietăți Photoshop. Pentru a personaliza conversia alb-negru, trageți glisoarele color individuale spre stânga sau spre dreapta.
Fiecare glisor de culoare luminează sau întunecă diferite părți ale imaginii pe baza culorii lor originale. Deci glisorul Reds afectează luminozitatea zonelor roșii, alunecătorul Yellows are efect galben și așa mai departe. Dacă un glisor nu are efect asupra luminozității imaginii, se datorează faptului că nicio parte a imaginii nu conținea acea culoare. Acoper conversiile alb-negru în detalii mult mai multe în tutorialul meu Conversia fotografiilor în alb și negru:

Trageți glisoarele de culoare pentru a regla zonele alb-negru.
Întrucât fundalul din imaginea mea conținea o mulțime de cian, am mărit ușor luminozitatea trăgând glisorul Cyans spre dreapta. Iată rezultatul meu final:

Rezultatul final folosind Instrumentul de selectare a obiectelor și un strat de ajustare alb-negru.
Și acolo îl avem! Așa este cum să selectați rapid obiectele din fotografiile dvs. folosind noul instrument de selectare a obiectelor din Photoshop CC 2020! Consultați secțiunea noastră de bază pentru Photoshop pentru mai multe tutoriale. Și nu uitați, toate tutorialele noastre Photoshop sunt disponibile pentru a fi descărcate ca PDF-uri!