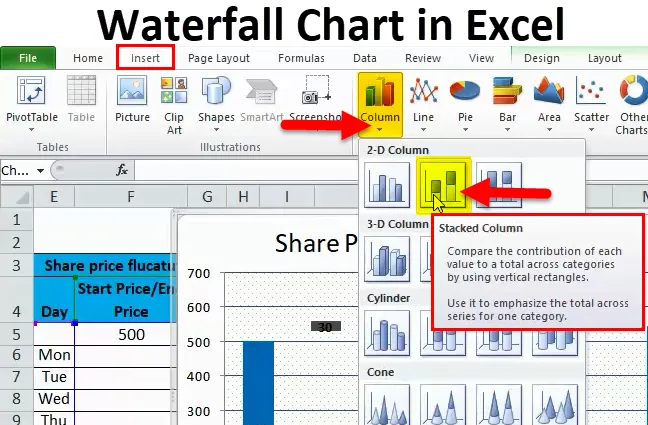
Graficul cascadei în Excel (cuprins)
- Grafic cascadă în Excel
- Cum se creează un grafic de cascadă în Excel?
Grafic cascadă în Excel
În vizualizarea datelor avem diferite tipuri de diagrame cum ar fi diagrame, plăci de bare, diagrame etc. Unul dintre graficele de vizualizare care este disponibil în Excel este un grafic în cascadă.
Diagrama cascada
Diagrama cascada, numele în sine ne spune că arată ca o cascadă. Această diagramă are, de asemenea, un alt nume numit „Flying bricks chart”, deoarece graficul arată ca cărămizi care zboară în aer. După vizualizarea exemplelor, veți înțelege de ce se numește „Cascadă” sau „Zboară cărămizi”.
Diagrama cascadelor ajută la explicarea efectului cumulativ al modului în care creșterea sau reducerea se întâmplă într-o perioadă de timp. Să vedem un exemplu de diagramă de cascadă pentru a înțelege mai bine.
Cum se creează un grafic de cascadă în Excel?
Graficul cascadă în Excel este foarte simplu și ușor de creat. Vă rugăm să înțelegeți modul de lucru al cascadei în Excel prin câteva exemple.
Puteți descărca acest șablon Excel Chart Chart Waterfall aici - Template Excel Chart ChartDiagrama cascadei în exemplul Excel 1
Să luăm exemplul că compania „XYZ” care dorește să știe, cum se acumulează vânzările lună de lună de la inițierea activității pentru o perioadă de un an și, de asemenea, dorim să analizăm cum fluctuează vânzările în fiecare lună.
Mai jos tabelul prezintă vânzările generate în fiecare lună pentru un an anume.

Acum trebuie să adăugăm vânzări acumulate la vânzările lunare curente pentru a cunoaște acumulația actuală a lunii. De exemplu 15000 (ianuarie) +16500 (Feb) = 31500 reprezintă vânzările totale până la sfârșitul lunii februarie, în mod similar, puteți adăuga 31500 (Vânzări până în Feb) +17000 (Vânzări în martie) = 48500 reprezintă vânzările totale până la sfârșitul lunii martie .
Efectuarea acumulării în Excel
În primul rând, copiați vânzările Jan în prima celulă de acumulare, așa cum se arată mai jos.
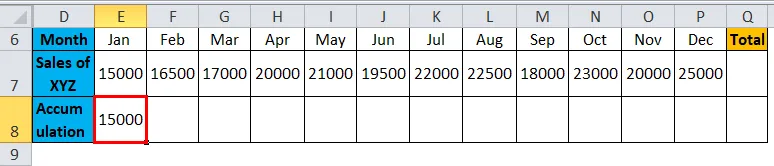
Ulterior introduceți formula pentru adăugarea vânzărilor din ianuarie la vânzările din februarie în rândul de acumulare sub coloana februarie, așa cum se arată în imaginea de mai jos.
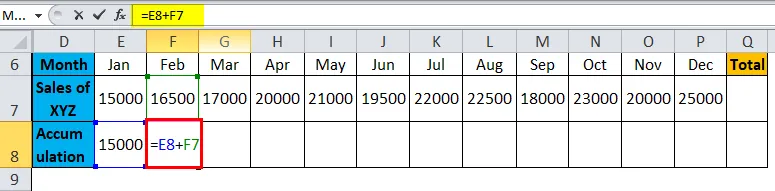
Formula oferă rezultatul astfel:
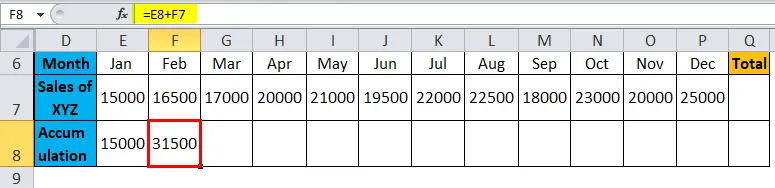
Copiați formula în toate celelalte luni, așa cum se arată în imaginea de mai jos, astfel încât să obținem vânzările acumulate pentru fiecare lună.
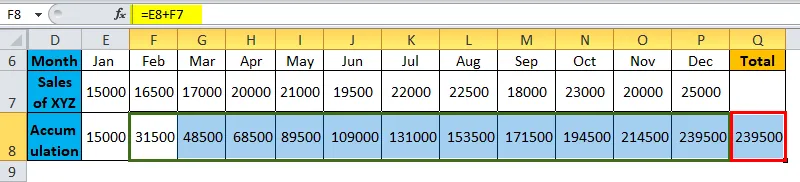
Crearea graficului
Acum, selectați întregul interval de date, mergeți la inserare> diagrame> coloană> sub diagramă coloane> selectați Coloana stivuită, așa cum se arată în imaginea de mai jos.
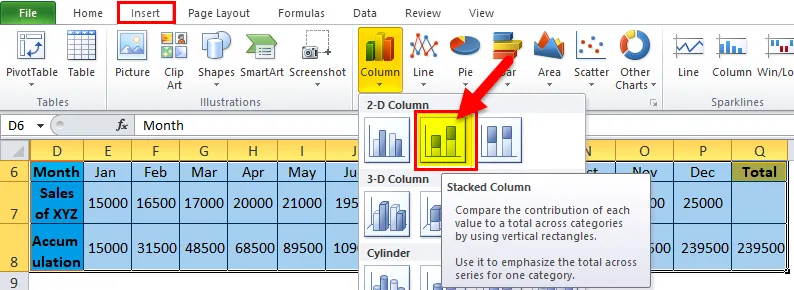
Veți obține graficul de mai jos
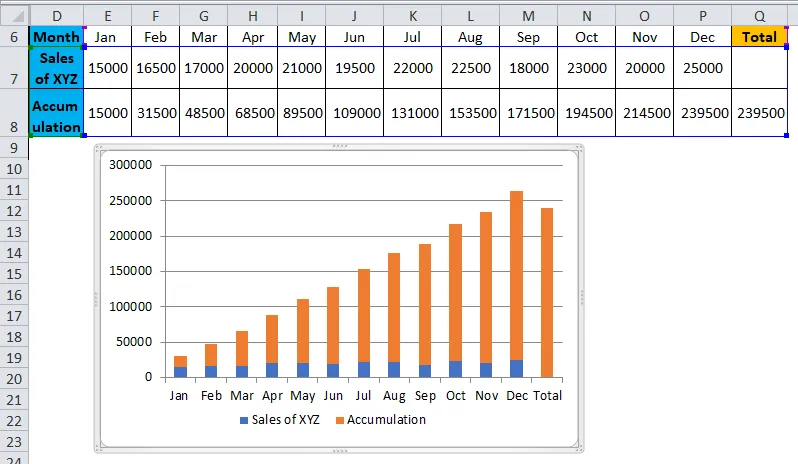
Acum trebuie să convertim acest grafic de stivă în grafic de cascadă cu pașii de mai jos.
Selectați graficul sau barele și faceți clic dreapta veți obține meniul pop-up din meniul selectat opțiunea „Select data”.
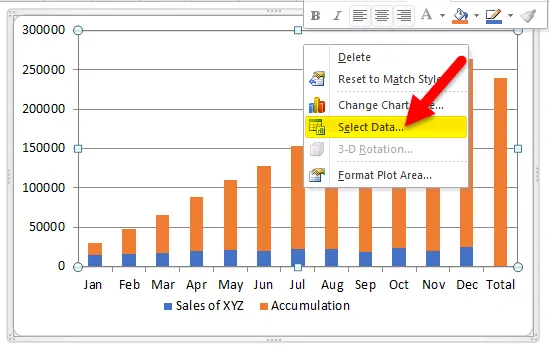
Când faceți clic pe „Select Data”, un meniu va apărea ca mai jos. Faceți clic pe „Acumulare” și apoi faceți clic pe „săgeată sus”, marcată cu culoarea roșie.
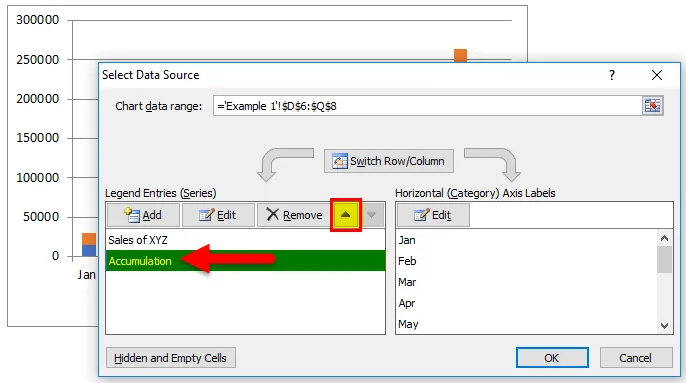
Apoi graficul se va converti ca mai jos. Culoarea albastră apare în sus și portocaliu apare în partea de jos.
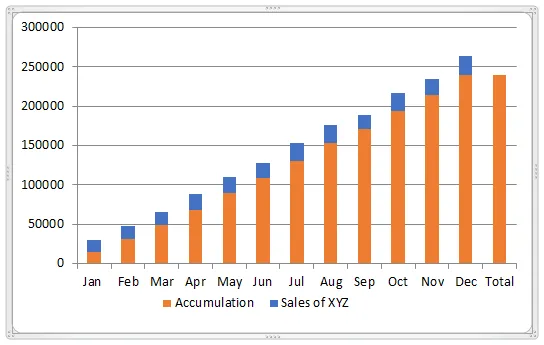
Acum selectați barele portocalii și faceți un clic dreapta, faceți clic pe opțiunea „umplere” disponibilă, selectați „Fără umplere”. Așa că barele portocalii vor schimba culoarea albă (incolor).
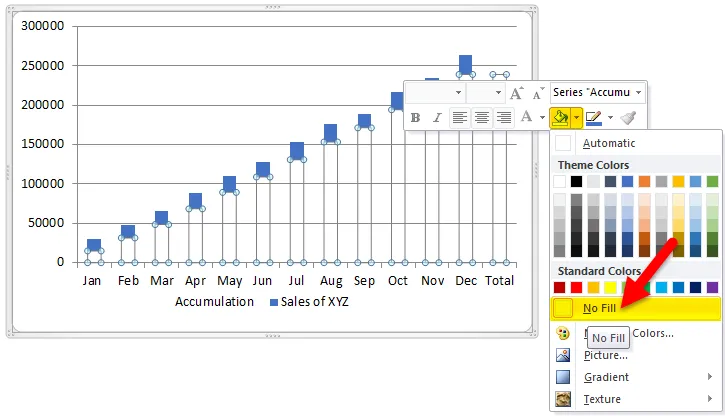
Acum graficul va arăta ca imaginea de mai jos.
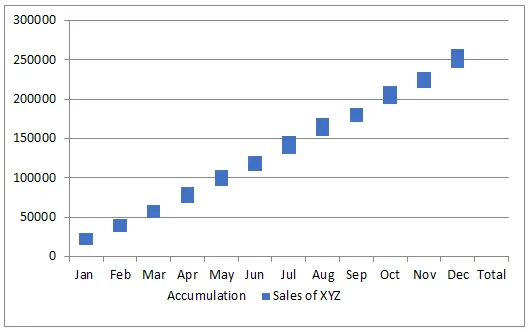
Selectați doar bara totală și umpleți o anumită culoare după dorință, după cum arată mai jos.
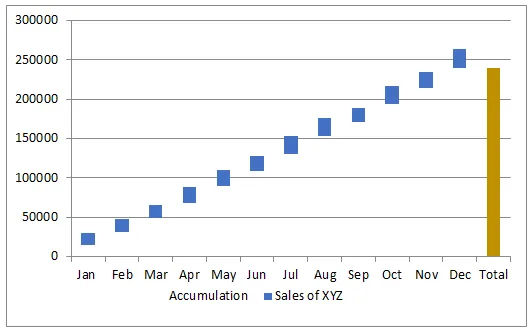
Dacă observați graficul, se pare că apa cade de sus în jos sau „cărămizi zburătoare”, care este motivul pentru care se numește cascadă sau diagramă de cărămizi zburătoare.
Dacă doriți să vedeți vânzările fiecărei luni în grafic, puteți adăuga valorile la cărămizi. Selectați cărămizile albastre și faceți clic dreapta și selectați opțiunea „Adăugați etichete de date”.
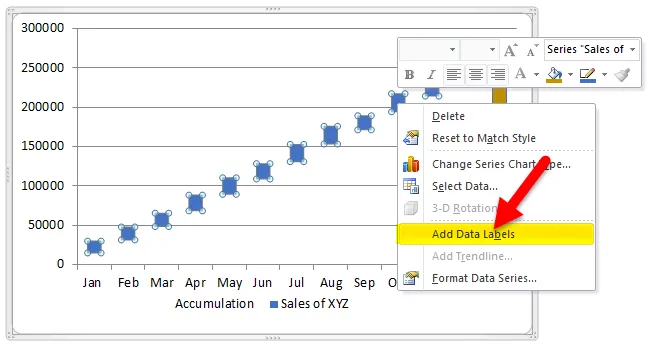
Apoi veți obține valorile pe cărămizi, pentru o vizibilitate mai bună schimbați culoarea cărămizii ca albastru deschis.
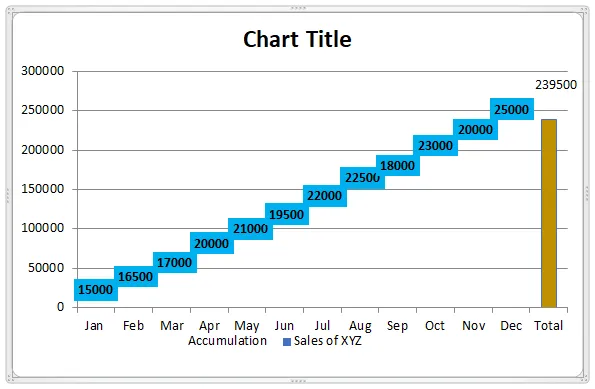
Faceți dublu clic pe „titlul graficului” și treceți la graficul cascadei.
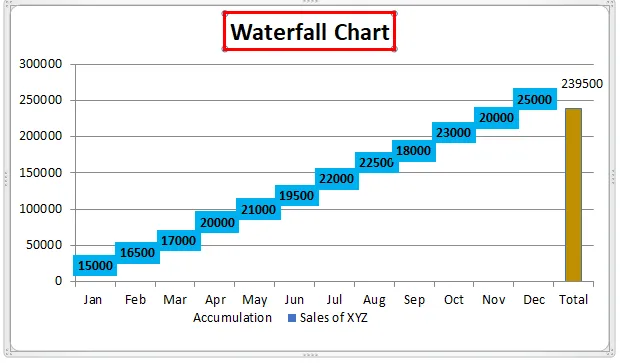
Dacă observați, putem vedea atât vânzări lunare, cât și vânzări acumulate în graficul de simplu. Valorile din fiecare cărămidă reprezintă vânzările lunare, iar poziția cărămizii cu valorile respective în axa stângă reprezintă vânzările acumulate.
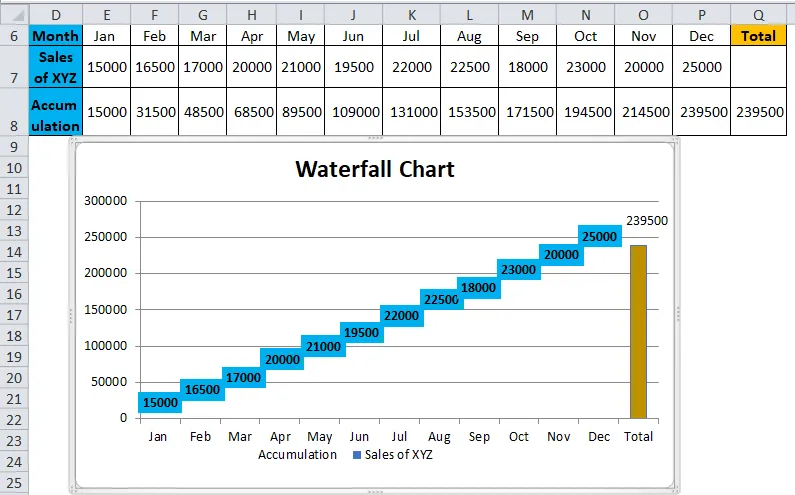
Diagrama cascadei în exemplul Excel 2
Să luăm exemplul fluctuației prețului acțiunii „ABC Ltd” timp de o săptămână.

Coloana „Preț inițial / Preț final” reprezintă prețul de pornire și de final al acțiunii săptămânii. 500 este prețul de început și 545 este prețul final.
Coloana „Preț” reprezintă prețul acțiunii până la sfârșitul zilei (Dacă prețul acțiunii crește, modificarea se va adăuga la prețul ultimei date și invers). Coloana „UP” reprezintă creșterea prețului acțiunii. Coloana „DOWN” reprezintă scăderea prețului acțiunii. Coloana „Fluctuație” reprezintă valoarea creșterii sau scăderii prețului acțiunii într-o anumită zi.
Acum selectați datele, cu excepția ultimei coloane „Fluctuație” și creați o diagramă așa cum este descris în procesul precedent, atunci graficul va arăta ca sub grafic.
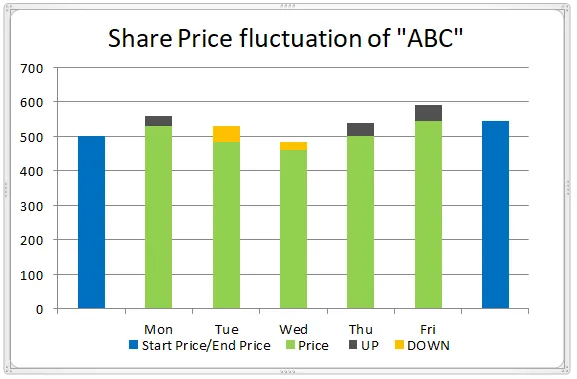
Bara verde de culoare pe care o puteți considera drept „bază”, de aceea puteți face culoarea ca „Fără umplere”, atunci veți obține graficul cascadei cu o combinație de culori.
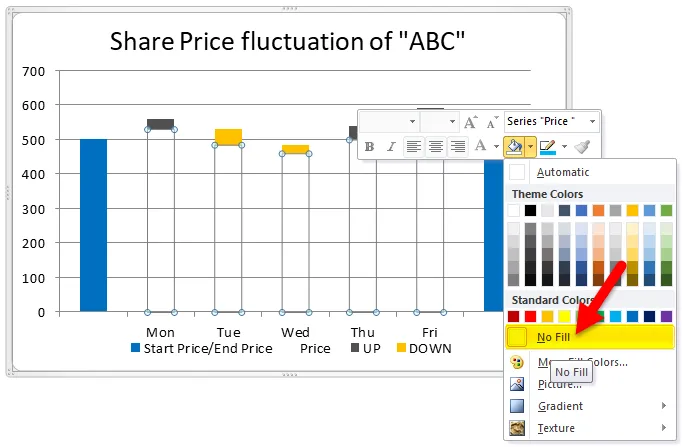
După cum este descris în precedent, adăugați valorile în grafic.
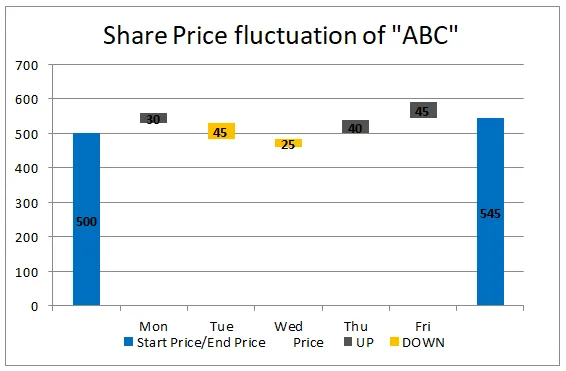
Dacă doriți să micșorați sau să creșteți distanța dintre două bare sau doriți să efectuați orice alte modificări conform cerințelor proiectului dvs., atunci puteți face asta selectând barele și faceți clic dreapta, apoi selectați „Format data series”.
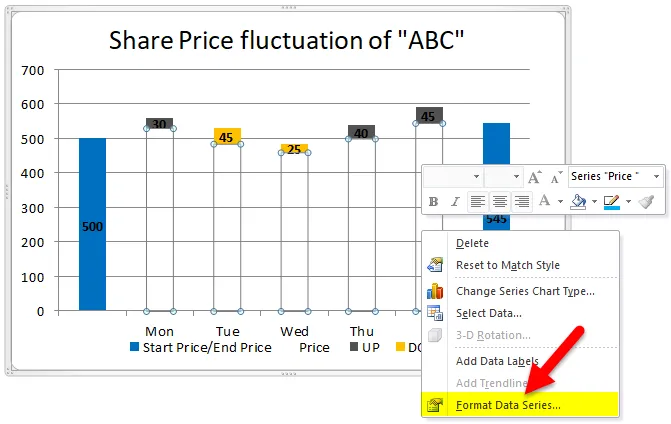
Veți obține meniul din partea dreaptă, veți schimba lățimea spațiului conform cerințelor dvs.
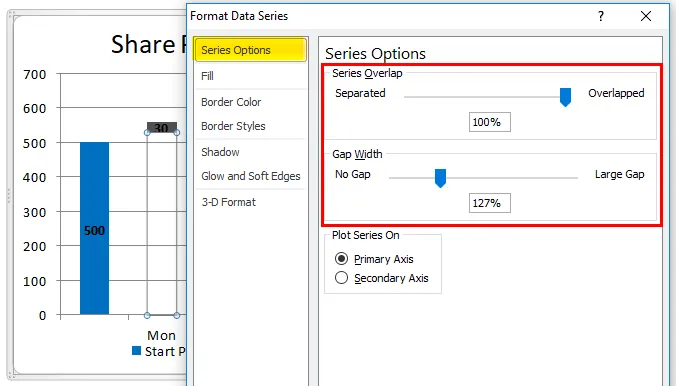
Puteți selecta, de asemenea, modelul în fundal selectând „Format Plot Area”.
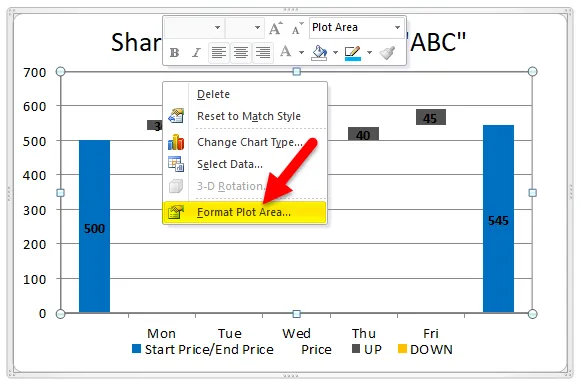
În Format Plot Area, completați și selectați „Pattern fill” și Selectați primul pattern așa cum se arată în imaginea de mai jos.

Apoi graficul dvs. va arăta ca imaginea de mai jos.
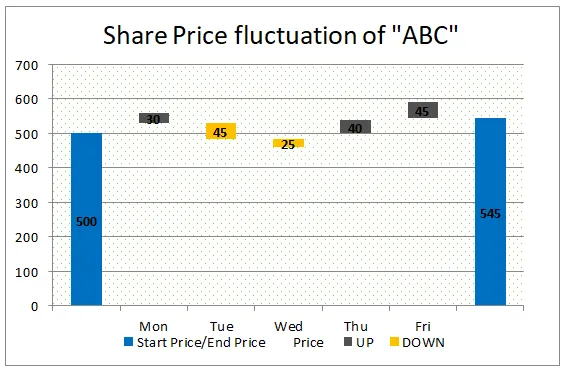
De asemenea, putem schimba grosimea liniilor de grilă selectând opțiunea de linii de grilă, așa cum se arată mai jos.
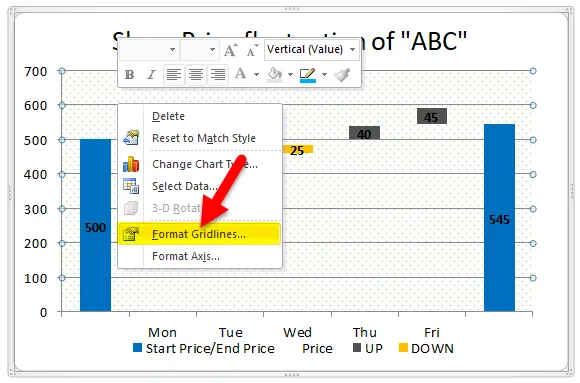
Făcând clic pe Format Gridlines, va apărea un meniu pop-up care va merge la „Color Line” și Selectați „Solid Line” și, de asemenea, selectați culoarea de umplere, așa cum se arată în imaginea de mai jos.
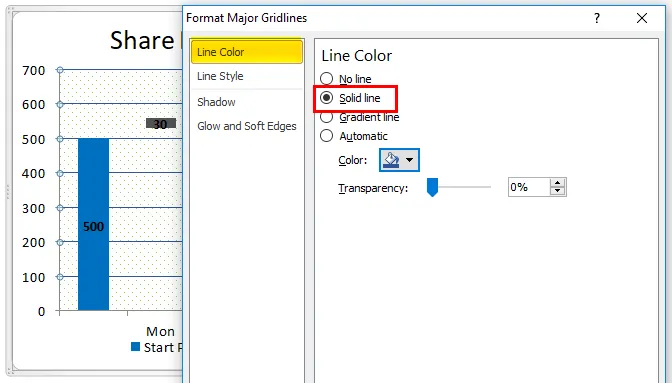
Puteți observa că grosimea liniilor s-a schimbat de la ecranul anterior la ecranul curent.
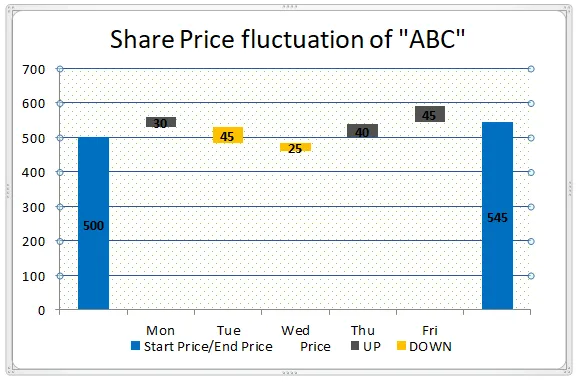
În acest fel, puteți face un mic makeover pentru a arăta mai atractiv graficul cascadei.
Graficul cascadei în Excel
- Este ușor de creat cu puține cunoștințe în excel.
- Se pot vizualiza rezultatele lunare și acumulate într-un singur grafic.
- Diagrama va ajuta la vizualizarea valorilor negative și pozitive.
Grafic contra cascadelor în Excel
- Când trimitem utilizatorilor care au versiunea Excel în afară de 2016, este posibil să nu poată vizualiza graficul.
Lucruri de amintit
- Adunați datele necesare fără erori.
- Aplicați formule pentru a obține soldul acumulat într-o singură coloană, deoarece ar fi trebuit să acumuleze un sold.
- O coloană ar trebui să aibă valori de început și de sfârșit.
- Selectați datele și aplicați un grafic de bare stivuit.
- Aplicați „Fără culoare” pe bază.
- Adăugați formatele necesare după cum doriți să arătați graficul mai bine
Articole recomandate
Acesta a fost un ghid pentru o diagramă a cascadei în Excel. Aici vom discuta despre utilizările sale și despre cum să creăm Graficul cascadei în Excel, cu exemple Excel și șabloane descarcabile Excel. De asemenea, puteți analiza aceste funcții utile în excel -
- Creați diagrama Gantt pentru un proiect
- Cum se creează graficul de plăcintă în Excel
- Pași pentru crearea unui grafic pivot în Excel 2016
- Diagrama vizuală de bază într-o altă foaie