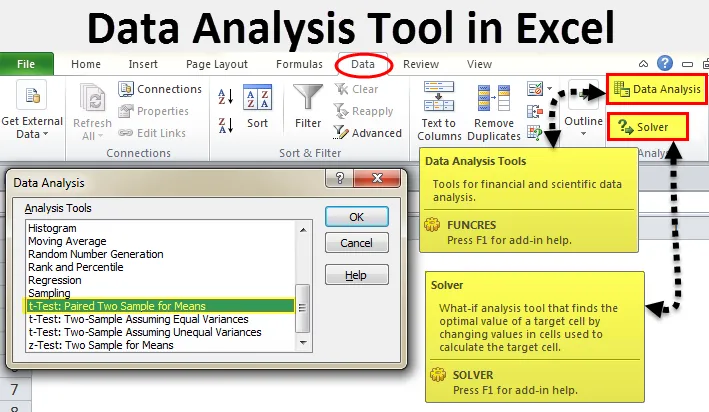
Instrument Excel pentru analiza datelor (cuprins)
- Instrument de analiză a datelor în Excel
- Descărcați pachetul de instrumente de analiză a datelor în Excel
- Cum să utilizați instrumentul de analiză a datelor în Excel?
Instrument de analiză a datelor în Excel
Analiza datelor nu este altceva decât să spună povestea din spatele datelor. Avem multe programe software care ne pot ajuta în analiza statistică. Chiar dacă Excel este plin de formule și foi de calcul, încă putem face analiza datelor.
Dacă observați excel în laptop sau computer, este posibil să nu vedeți opțiunea de analiză a datelor în mod implicit. Trebuie să îl dezlănțui. De obicei, pachetul de instrumente de analiză a datelor este disponibil sub fila Date.
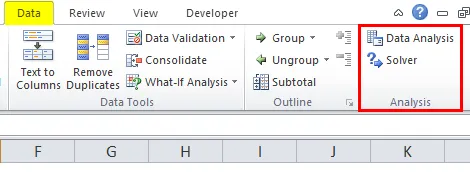
Sub opțiunea Analiză de date, putem vedea multe opțiuni de analiză.
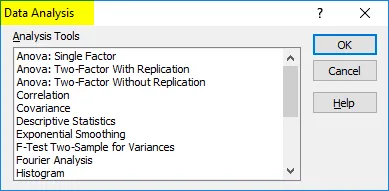
Descărcați pachetul de instrumente de analiză a datelor în Excel
Dacă excel-ul dvs. nu arată acest pachet, urmați pașii de mai jos pentru a dezlănțui această opțiune.
Pasul 1: Accesați fișierul.
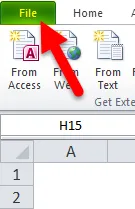
Pasul 2: Sub Fișier, selectați Opțiuni .
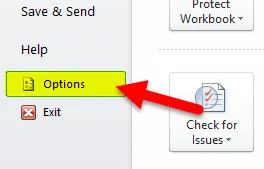
Pasul 3: După selectarea Opțiunilor, selectați Componente suplimentare .
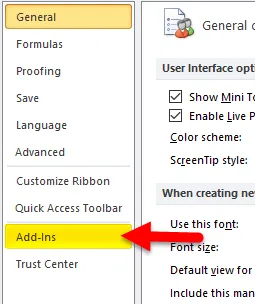
Pasul 4: După ce faceți clic pe suplimente, în partea de jos veți vedea lista derulantă Gestionați. Selectați suplimentele Excel și faceți clic pe Go .
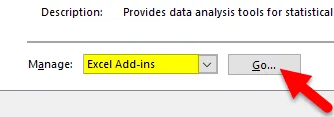
Pasul 5: După ce faceți clic pe Go, veți vedea o nouă casetă de dialog. Veți vedea tot pachetul de instrumente de analiză disponibile. Am selectat 3 dintre ele și apoi faceți clic pe Ok .
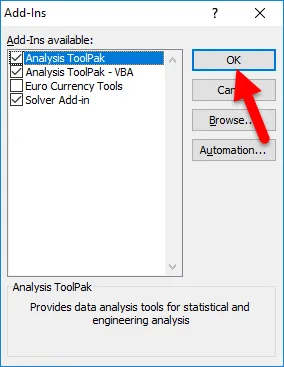
Pasul 6: Acum veți vedea aceste opțiuni sub Panglică de date.
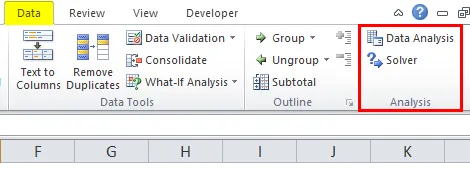
Cum să utilizați instrumentul de analiză a datelor în Excel?
Să înțelegem funcționarea unui instrument de analiză a datelor cu câteva exemple.
Puteți descărca acest șablon Excel Instrumentul de analiză a datelor aici - șablonul de analiză a datelor ExcelAnaliza testelor T - Exemplul # 1
Un test t returnează probabilitatea testelor. Uitați-vă la datele de mai jos ale modelului de notare a două echipe din turneu.
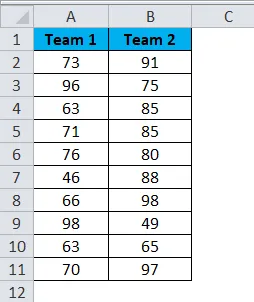
Pasul 1: Selectați opțiunea Analiză date sub fila DATA .
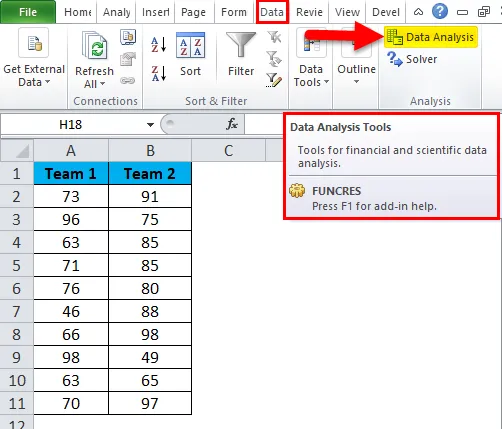
Pasul 2: După ce faceți clic pe Analiza datelor, veți vedea o nouă casetă de dialog. Derulați în jos și găsiți testul T. În cadrul testului T, veți face trei tipuri de teste T, selectați primul, adică testul t: pereche două probe pentru mijloace.
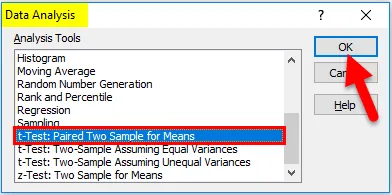
Pasul 3: După selectarea primului test t, veți vedea mai jos opțiunile.
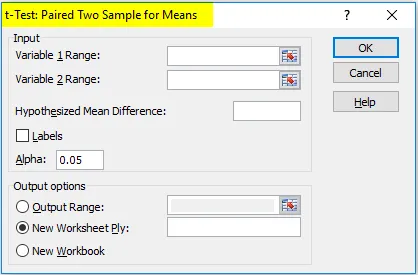
Pasul 4: În intervalul Variabil 1, selectați scorul echipei 1 și sub Variabilă 2 Range, selectați scorul echipei 2.

Pasul 5: Interval de ieșire selectează celula în care doriți să afișați rezultatele.
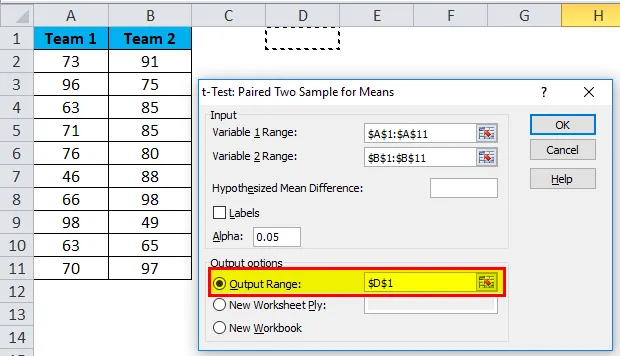
Pasul 6: Faceți clic pe Etichete deoarece am selectat intervalele, inclusiv titlurile. Faceți clic pe Ok pentru a termina testul.
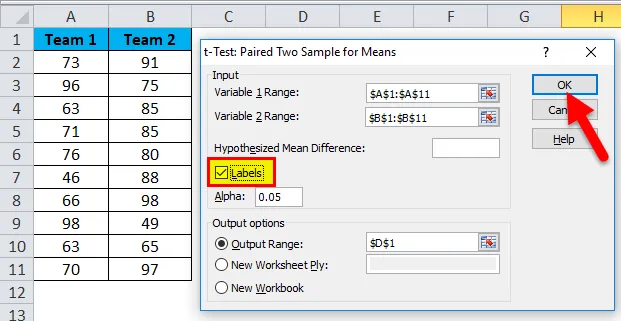
Pasul 7: Din celula D1 va începe afișarea rezultatului testului.

Rezultatul va arăta valoarea medie a două echipe, Variance Value, câte observații sunt efectuate sau câte valori luate în considerare, corelația Pearson etc …
Dacă P (T <= t) două cozi este 0, 314, care este mai mare decât valoarea P standard estimată de 0, 05. Aceasta înseamnă că datele nu sunt semnificative.
Putem face și testul T folosind funcția încorporată T.TEST.
Opțiunea SOLVER - Exemplul # 2
Un soluționant nu este altceva decât rezolvarea problemei. SOLVER funcționează ca un obiectiv în căutarea excel.
Uitați-vă la imaginea de mai jos Am date despre unitățile produsului, prețul unităților, costul total și profitul total.
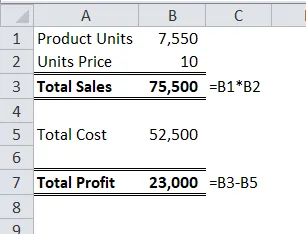
Cantitatea vândută este de 7550 la un preț de vânzare de 10 pe unitate. Costul total este de 52500, iar profitul total este de 23000.
Ca proprietar, vreau să obțin un profit de 30000 prin creșterea prețului unitar. Deocamdată nu știu cât prețul de unități trebuie să măresc. SOLVER mă va ajuta să rezolv această problemă.
Pasul 1: Deschideți SOLVER sub fila DATA .
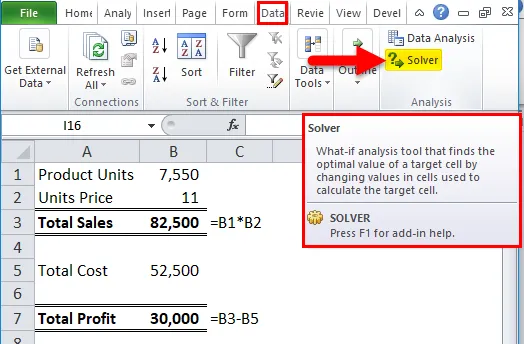
Pasul 2: Setați celula obiectivă ca B7 și valoarea de 30000 și schimbând celula în B2 . Deoarece nu am alte criterii speciale de testat, fac clic pe butonul SOLVE.
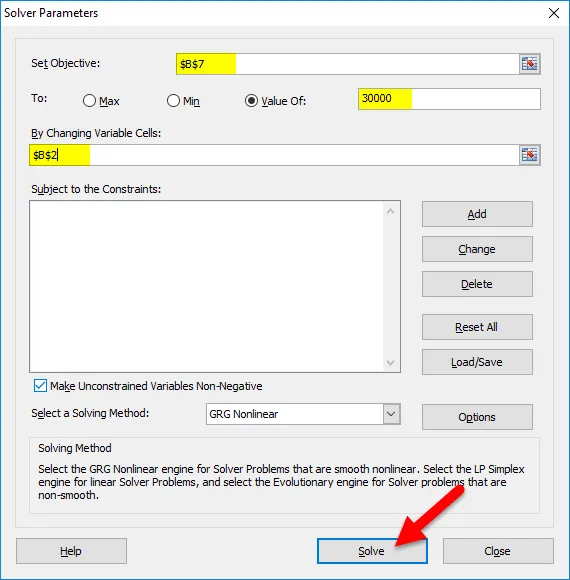
Pasul 3: Rezultatul va fi ca mai jos:

Ok, excel SOLVER a rezolvat problema pentru mine. Pentru a obține un profit de 30000, trebuie să vând produsele la 11 pe unitate, în loc de 10 pe unitate.
În acest fel, putem face analiza datelor.
Lucruri de reținut despre instrumentul de analiză a datelor în Excel
- Avem multe alte teste de analiză precum regresie, test F, ANOVA, corelare, tehnici descriptive.
- Putem adăuga suplimentul Excel ca pachet de instrumente de analiză a datelor.
- Pachetul de instrumente de analiză este disponibil și sub VBA.
Articole recomandate
Acesta a fost un ghid pentru Instrumentul de analiză a datelor în Excel. Aici vom discuta despre cum să folosiți Instrumentul de analiză a datelor Excel împreună cu exemple excel și șablon excel descărcabil. De asemenea, puteți consulta aceste articole utile în excel -
- Excel T. Funcția de testare | Cum se utilizează T.Test
- Cum de a activa Excel Solver Tool
- Calculați funcția CORREL în Excel
- Grafic istoric avansat Excel