În acest tutorial cu efecte de text Photoshop, vom crea un text eliminat. Prin aceasta, vreau să spun că vom analiza cum să utilizăm una dintre opțiunile de formă mai interesante ale Photoshop pentru a elimina secțiuni de litere care se suprapun între ele! Desigur, nu puteți utiliza opțiuni de formă decât dacă lucrați cu forme, așa că pe parcurs, vom vedea cum puteți converti textul într-o formă, ceea ce ne deschide mult mai multe posibilități atunci când vine vorba de crearea interesantă efecte de text.
Iată un exemplu al rezultatului pentru care urmează:

Efectul text final „eliminat”.
Să începem!
Pasul 1: Creați un nou document gol
Mai întâi, creați un nou document Photoshop, fie accesând meniul Fișier din partea de sus a ecranului și alegând Nou, fie apăsând comanda rapidă de la tastatură Ctrl + N (Câștigă) / Comandă + N (Mac). În orice mod, se deschide caseta de dialog a noului document Photoshop. Introduceți dimensiunile de care aveți nevoie pentru documentul dvs. Pentru acest tutorial, dacă doriți să îl urmați, voi introduce 4 inci pentru lățimea mea, 2 inci pentru înălțimea mea și o valoare de rezoluție de 300 pixeli / inch . De asemenea, îmi voi seta conținutul de fundal pe alb, care va umple fundalul noului meu document cu alb. După ce ați terminat, faceți clic pe OK în colțul din dreapta sus al casetei de dialog pentru a ieși din ea. Noul dvs. document va apărea pe ecran:
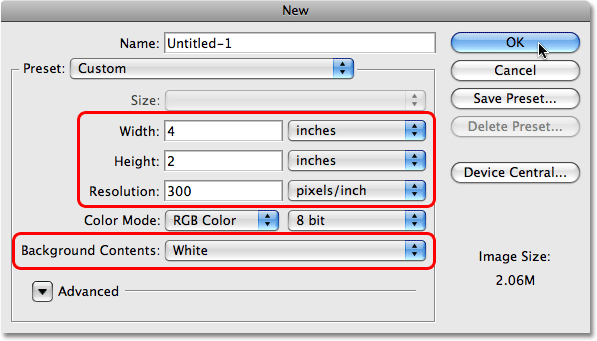
Creați un nou document Photoshop utilizând caseta de dialog Document nou.
Pasul 2: Selectați Instrumentul Tip
Cu noul nostru document creat, putem începe să lucrăm la efectul nostru. Întrucât acesta este un efect text, vom avea nevoie de text și, pentru asta, vom avea nevoie de Photoshop Type Too l. Prindeți-o din paleta Instrumente sau pur și simplu apăsați litera T de pe tastatură pentru a o selecta cu ajutorul comenzii rapide:
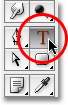
Selectați Instrumentul de tip.
Pasul 3: Selectați un font
Cu Instrumentul de tip selectat, Bara de opțiuni din partea de sus a ecranului se schimbă pentru a afișa opțiuni specifice pentru Instrumentul de tip. Peste stânga opțiunii Bara de opțiuni este locul unde putem alege un font. Selectați fontul pe care doriți să-l utilizați pentru efectul dvs. Alegerea fonturilor dvs. va depinde de fonturile pe care le-ați instalat în prezent pe computer. Acest efect funcționează cel mai bine cu fonturile care au litere mari, groase, așa că voi alege Cooper Std . Nu vă faceți griji pentru dimensiunea fontului deocamdată:

Selectați un font din bara de opțiuni.
Pasul 4: Selectați o culoare pentru text
În continuare, trebuie să selectăm o culoare pentru textul nostru. Dacă vă deplasați mai departe spre dreapta în bara de opțiuni, veți găsi o imagine de culoare . Acest swatch color vă arată culoarea textului selectată în prezent. Pentru a schimba culoarea textului, trebuie doar să faceți clic direct pe swatch-ul de culori:

Setul de culori arată culoarea curentă a textului. Faceți clic pe swatch color pentru a schimba culoarea.
Se creează selectorul de culori Photoshop. Alegeți o culoare pentru textul dvs. O să aleg o nuanță medie de albastru. După ce ați terminat, faceți clic pe OK pentru a ieși din selectorul de culori și veți vedea că swatch-ul de culori din bara de opțiuni a schimbat culoarea pe care ați ales-o:
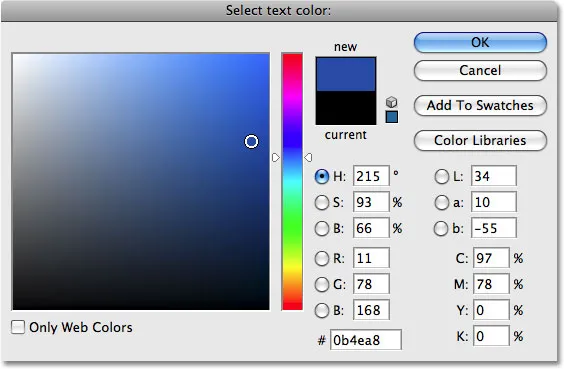
Alegeți o culoare pentru textul dvs. din Color Picker.
Pasul 5: Adăugați textul dvs.
Cu Instrumentul de tip, un font și o culoare pentru textul selectat, faceți clic pe documentul dvs. și adăugați textul. Voi tasta cuvântul "FOTOSHOP", toate cu majuscule:
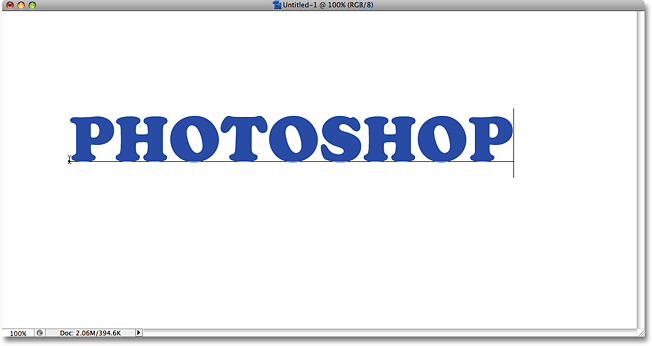
Adăugați textul în document.
După ce ați adăugat textul dvs., faceți clic pe bifați în bara de opțiuni pentru a-l accepta și ieși din modul de editare a textului.

Faceți clic pe bifați în bara de opțiuni pentru a accepta textul.
Pasul 6: Redimensionați textul dacă este nevoie cu transformare gratuită
Dacă trebuie să redimensionați sau mutați textul sau ambele, mergeți la meniul Edit din partea de sus a ecranului și alegeți Transformare gratuită sau pentru o modalitate mai rapidă de a accesa comanda Transformare gratuită, apăsați Ctrl + T (Win) / Comandă + T (Mac):
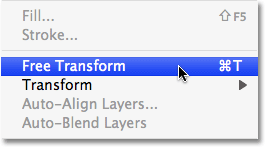
Accesați Editare> Transformare gratuită.
Veți vedea caseta Transformare gratuită și mânerele vor apărea în jurul textului din document. Pentru a redimensiona textul, țineți apăsată tasta Shift, care va restrânge raportul de aspect al textului pe măsură ce îl redimensionați, apoi faceți clic pe oricare dintre mânerele colțului (pătratele mici) și trageți mânerul spre interior sau spre exterior, în funcție de dacă aveți nevoie pentru a face textul mai mare sau mai mic. Pentru a muta textul, faceți clic oriunde în caseta Transformare gratuită și trageți textul într-o locație nouă. Voi face ca textul meu să fie ceva mai mare trăgând mânerul din colțul din dreapta jos spre exterior:
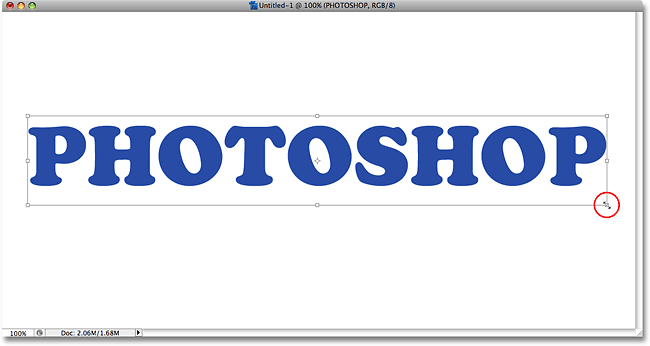
Redimensionați și mutați textul dacă este nevoie cu Transformare gratuită.
Apăsați Enter (Win) / Return (Mac) când ați terminat să acceptați transformarea și ieșirea din comanda Transformare gratuită.
Pasul 7: Convertiți textul într-o formă
Asigurați-vă că aveți totul scris corect, deoarece, în acest moment, trebuie să transformăm textul nostru într-o formă. După ce va fi transformat într-o formă, textul nu va mai fi modificabil, deci verificați dublu pentru a vă asigura că nu ați greșit. Pentru a transforma textul într-o formă, mergeți la meniul Strat din partea de sus a ecranului, alegeți Tip, apoi alegeți Convertiți în formă :
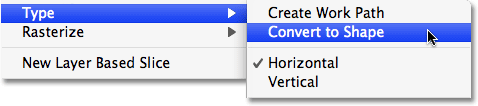
Accesați Strat> Tip> Convertiți în formă.
Dacă ne uităm acum în paleta Straturi, putem vedea că stratul nostru de text a devenit un strat de formă . Chiar dacă textul arată în continuare, bine, text în document, literele sunt acum forme individuale, ceea ce înseamnă că acum putem lucra cu ele la fel cum am putea lucra cu orice altă formă din Photoshop:
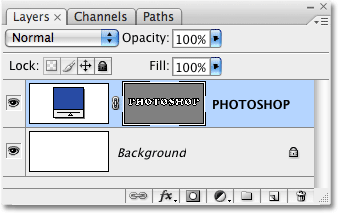
Textul apare acum ca un strat Shape în paleta Straturi.
Pasul 8: Selectați Instrumentul de selectare a căii
Trebuie să selectăm toate literele (formele) simultan. S-ar putea să credeți că am putea folosi Instrumentul pentru marcaje dreptunghiulare, dar, deoarece lucrăm cu forme, de fapt, vom avea nevoie de un instrument de selecție diferit - Instrumentul de selecție a căilor . Prindeți-o din paleta Instrumente sau apăsați litera A de pe tastatură pentru a o selecta cu ajutorul comenzii rapide:
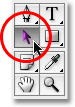
Selectați Instrumentul de selectare a căii.
Pasul 9: trageți o selecție în jurul întregului cuvânt
Pentru a selecta toate literele simultan, trebuie doar să faceți clic și să trageți o casetă de selecție în jurul întregului cuvânt, la fel cum ați face în cazul în care ați folosi Instrumentul pentru marcaj dreptunghiular. Veți vedea un contur punctat subțire în timp ce trageți:
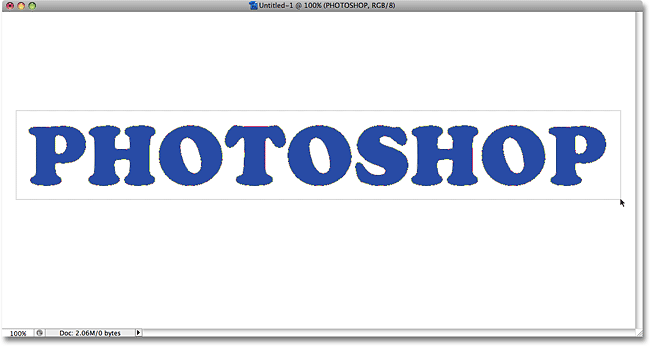
Trageți o selecție în jurul întregului cuvânt cu instrumentul de selectare a căii.
După ce ai întregul cuvânt înconjurat de selecție, eliberează butonul mouse-ului. Schița de selecție dreptunghiulară va dispărea și veți vedea că fiecare literă individuală are acum un contur în jurul ei, cu mici pătrate (numite puncte de ancorare) așezate la diferite locuri din jurul literelor:

Toate literele (formele) sunt acum selectate.
Dacă doriți să aflați mai multe despre lucrul cu căi și puncte de ancorare în Photoshop, le acoper în detaliu în popularul nostru tutorial de realizare a selecțiilor cu instrumentul Pen, pe care îl veți găsi în secțiunea Noțiuni de bază Photoshop a site-ului.
Pasul 10: Selectați opțiunea „Exclude zonele cu forme suprapuse”
Cu toate formele noastre de litere selectate acum, mergeți la bara de opțiuni din partea de sus a ecranului. În partea stângă, veți vedea o serie de patru icoane, fiecare care prezintă o combinație diferită de pătrate. Aceste icoane reprezintă opțiuni diferite pentru modul în care formele noastre pot interacționa unele cu altele. Cel pe care îl dorim pentru acest efect este cel din extrema dreaptă - opțiunea Exclude zonele de formă suprapuse . Faceți clic pe pictogramă pentru a o selecta. Dacă aveți activat Sfaturi pentru instrumente în Preferințele Photoshop, veți vedea numele opțiunii atunci când treceți peste pictograma:

Selectați opțiunea „Exclude zonele cu forme suprapuse” din bara de opțiuni.
Pasul 11: Deselectează literele
Într-o clipă, vom trage literele individuale una peste alta, astfel încât formele să se suprapună. Opțiunea pe care tocmai am selectat-o în bara de opțiuni va determina dispariția zonelor care se suprapun. Cu toate acestea, înainte de a putea face asta, trebuie mai întâi să deselectăm literele, altfel dacă încercăm să le tragem pe oricare dintre ele, vom ajunge să le tragem pe toate în același timp. Pentru a deselecta literele, trebuie doar să faceți clic pe orice zonă goală din document. Veți vedea că toate punctele de ancorare dispar din jurul literelor, spunându-ne că formele nu mai sunt selectate. Este posibil să vedeți în continuare un contur în jurul literelor, dar nu vă faceți griji deocamdată. Îl vom elimina când terminăm:

Faceți clic pe orice zonă goală a documentului pentru a deselecta formele de litere.
Pasul 12: trageți literele împreună, astfel încât să se suprapună
Aceasta este partea distractivă. Cu instrumentul de selectare a căii încă selectat, faceți clic pe a doua literă a cuvântului și trageți-o spre stânga până când o parte a literei se suprapune pe prima literă a cuvântului. Ca și magia, zona care se suprapune dispare din vedere:

Zona care se suprapune între cele două forme de litere dispare.
Continuați să trageți fiecare literă spre stânga până când o parte din ea se suprapune scrisorii anterioare. Pentru o varietate suplimentară, încercați să rotiți unele dintre litere cu comanda Transformare gratuită . Pur și simplu faceți clic pe litera cu Instrumentul de selecție a căii pentru a selecta, apoi apăsați Ctrl + T (Câștigă) / Comandă + T (Mac) pentru a deschide rapid caseta Transformare gratuită și manevrele din jurul scrisorii. Mutați cursorul oriunde în afara casetei Transformare gratuită, apoi faceți clic și trageți pentru a roti litera. Aici, rotesc litera T către stânga.
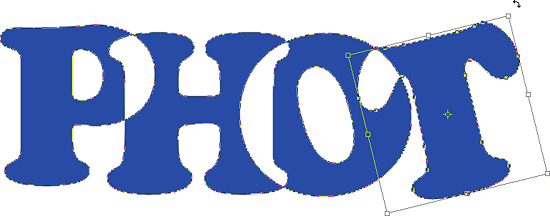
Zona care se suprapune între cele două forme de litere dispare.
Când ați terminat rotirea scrisorii, apăsați Enter (Win) / Return (Mac) pentru a accepta transformarea. Continuați să suprapuneți fiecare literă până ajungeți la sfârșitul cuvântului. Rezultatul final ar trebui să arate așa:

Toate literele din cuvânt se suprapun acum reciproc.
Pasul 13: Deselectează masca vectorială pentru a elimina conturul din jurul textului
Schița care apare în jurul textului face ca lucrurile să arate destul de dure, așa că hai să scăpăm de el și să curățăm lucrurile. Motivul pentru care conturul este vizibil este acela că în prezent avem masca vectorială selectată pe stratul de formă. Dacă ne uităm la stratul de formă din paleta Straturi, putem vedea că acesta conține câteva miniaturi. Miniatura din dreapta este miniatura de mască vectorială, care, după cum puteți vedea, privind-o, conține formele literelor noastre. Dacă priviți cu atenție, veți vedea o margine albă evidențiată în jurul miniaturii. Acest lucru înseamnă că în prezent avem masca vectorială selectată. Faceți clic direct pe miniatură pentru a o deselecta:
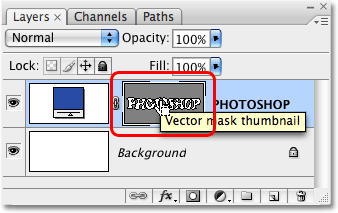
Faceți clic pe miniatura de mască vectorială pentru a deselecta masca vectorială și pentru a elimina conturul din jurul textului.
Bordul evidențiat va dispărea din jurul miniaturii din paleta Straturi și conturul va dispărea din textul nostru, permițându-ne să vedem cum arată efectul nostru final:

Efectul text final „eliminat”.
Pentru a adăuga și mai mult interes efectului, experimentați cu stiluri de straturi . De exemplu, iată rezultatul cu care am obținut aplicând aceleași stiluri de straturi pe care le-am folosit în tutorialul Fun, Easy Gel Text Effect, pe care îl veți găsi enumerat cu restul tutorialele noastre Text Effects :

Același efect după experimentarea cu stiluri de straturi.
Unde urmează …
Și acolo îl avem! Consultați secțiunile noastre Efecte text sau Efecte foto pentru mai multe tutoriale cu efecte Photoshop!