În acest tutorial Photoshop Text Effects, vom învăța cum să creăm un efect „plăci fragmentate” folosind filtrul Tile Photoshop.
Iată efectul pentru care urmăm:

Rezultatul final.
Să începem!
Pasul 1: Deschideți un nou document Photoshop
Deschideți un nou document Photoshop accesând meniul Fișier din partea de sus a ecranului și alegând Nou …, care apare caseta de dialog Nou document . Alegeți orice dimensiune doriți pentru documentul dvs. Voi folosi dimensiunea presetată 640x480:
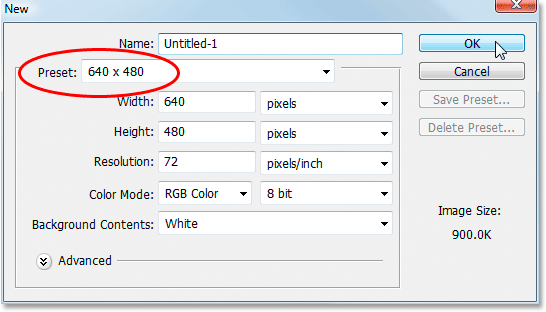
Creați un nou document Photoshop. Folosesc dimensiunea presetată 640x480.
Pasul 2: Umpleți stratul de fundal cu negru
Apăsați D de pe tastatură pentru a reseta rapid culorile de fundal și de fundal ale Photoshop, care setează negrul ca culoarea prim-plan. Apoi folosiți comanda rapidă de la tastatură Alt + Backspace (Win) / Option + Delete (Mac) pentru a umple stratul de fundal cu negru:

Documentul Photoshop este acum umplut cu negru.
Pasul 3: Setați-vă culoarea prim-plan pe o culoare închisă și adăugați-vă textul
Faceți clic pe paleta de culori în prim plan în paleta Instrumente:
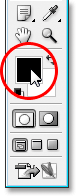
Faceți clic pe swatch-ul de culori în prim plan pentru a-și schimba culoarea.
Acest lucru va aduce selecția de culori Photoshop. Vom alege o culoare pentru text. Puteți alege oricare culoare doriți pentru textul dvs., dar orice culoare este, alegeți o nuanță întunecată a acesteia. Vreau să folosesc verde pentru culoarea mea, așa că voi alege o nuanță întunecată de verde:
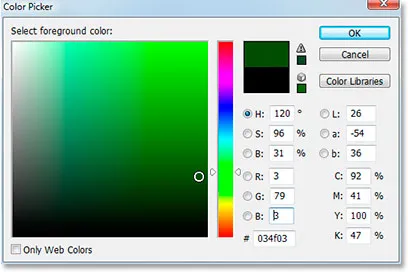
Utilizați selectorul de culori Photoshop pentru a selecta o nuanță întunecată a culorii pe care doriți să o utilizați pentru text.
După ce ați ales culoarea dvs., faceți clic pe OK pentru a ieși din selectorul de culori.
Selectați instrumentul Tipul dvs. din paleta Instrumente sau apăsați litera T de pe tastatură pentru a o selecta rapid:
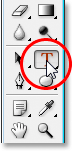
Selectați instrumentul Tip din paleta Instrumente sau apăsați „T” de pe tastatură.
Apoi, cu instrumentul Tip selectat, mergeți la Bara de opțiuni din partea de sus a ecranului și alegeți fontul și dimensiunea fontului. Acest efect va funcționa cel mai bine cu un font mare, gros, așa că voi folosi „Impact” pentru tutorial. Apoi faceți clic pe documentul dvs. și introduceți textul. Voi tasta cuvântul „digital”, deoarece cred că acest efect are un aspect digital-ish:

Faceți clic în document și introduceți tipul dvs.
Utilizați instrumentul Mutare pentru a vă concentra textul în document și redimensionați-l dacă este necesar, folosind comanda rapidă de la tastatură Ctrl + T (Win) / Command + T (Mac) pentru a crea mânerele de transformare gratuite Photoshop în jurul textului dvs., apoi țineți apăsat. Shift + Alt (Win) / Shift + Option (Mac) și trageți oricare dintre punctele de colț. Menținerea Shift constrânge proporțiile textului și menținerea Alt / Option determină redimensionarea textului din centru. Apăsați Enter (Win) / Return (Mac) când ați terminat să acceptați transformarea.
Pasul 4: Rasterizează stratul de text
Vom aplica unul dintre filtrele Photoshop textului, dar nu putem face asta fără să transformăm textul în pixeli, care este cunoscut drept „rasterizarea” acestuia. Pentru a face acest lucru, cu stratul de text selectat în paleta Straturi, mergeți până la meniul Strat din partea de sus a ecranului, alegeți Rasterizare, apoi alegeți Tip . Se pare că nu s-a întâmplat nimic în document, dar dacă vă uitați în paleta dvs. Straturi, veți vedea că stratul de text este acum un strat normal:
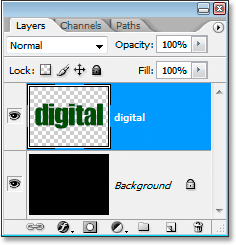
După rasterizarea tipului, stratul de text este acum un strat normal în paleta Straturi.
Pasul 5: Duplică stratul de text
Trebuie să creăm un duplicat al stratului cu textul nostru pe el, pentru a face acest lucru, cu stratul de text selectat, utilizați comanda rapidă de la tastatură Ctrl + J (Win) / Command + J (Mac). Acum veți avea un duplicat al stratului de text în paleta Straturi:
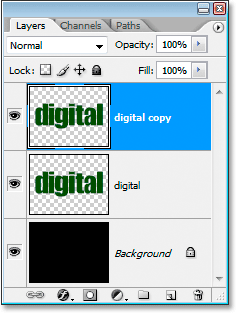
Apăsați „Ctrl + J” (Win) / „Command + J” (Mac) pentru a dubla stratul de text.
Pasul 6: Ascundeți stratul de text original
Cu copia stratului nostru de text creat, vom ascunde din vedere stratul de text original făcând clic pe pictograma sa Vizibilitate strat (pictograma „globul ocular”) din partea stângă a stratului din paleta Straturi:
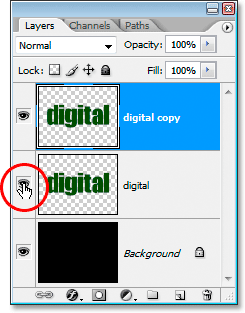
Ascundeți stratul de text original făcând clic pe pictograma „Vizibilitate strat” (glob ocular).
Nu veți vedea nicio modificare a documentului, deoarece copia stratului de text blochează vizualizarea stratului de text original, dar dacă priviți înapoi în paleta Straturi, veți vedea că pictograma globului ocular a dispărut, indicând că stratul este acum ascuns.
Pasul 7: Aplicați filtrul „Tiles” de Photoshop de două ori pe stratul de copiere a textului
Cu stratul de copiere text selectat în paleta Straturi, mergeți la meniul Filtru din partea de sus a ecranului, alegeți Stilizare, apoi alegeți Placi . Aceasta afișează caseta de dialog Filtru Tile Photoshop:
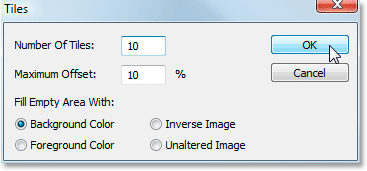
Tutoriale Photoshop: accesați Filtru> Stilizare> Placi pentru a deschide caseta de dialog Filtru gresie.
Nu este necesară modificarea niciunei opțiuni. Pur și simplu faceți clic pe OK pentru a ieși din caseta de dialog și aplicați filtrul la text. Apoi folosiți comanda rapidă de la tastatură Ctrl + F (Win) / Command + F (Mac) pentru a aplica același filtru a doua oară. Textul dvs. va arăta acum așa:
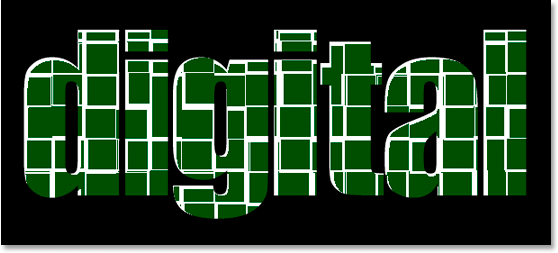
Textul după aplicarea filtrului Tiles.
Pasul 8: Selectați și ștergeți zonele albe din text
Prindeți instrumentul Magic Wand din paleta Instrumente sau apăsați litera W pentru a o selecta rapid:
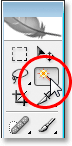
Selectați instrumentul Magic Wand din paleta Instrumente sau apăsați „W” de pe tastatură.
Sus în bara de opțiuni, asigurați-vă că nu este bifat Contiguous, altfel ar trebui să selectăm fiecare zonă albă separat. Apoi faceți clic cu bagheta magică pe orice zonă albă din text și Photoshop va selecta toate zonele albe simultan:
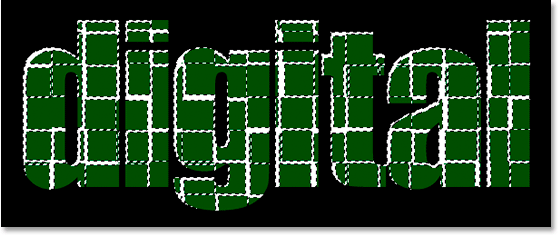
Faceți clic pe orice zonă albă cu bagheta magică pentru a selecta toate zonele albe din text.
Cu tot albul selectat, apăsați Ștergeți de pe tastatură pentru a șterge acele zone. Apăsați Ctrl + D (Win) / Command + D (Mac) pentru a deselecta selecția. Textul dvs. va arăta acum așa:
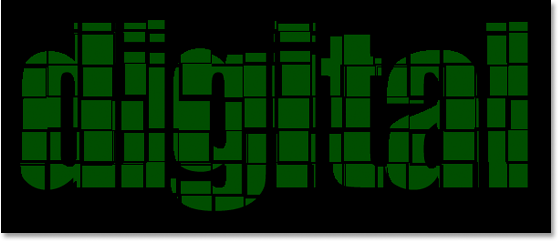
Textul după ștergerea zonelor albe.
Pasul 9: Duplică stratul de text original și mută-l în partea de sus a paletei straturilor
Faceți clic înapoi pe stratul de text original pentru a-l selecta, apoi dublați-l folosind comanda rapidă de la tastatură Ctrl + J (Win) / Command + J (Mac). Apoi faceți clic pe stratul duplicat pe care tocmai l-ați creat și trageți-l în partea de sus a paletei Straturi. Veți vedea o bară evidențiată de-a lungul vârfului în timp ce vă apropiați de ea. Când vedeți acea bara de evidenție, eliberați butonul mouse-ului și stratul va cădea în loc:
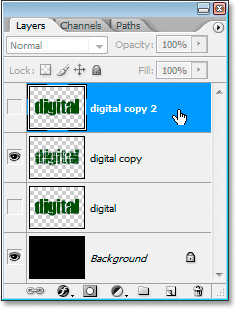
Duplică stratul de text original și trage-l în partea de sus a paletei Straturi.
Pasul 10: Faceți clic pe pictograma Vizibilitate a stratului, astfel încât apare în document
Din moment ce stratul text original este ascuns de vedere, această nouă copie a lui pe care am făcut-o este ascunsă și din vedere. Avem nevoie să fie afișat în document, așa că faceți clic pe pictograma Vizibilitate, care va face să apară globul ocular, iar stratul va fi acum vizibil:
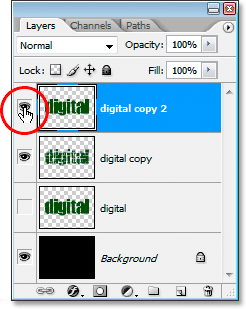
Faceți clic pe pictograma de vizibilitate a stratului pentru a dezvălui stratul din document.
Pasul 11: Faceți din text o nuanță mai deschisă a culorii
Faceți clic înapoi pe swatch-ul de culori în prim plan din paleta Instrumente pentru a readuce selectorul de culori, apoi alegeți o nuanță ușor mai deschisă a culorii textului:
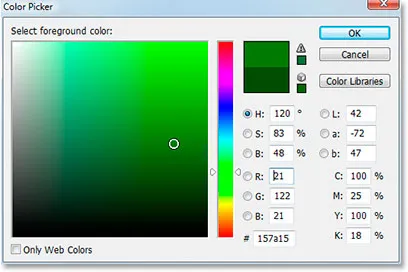
Faceți clic din nou pe swatch-ul de culori din prim plan și alegeți o nuanță ușor mai deschisă a culorii textului în Color Picker.
Faceți clic pe OK pentru a ieși din Color Picker, apoi folosiți comanda rapidă de la tastatură Shift + Alt + Backspace (Win) / Shift + Option + Delete (Mac) pentru a aplica culoarea textului:

Apăsați „Shift + Alt + Backspace” (Win) / „Shift + Option + Delete” (Mac) pentru a aplica noua culoare textului.
Pasul 12: Rotiți panza la 90 ° CW
Accesați meniul Image din partea de sus a ecranului, alege Rotire Canvas, apoi alege 90 ° CW pentru a roti panza 90 ° spre dreapta:
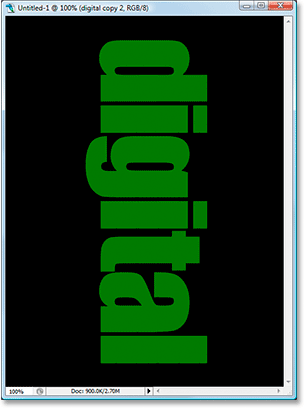
Rotiți pânza cu 90 ° în sensul acelor de ceasornic.
Pasul 13: Aplicați filtrul de gresie de trei ori textului
Vom aplica din nou filtrul Tiles, de această dată la noul strat de text. Deoarece Tiles a fost ultimul filtru pe care l-am aplicat, nu este nevoie să îl selectăm din nou din meniul Filtru. Putem folosi aceeași scurtătură de tastatură Ctrl + F (Win) / Command + F (Mac) pentru a o aplica, apoi apăsați comanda rapidă de la tastatură încă de două ori pentru a aplica filtrul în total de trei ori. Textul dvs. va arăta acum așa:
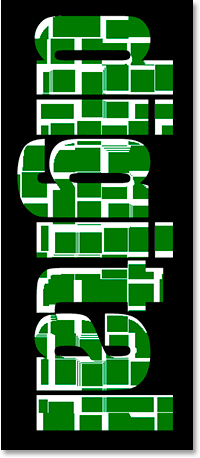
Tutoriale Photoshop: textul după aplicarea de două ori a filtrului Tiles.
Pasul 14: selectați și ștergeți zonele albe
Utilizați încă o dată bagheta magică pentru a selecta rapid toate zonele albe din text, făcând clic pe oricare dintre zonele albe. Apoi apăsați Ștergeți pentru a le șterge, la fel cum am făcut înainte. Apăsați Ctrl + D (Win) / Command + D (Mac) pentru a deselecta selecția. Textul dvs. va arăta astfel:
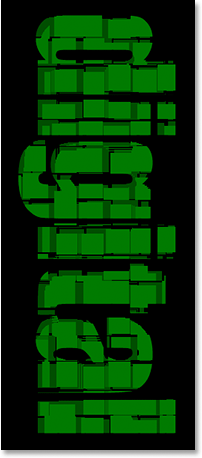
Textul după ștergerea din nou a zonelor albe.
Pasul 15: Duplicați din nou stratul de text original și mutați-l în partea de sus a paletei straturilor
Faceți clic din nou pe stratul de text original din paleta Straturi și apăsați Ctrl + J (Win) / Command + J (Mac) pentru a-l dubla. Apoi trageți-o în partea de sus a paletei Straturi:
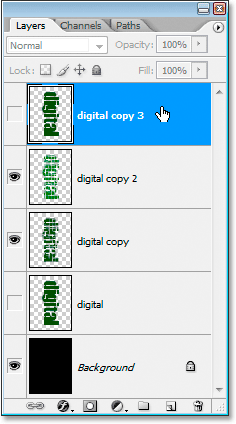
Duplică din nou stratul de text original și trage-l în partea de sus a paletei Straturi.
Pasul 16: Faceți clic pe pictograma de vizibilitate a stratului, astfel încât apare în document
Stratul nostru de text duplicat este din nou ascuns de vizualizare, așa că faceți clic pe pictograma sa Vizibilitate strat pentru a-l face să apară în document:
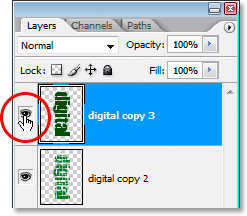
Faceți clic pe pictograma de vizibilitate a stratului pentru a dezvălui stratul din document.
Pasul 17: alegeți din nou o nuanță mai deschisă a culorii textului
Faceți din nou clic pe swatch-ul de culori în prim plan din paleta Tools pentru a afișa selectorul de culori și alege o nuanță mai deschisă a culorii textului. Aici aleg o nuanță și mai ușoară de verde:
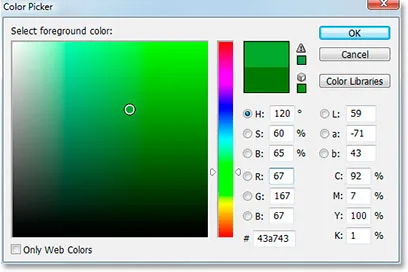
Faceți clic din nou pe arhiva de culori în prim plan și alegeți o nuanță mai deschisă a culorii textului.
Faceți clic pe OK pentru a ieși din selectorul de culori, apoi folosiți comanda rapidă de la tastatură Shift + Alt + Backspace (Win) / Shift + Opțiune + Ștergere (Mac) din nou pentru a aplica culoarea textului:
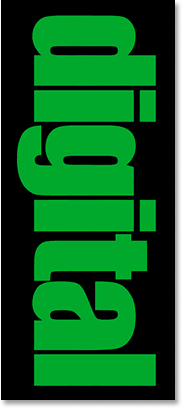
Apăsați „Shift + Alt + Backspace” (Win) / „Shift + Option + Delete” (Mac) pentru a aplica din nou noua nuanță de verde pe text.
Pasul 18: Rotiți panza la 90 ° CW
Reveniți la meniul Image, alege Rotire Canvas, apoi alege 90 ° CW pentru a roti din nou panza 90 ° în sensul acelor de ceasornic:
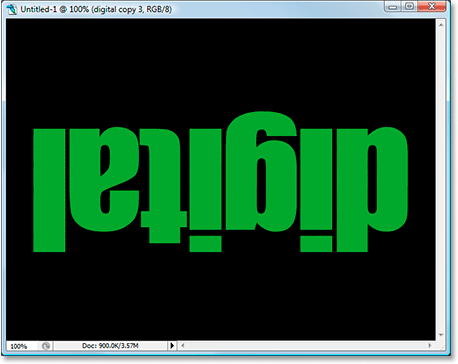
Rotiți pânza din nou cu 90 ° în sens orar.
Pasul 19: Aplicați filtrul de gresie de patru ori textului
Aplicați din nou filtrul Tiles, iar de această dată aplicați-l de patru ori folosind comanda rapidă de la tastatură Ctrl + F (Win) / Command + F (Mac) de patru ori. Textul dvs. va arăta acum așa:
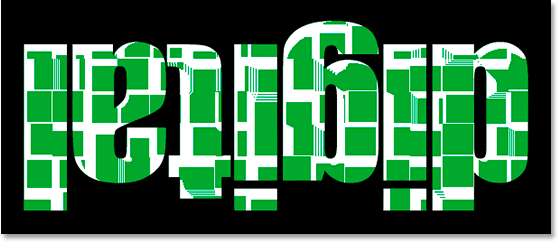
Aplicați filtrul Tiles de patru ori pe text.
Pasul 20: selectați și ștergeți zonele albe
Încă o dată, apucați bagheta magică și faceți clic pe oricare dintre zonele albe din text, apoi apăsați Ștergeți pentru a șterge zonele albe. Apăsați Ctrl + D (Win) / Command + D (Mac) pentru a deselecta selecția. Iată textul în acest moment:
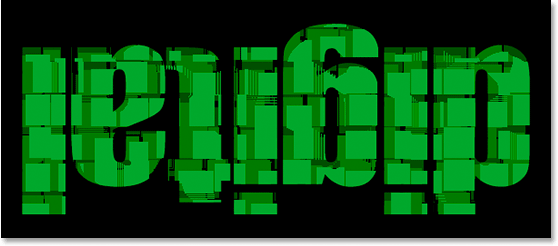
Textul după ștergerea din nou a zonelor albe.
Pasul 21: Duplicați din nou stratul de text original și mutați-l în partea de sus a paletei straturilor
Vom face aceiași pași peste tot, așa că mai întâi faceți clic pe stratul de text original din paleta Straturi și apăsați Ctrl + J (Win) / Command + J (Mac) pentru a-l dubla, apoi trageți-l în partea de sus din paleta Straturi. Faceți clic pe pictograma sa Vizibilitate strat pentru ca stratul să fie vizibil în document:
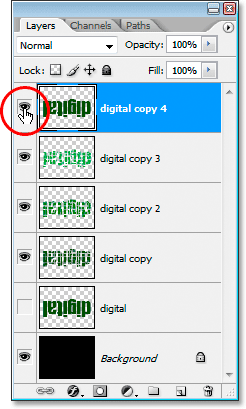
Duplicați din nou stratul de text original, trageți-l în partea de sus a paletei Straturi și faceți clic pe pictograma sa Vizibilitate strat, astfel încât să apară în document.
Pasul 22: alegeți din nou o nuanță mai deschisă a culorii textului
Faceți clic înapoi pe tabloul de culori din prim plan în paleta Instrumente și alegeți o nuanță și mai deschisă a culorii textului. Faceți clic pe OK pentru a ieși din Color Picker, apoi apăsați Shift + Alt + Backspace (Win) / Shift + Option + Delete (Mac) din nou pentru a aplica culoarea textului:
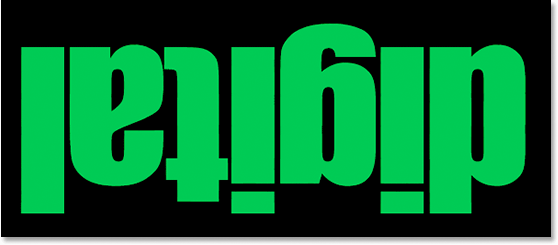
Alegeți o nuanță și mai deschisă a culorii textului dvs. în selectorul de culori și aplicați-l pe text.
Pasul 23: Rotiți din nou panza la 90 ° CW
Du-te înapoi la meniul Image, înapoi la Rotire Canvas, apoi alege din nou 90 ° CW pentru a roti panza 90 ° în sensul acelor de ceasornic:

Rotiți pânza încă o dată cu 90 ° în sens orar.
Pasul 24: Aplicați filtrul de gresie de cinci ori textului
De data aceasta apăsați de 5 ori tastatura rapidă Ctrl + F (Win) / Command + F (Mac) pentru a aplica filtrul Tiles de cinci ori textului:

Aplicați filtrul Tiles pe text de cinci ori.
Pasul 25: selectați și ștergeți zonele albe
Faceți clic din nou pe oricare dintre zonele albe cu bagheta magică pentru a le selecta, apoi ștergeți-le. Apăsați Ctrl + D (Win) / Command + D (Mac) pentru a deselecta selecția. Textul dvs. ar trebui să arate așa:
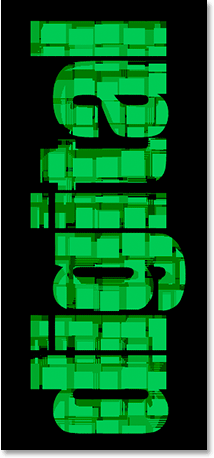
Textul după ștergerea din nou a zonelor albe.
Pasul 26: Duplicați din nou stratul de text original și mutați-l în partea de sus a paletei straturilor
Ultima dată, promit. Faceți clic pe stratul de text original și copiați-l încă o dată cu Ctrl + J (Win) / Command + J (Mac). Apoi trageți-o în partea de sus a paletei Straturi și faceți clic pe pictograma sa Vizibilitate strat, astfel încât să apară în document:
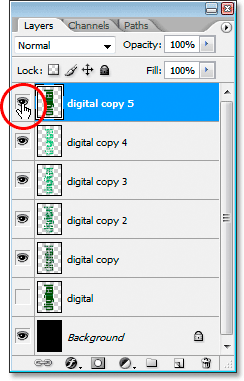
Duplicați din nou stratul de text original, trageți-l în partea de sus a paletei Straturi și faceți clic pe pictograma sa Vizibilitate strat, astfel încât să apară în document.
Pasul 27: Alegeți o nuanță mai deschisă a culorii textului și aplicați-o textului
Faceți din nou clic pe swatch-ul de culori în prim plan din paleta Instrumente și alegeți o nuanță și mai deschisă a culorii. Faceți clic pe OK pentru a ieși din Color Picker, apoi apăsați Shift + Alt + Backspace (Win) / Shift + Option + Delete (Mac) din nou pentru a aplica culoarea textului:
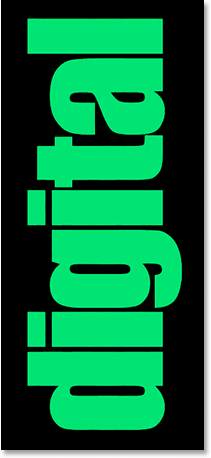
Tutoriale Photoshop: alegeți o nuanță și mai deschisă a culorii și aplicați-o pe text.
Pasul 28: Rotiți din nou panza cu 90 ° CW pentru a-l aduce în întregime
Du-te înapoi la meniul Image, înapoi la Rotire Canvas, apoi alege din nou 90 ° CW pentru a roti pânza cu 90 ° în sensul acelor de ceasornic, aducându-i în final cercul complet:

Rotiți pânza încă o dată cu 90 ° în sens orar, aducând-o în cerc complet.
Pasul 29: Aplicați filtrul de gresie de șase ori textului
De data aceasta apăsați comanda rapidă de la tastatură Ctrl + F (Win) / Command + F (Mac) de șase ori pentru a aplica filtrul Tiles de șase ori textului:
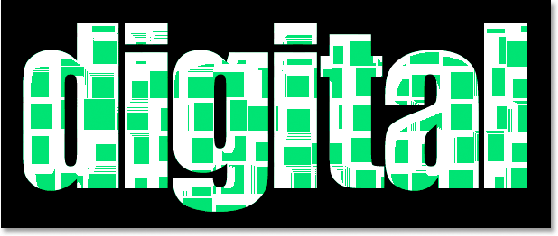
Aplicați filtrul Tiles pe text în total de șase ori.
Pasul 30: selectați și ștergeți zonele albe
Faceți clic din nou pe oricare dintre zonele albe cu bagheta magică pentru a le selecta, apoi ștergeți-le. Apăsați Ctrl + D (Win) / Command + D (Mac) pentru a deselecta selecția. Textul dvs. ar trebui să arate așa:
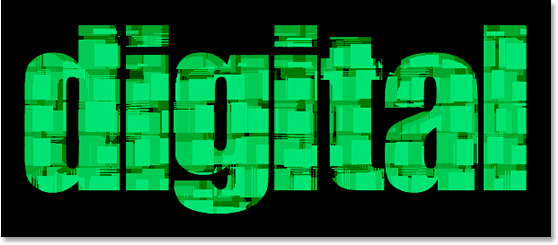
Textul după ștergerea din nou a zonelor albe. Aproape gata.
Pasul 31: Adăugați o lovitură neagră subțire în stratul de text superior
În acest moment, efectul de bază este complet. Doar o voi termina aplicând o tracțiune neagră subțire în jurul diferitelor fragmente de țiglă de pe stratul de text superior pentru a-i ajuta să le diferențieze de restul efectului. Pentru a face acest lucru, cu stratul de text superior selectat, faceți clic pe pictograma Stiluri de strat din partea inferioară a paletei Straturi:
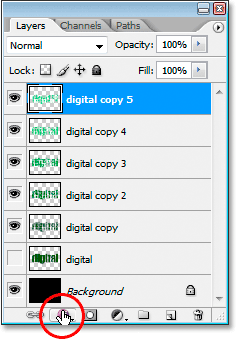
Cu stratul de text superior selectat, faceți clic pe pictograma „Stiluri strat” din partea inferioară a paletei Straturi.
Alegeți Stroke din listă:
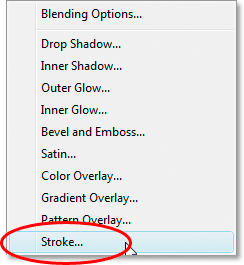
Faceți clic pe „Stroke” pentru a-l selecta din lista Stilurilor stratului.
Aceasta afișează caseta de dialog Stil strat stabilit pentru opțiunile Stroke din coloana din mijloc:
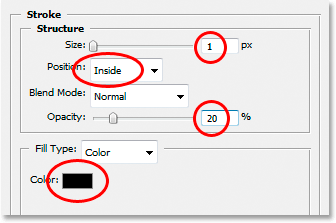
Modificați opțiunile Stroke încercuite în roșu.
Faceți modificările pe care le-am rotit în roșu mai sus. În primul rând, schimbați Culoarea cursei în negru făcând clic pe fereastra de culori și selectând negru în selectorul de culori. Reduceți dimensiunea cursei la 1 pixel . Modificați poziția cursei în interior și, în final, coborâți opacitatea până la aproximativ 20% . Vrem doar un accident vascular cerebral slab, nimic greu.
Faceți clic pe OK pentru a ieși din caseta de dialog Strat strat și ați terminat! Iată efectul final al textului „Tile fragmentate”:

Efectul final.
Unde urmează …
Și acolo îl avem! Accesați secțiunile noastre Efecte text sau Efecte foto pentru mai multe tutoriale cu efecte Photoshop!