
Butonul Insert Excel (Cuprins)
- Introducere în butonul de introducere Excel
- Cum se introduce un buton în Excel?
Introducere în butonul de introducere Excel
Macro-urile VBA sunt cel mai avansat nivel de excel și știm cu toții despre asta. În acest articol, vom scrie o macrocomandă simplă și cum să atribuim acea macro un buton pentru a rula în orice moment al timpului.
Cum se introduce un buton în Excel?
În Excel, putem insera butoane în funcție de nevoile noastre. putem utiliza un buton de control de formular sau buton de comandă pentru a efectua o anumită acțiune atunci când facem clic pe acesta. Ambele sunt cunoscute sub numele de buton care poate fi setat pentru a automatiza imprimarea foilor de lucru, filtrarea datelor sau calcularea numerelor.
Vă permite să vedem câteva exemple despre cum să introduceți un buton în excel.
Puteți descărca acest buton de introducere Excel aici - butonul de introducere ExcelExemplul # 1 - Inserați numere de serie folosind Record Macro
Înainte de a merge mai departe și de a afla despre codificarea macro, permiteți-mi să vă învăț opțiunea de înregistrare macro în excel. Înregistrare macro înregistrează pur și simplu toate activitățile pe care le faceți pe foaia de lucru Excel.
Pasul 1: Accesați fila Dezvoltator și faceți clic pe Record Macro.
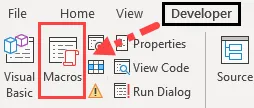
Pasul 2: acum vă va cere să vă numiți Macro. Dați un nume macro-ului dvs. de înregistrare.
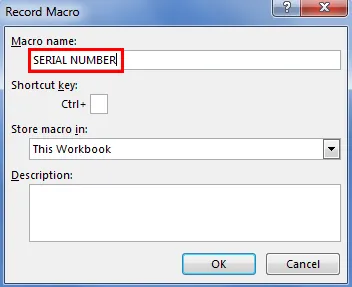
Pasul 3: Faceți clic pe OK pentru a începe înregistrarea.
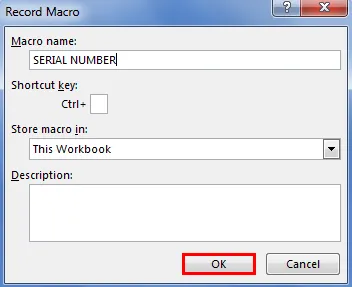
Pasul 4: Selectați celula A1 și tastați numărul de serie 1.
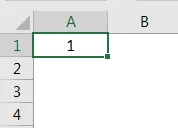
Pasul 5: Tastați 2 în celula A2 și trageți până la al 10- lea rând.
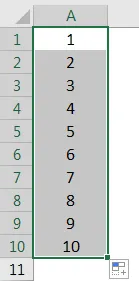
Pasul 6: Acum opriți înregistrarea sub fila Dezvoltator.
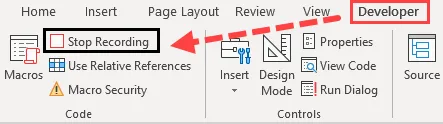
Pasul 7: Faceți clic pe Visual Basic pentru a vedea ce înregistrare a excelat.
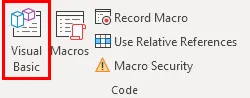
Pasul 8: Mai jos este înregistrarea macro-ului.
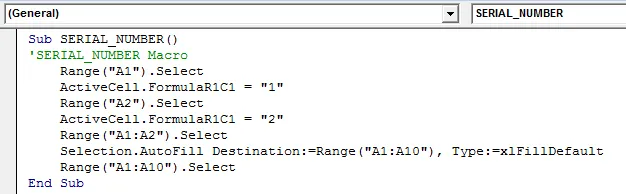
Mai întâi am selectat celula A1 adică Range („A1”). Acum celula A1 devine o celulă activă. În celula activă, am tastat numărul „1”, apoi am selectat celula A2 adică Range („B2”).
Așa a înregistrat toate acele lucruri pe care le-am făcut în foaia de lucru.
Pasul 9: Acum putem insera numere de serie de la 1 la 10, de la A1 la A10, în orice moment.
Exemplul # 2 - Alocați macro unui buton
Am creat un macro și l-am numit SerialNumber. Nu putem să ne întoarcem la macro și să rulăm tot timpul. Mai degrabă putem atribui un buton acestei macro, astfel încât să putem accesa macro-ul doar printr-un simplu clic al mouse-ului.
Pasul 1: Accesați fila Dezvoltator și faceți clic pe butonul Inserare.
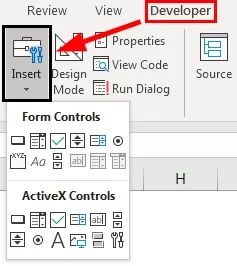
Pasul 2: Selectați prima opțiune numită Buton sub Controlul formularului și trageți pe foaia de lucru.
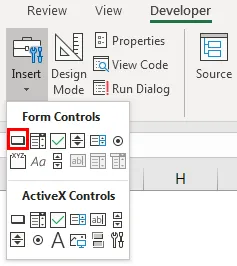
Pasul 3: De îndată ce desenați, vă va cere să atribuiți un Macro acestui buton.
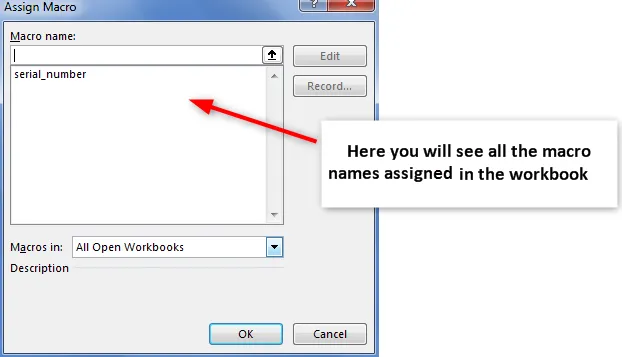
Pasul 4: Selectați numele macro pentru a atribui acestui buton.
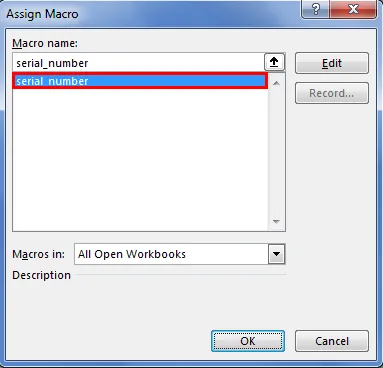
Pasul 5: Faceți clic pe OK pentru a finaliza. Acum macrocomanda este atribuită butonului. Puteți face clic pe acest buton pentru a rula o macro și introduce numere de serie.
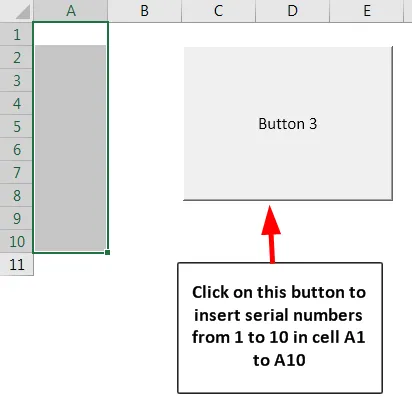
Exemplul # 3 - Atribuirea macro-ului la o formă
Am văzut cum să atribuiți macro unui buton sub fila Dezvoltator. Știți ce nu este obligatoriu să folosiți butonul Insert pentru a atribui macro, în schimb putem folosi propria noastră formă pentru a atribui macro. Urmați pașii de mai jos pentru a atribui o macro la propria dvs. formă.
Pasul 1: Accesați Inserare.

Pasul 2: Sub ilustrații, trebuie să mergem la Forme.
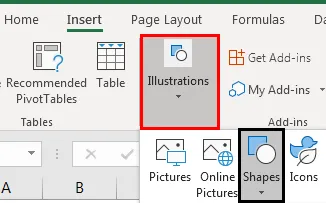
Pasul 3: Faceți clic pe meniul derulant și selectați forma pe care doriți să o aveți. După selectarea desenează acest lucru în foaia de lucru.

Pasul 4: Acum puteți schimba culoarea și punctul de vedere al formei ca pe dorința dumneavoastră sub fila Format.
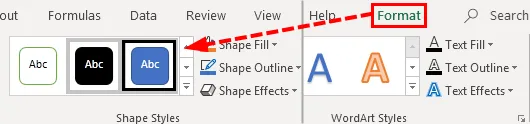
Pasul 5: Faceți clic dreapta pe formă și selectați Assign Macro.
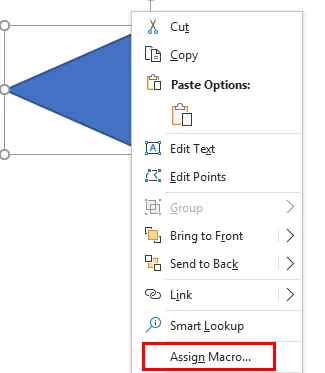
Pasul 6: Acum vom vedea alocarea ferestrei macro, așa cum am văzut în procesul de macro-buton. Selectați macrocomanda pe care doriți să o atribuiți și faceți clic pe OK.
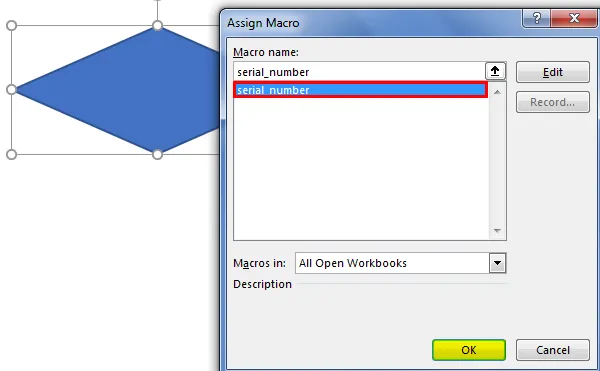
Pasul 7: Acum din nou faceți clic dreapta pe formă și selectați Editare text.

Pasul 8: dați acum un nume corect formei care poate fi înțeles de utilizatori.
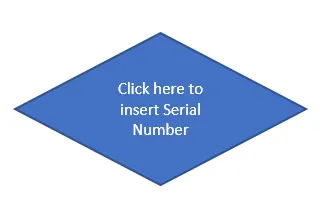
Acum putem folosi acest buton pentru a insera numere de serie.

Exemplul # 4 - Alte opțiuni sub butonul Insert în Excel
Acum vom vedea alte opțiuni disponibile sub butonul INSERT. Putem crea o listă de verificare folosind butonul Opțiune. Luați în considerare această listă de mai jos, de exemplu.

Pasul 1: Accesați fila Dezvoltator> Inserare> Buton opțiune.
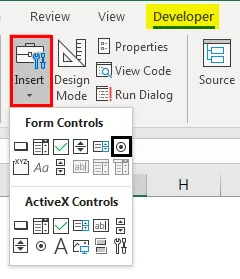
Pasul 2: Desenați butonul de opțiuni din celula C2.
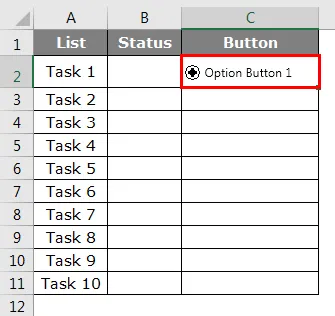
Pasul 3: Faceți clic dreapta pe butonul Opțiuni și selectați Control format.

Pasul 4: În fereastra Control format, mergeți la fila Control.
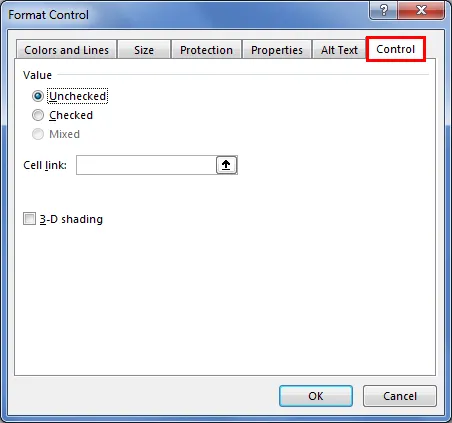
Pasul 5: Sub Legătură celulară, dați o legătură cu celula D2.

Pasul 6: Faceți clic pe OK. Acum faceți clic pe Opțiunea buton, putem vedea numărul 1 în celula D2.

Pasul 7: Faceți clic dreapta și ștergeți textul și păstrați doar butonul de opțiune simplă și reglați-vă la mijlocul celulei.
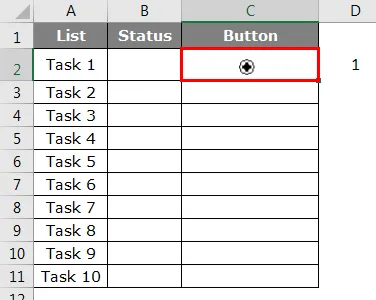
Pasul 8: Repetați aceeași sarcină pentru toate celulele. Schimbați celula în consecință. Când se face clic pe butonul din rândul respectiv, celulele din valoarea coloanei D vor fi modificate de la zero 1.
Lucruri de amintit
- Nu este obligatorie să alocați o macro pe butonul de introducere, ci putem folosi forme.
- Putem crea orice fel de formă pentru a atribui un buton macro.
- De asemenea, putem crea taste rapide pentru a rula o macrocomandă în loc de buton.
- Modul de utilizare a listei de verificare se referă la articolele noastre anterioare.
- Dacă doriți să activați fila de dezvoltare, consultați articolele noastre anterioare despre cum să activați fila Dezvoltator.
Articole recomandate
Acesta este un ghid pentru butonul Insert Excel. Aici vom discuta despre cum se introduce un buton în Excel, împreună cu exemple și șablonul excel descărcabil. De asemenea, puteți consulta următoarele articole pentru a afla mai multe -
- Cum se inserează un comentariu în Excel?
- Tutoriale pe Excel Introduceți pauză de pagină
- Ghid pentru Excel Introduceți mai multe rânduri
- Introduceți o foaie de lucru nouă în Excel