
Prezentare generală a instrumentului de eliminare a fundalului în Photoshop
Instrumentul de ștergere a fundalului în Photoshop este cel mai simplu sau rapid mod de a elimina fundalul sau orice parte din fundal Imagine din Photoshop. Instrumentul de ștergere de fundal este cea mai bună combinație posibilă a instrumentului de selecție rapidă și a instrumentului de șters.
Instrumentul Ștergător fundal este extrem de util pentru fotografii care constau în multe detalii mici, împreună cu margini cu obiecte pe care doriți să le decupați și fundalul fotografiilor. De exemplu; imagini cu păr, blană, cer, etc.
Cum să utilizați instrumentul de eliminare a fundalului în Photoshop?
Haideți să discutăm în detaliu despre instrumentul de eliminare a fundalului.
Interfața Photoshop cu instrumentul de eliminare a fundalului selectat:
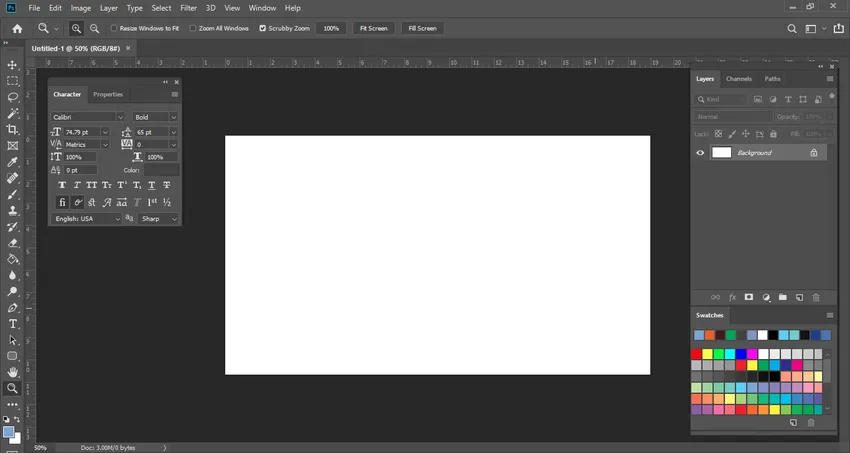
Dacă ați făcut clic stânga pe instrumentul de eliminare, puteți vedea că fundația Eraser este cuibărită în aceeași opțiune. Acesta este un instrument care este foarte util, deși face același lucru ca și Instrumentul de eliminare normală. Cu toate acestea, are câteva caracteristici semnificative, care sunt mai utile pentru a elimina diverse lucruri, cum ar fi fundalul.
Să aruncăm o privire, acum, la procesul real de a elimina culoarea de fundal. Aici, în această fotografie de mai jos, există o culoare albă de fundal.
Am mai pus încă un strat dintr-o fotografie reală, de culoare albastră. Ideea pe care am avut-o pentru crearea acestui strat se datorează faptului că atunci când eliminăm culoarea albă din fotografia originală, putem vedea cu exactitate cât de corect a fost eliminată. Aș recomanda acest lucru în timp ce exersați sau ștergeți orice fundal dintr-o imagine. Puneți întotdeauna un alt strat pentru a verifica dublu înainte de a continua modificările ulterioare.
Putin confuz, nu? Permiteți-mi să vă arăt un proces real într-o altă imagine de mai jos.
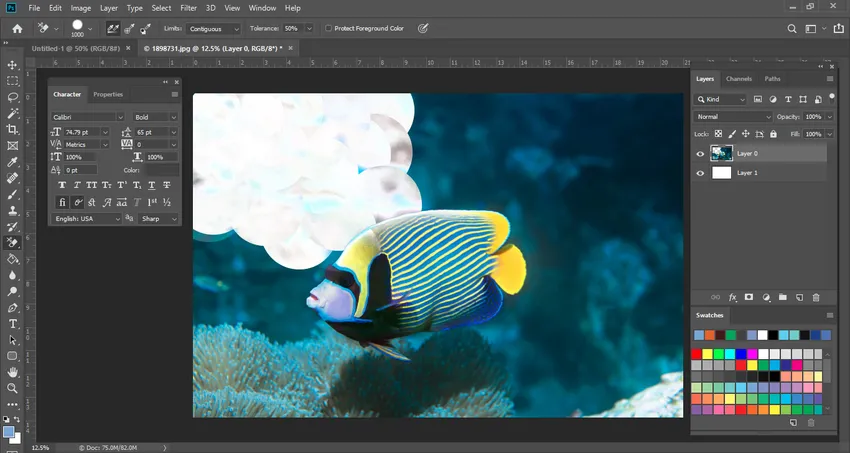
Aici, vă pot explica acest lucru mai detaliat. Puteți vedea fundalul albastru în timp ce eliminăm apa din fundal cu Instrumentul de eliminare fundal. Dar este posibil să observați un lucru că, pe Peștele de Coral Reef, apare o pată albă de culoare. Aceasta se datorează setării Toleranței.
Pentru setarea toleranței, trebuie să schimbăm în mod continuu setarea în funcție de complexitatea fotografiei. Aici setarea a fost de 50%, dar acum voi reduce setarea la 25%. După ce am modificat setarea toleranței, putem vedea că imaginea pare perfectă acum.
Să completăm această imagine completă cu acest instrument. Putem elimina rapid și foarte ușor fundalul nedorit al oricărei fotografii, fără a deteriora celelalte părți ale imaginii.
Acesta este cel mai tare lucru despre instrumentul de eliminare a fundalului
Acum putem umple orice altă culoare la alegere în stratul de fundal sau pur și simplu îl putem păstra transparent. Asta depinde de tine.
Pentru a da un efect special sau orice manipulare, îl păstrează transparent, astfel încât efectul de manipulare foto va părea mai realist. Instrumentul de ștergere a fundalului, eliminați pixelii dintr-o imagine de pe stratul convertiți-l într-un strat transparent în timp ce începeți să glisați. Puteți elimina în continuare fundalul păstrând marginile fine ale unui obiect în prim plan. Indicând diverse setări de prelevare și toleranță, puteți controla în continuare gama specifică de transparență și claritate a unei imagini.
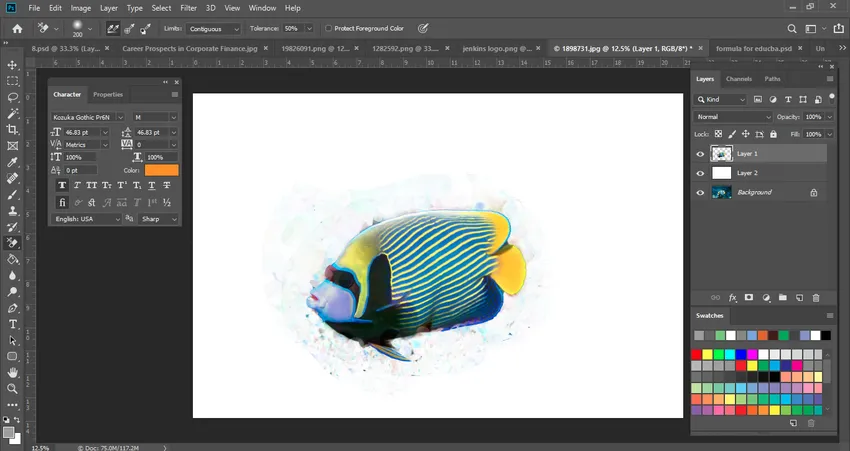
Câteva puncte importante de luat în considerare sunt faptul că menținem setarea Toleranței la 25%. Pentru instrumentul Eyedropper, sunt disponibile trei setări. Printre ei, am ales odată Eșantionare din cauza culorii noastre de fundal pentru fotografia originală este alb. Deci, în acest lucru, putem selecta această opțiune. Dar dacă faceți o fotografie complexă care are o mulțime de elemente, atunci, în acest caz, ar trebui să selectați Eșantionare continuă.
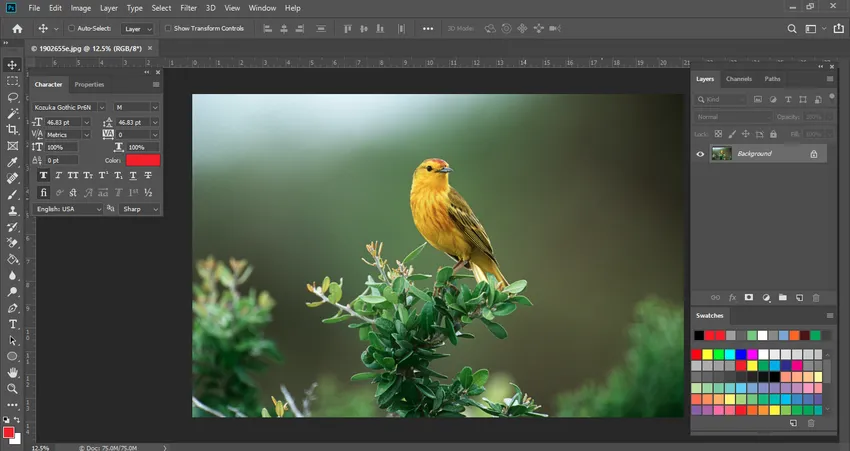
În această fotografie, există și un copac și vrabie. așa că vom păstra setarea pentru instrumentul Eyedropper ca fiind continuă, ceea ce înseamnă că trebuie să luăm continuu probe din zone pentru partea mică.
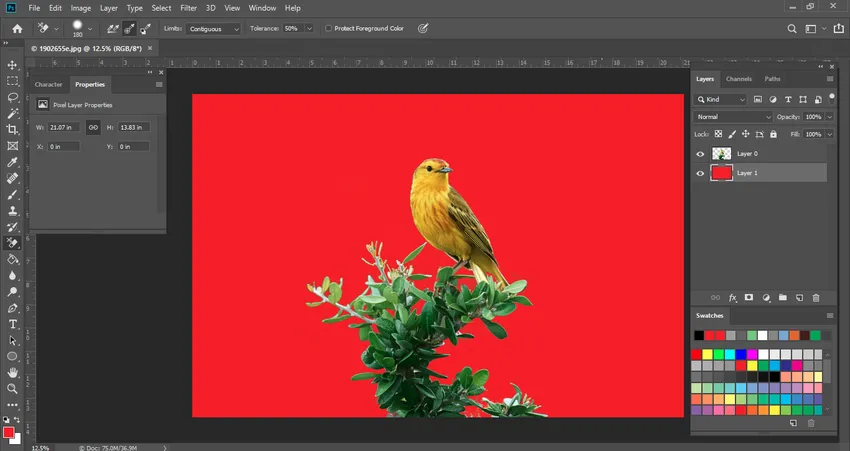
Aici, în această imagine, îndepărtând natura fundalului, am pus un nou strat cu o culoare roșie care este motivul pentru care vedem culoarea roșie pe fundal. Dacă elimin acest strat, veți putea vedea doar copacii cu un fundal transparent.

Dimensiunea periei: Poate fi ajustată cu tastele de colț stânga sau dreapta, pentru a accelera procesul. Ne ajută foarte mult atunci când facem manipularea foto sau ștergem fundalul dur.
Limite: este, de asemenea, o caracteristică foarte importantă în setarea instrumentului de stergere de fundal din bara de control. Photoshop știe ce culoare / nuanțe doriți să eliminați și Limitele indică posibilitatea pixelilor care se potrivesc cu acea culoare, astfel încât să le poată șterge cu ușurință.
Limitele au patru opțiuni diferite:
- contiguu
- Neadiacent
- Găsește marginile
- Protejați culoarea prim plan
Imaginea este prezentată mai jos pentru setarea în bara de control a diferitelor Opțiuni

- Contigu - Aceasta este opțiunea implicită selectată de Photoshop. Acesta va elimina pixelii din acea zonă care atinge substanțial pixelul de sub zonă.
- Discontiguous - Acest lucru va elimina orice pixeli care sunt mai apropiați de culoarea eșantionată, chiar dacă acestea sunt diferite în funcție de aria unei culori diferite.
- Găsiți margini - Această opțiune este identică cu opțiunea contiguă, dar mai explicită mai ales pentru marginile fine.
- Protejați culoarea prim-plan - Vă va proteja culoarea curentă prim-plan de la ștergere / eliminare.
Un punct pe care aș dori să-l menționez este faptul că, în timp ce utilizați Instrumentul de eliminare a fundalului pentru orice eliminare a unui strat de fundal specific, acest strat va fi eliminat definitiv și nu îl puteți prelua după ce a fost eliminat. Este întotdeauna o idee bună să vă copiați stratul pentru a-l păstra pentru viitor.
Concluzie
Photoshop are multe instrumente pentru diferite sarcini efectuate pentru proiectarea, retușarea, editarea fotografiilor. Instrumentul de eliminare a fundalului este unul dintre ele. Este foarte ușor și eficient de utilizat chiar dacă sunteți nou la Photoshop. Sper că ai înțeles informațiile detaliate despre instrumentul de radiere și avantajele / utilizările acestuia date mai sus.
Articole recomandate
Acesta a fost ghidul Instrumentului de eliminare a fundalului din Photoshop. Aici am discutat despre cum să folosiți Instrumentul de fundal pentru Eraser în Photoshop. Puteți parcurge și alte articole sugerate pentru a afla mai multe -
- Comenzi Adobe Photoshop
- Instrumentul de estompare în Photoshop
- Instrument pentru bagheta magică în Photoshop
- Instrument pentru creion în Photoshop
- Instrument de selectare în Illustrator
- Instrument de eliminare în Photoshop