În acest tutorial, vom afla cum noul filtru Iris Blur din Photoshop CS6 ușurează adăugarea unui efect de vinie încețoșat la o fotografie. Vom folosi funcția de mască a stratului ascuns a lui Iris Blur, împreună cu câteva straturi de reglare, pentru a aprinde vinieta și pentru a oferi culorilor sale un aspect mai decolorat, dezactivat. Puteți crea un efect similar folosind versiunile anterioare ale programului, dar pentru pașii pe care îi vom parcurge în acest tutorial, va trebui să urmați Photoshop CS6.
Voi acoperi, pas cu pas, tot ce trebuie să știți pentru a finaliza acest efect, dar pentru o descriere mai detaliată a modului în care funcționează noul filtru Iris Blur, asigurați-vă că consultați tutorialul nostru complet Iris Blur în secțiunea Foto Retouch a site-ului web.
Iată imaginea pe care o voi folosi pentru acest tutorial:

Imaginea originală.
Și iată cum va arăta rezultatul final:

Efectul final „vinetă încețoșată”.
Cum să creezi un efect de vinetă încețoșată
Pasul 1: Duplică stratul de fundal
Să începem prin a ne asigura că imaginea noastră originală va rămâne în siguranță și nevătămată în timp ce creăm efectul. Dacă ne uităm în panoul Straturi, vom vedea că fotografia mea originală stă pe stratul Fundal, care este singurul strat pe care îl am în prezent în documentul meu:
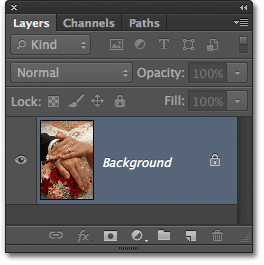
Panoul Straturi care prezintă fotografia originală pe stratul Fundal.
Să facem o copie a acestui strat, care va servi drept copia noastră de lucru a imaginii. Accesați meniul Strat din bara de meniu din partea de sus a ecranului, alegeți Nou, apoi alegeți Strat prin Copiere . Sau, pentru o modalitate mai rapidă de a copia un strat, apăsați Ctrl + J (Win) / Command + J (Mac) de pe tastatură. Oricare fel va funcționa:
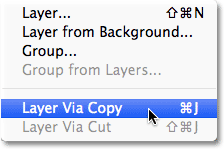
Accesați Strat> Nou> Strat prin Copiere.
Acum avem o copie a imaginii pe noul nostru strat, stratul 1, care stă deasupra stratului de fundal. Stratul 1 este evidențiat în albastru, ceea ce ne spune că este stratul actual activ. Aceasta înseamnă că orice vom face în continuare va fi aplicat stratului 1, în timp ce fotografia originală de pe stratul de fundal rămâne nevătămată:
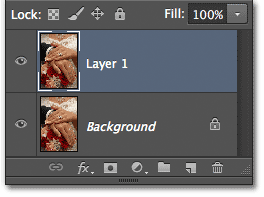
Stratul 1 este acum copia noastră de lucru a imaginii.
Pasul 2: Selectați filtrul Iris Blur
În continuare, vom selecta filtrul Iris Blur. Accesați meniul Filtru din partea de sus a ecranului, alegeți Blur, apoi alegeți Iris Blur (a doua din partea de sus):

Accesați Filtru> încețoșare> încețoșare Iris.
Aceasta deschide noua galerie Blur, fotografia noastră apare în zona de previzualizare care ocupă cea mai mare parte a ecranului. În colțul din dreapta sus al Galeriei Blur se află panoul Blur Tools care afișează opțiunile pentru filtrul Iris Blur - un singur glisor Blur care poate fi utilizat pentru a controla cantitatea de încețoșare. Nu vom folosi de fapt glisorul Blur aici, deoarece toate controalele de care avem nevoie pot fi găsite în zona de previzualizare în sine, așa că pentru acest tutorial, cel puțin, puteți ignora panourile din partea dreaptă a galeriei:

Galeria Blur.
Pasul 3: Setați valoarea blur
Dacă ne uităm la fotografia noastră din zona de previzualizare, vedem o colecție de puncte și linii curbe care se suprapun imaginii. Ele sunt de fapt toate aceleiași pini care sunt folosite pentru a controla exact cum și unde se aplică efectul de estompare. Putem adăuga mai mulți pini la imagine dacă este nevoie pentru un control și mai mare asupra estompării, dar pentru efectul nostru de vinie, pinul inițial pe care Photoshop îl adaugă este tot ce avem nevoie.
Dacă priviți punctul central al acului, veți vedea un inel exterior în jurul său. Acest inel servește ca un cadran care ne permite să creștem sau să micșorăm cantitatea de estompare prin simpla rotire a cadranului. Treceți cursorul mouse-ului peste inel, apoi faceți clic și, cu butonul mouse-ului apăsat, trageți în sens orar în jurul inelului pentru a crește valoarea încețoșată sau trageți în sens invers acelor de ceasornic pentru a- l diminua . Photoshop vă oferă o previzualizare în direct a sumei de încețoșare în timp ce trageți, iar HUD (Heads-Up Display) vă indică cantitatea exactă de încețoșare în pixeli. Voi seta suma mea de neclaritate la 12 pixeli:
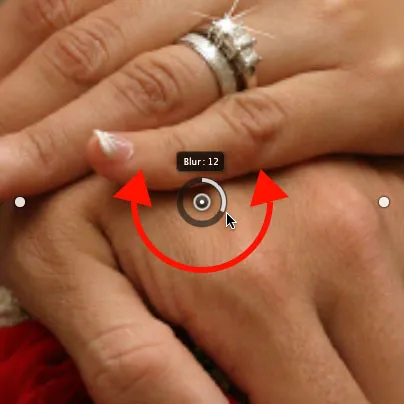
Faceți clic și glisați în jurul inelului pentru a crește sau a reduce cantitatea de încețoșare.
Pasul 4: Setați punctul 100%
Vezi că linia exterioară subțire și curbă, care înconjoară orice altceva? Această linie este punctul 100% pentru efectul de estompare. Tot ce se află în afara acestei linii primește 100% din suma dvs. de neclaritate aplicată acesteia. Dacă te uiți atent, vei vedea patru puncte rotunde mici în jurul liniei, unul în partea de sus, jos, stânga și dreapta. Țineți apăsată tasta Shift, apoi faceți clic pe punctul din partea de sus și, cu butonul mouse-ului apăsat, trageți-l în sus pentru a muta linia 100% mai aproape de marginea superioară a imaginii. Lăsați un pic de loc între punct și margine. Punctul de jos se va muta spre exterior împreună cu acesta, împingând partea de jos a liniei în jos spre marginea de jos. Țineți tasta Shift în timp ce trageți face mai ușor să trageți vertical într-o linie dreaptă:

Apăsați Shift, apoi faceți clic și trageți punctul superior în sus. Punctul de jos se mișcă odată cu el.
Apoi, faceți clic pe punctul din stânga sau din dreapta liniei și, din nou, în timp ce țineți Shift, trageți-l spre exterior spre marginea fotografiei, lăsând un pic de loc între punct și margine. Deplasarea unuia dintre punctele laterale se va muta pe celălalt împreună cu acesta, dar în direcția opusă. De această dată, menținerea Shift în timp ce trageți face mai ușor să trageți orizontal într-o linie dreaptă:

Apăsați Shift, apoi faceți clic și trageți oricare dintre punctele laterale spre exterior. Celălalt punct se mișcă odată cu acesta.
Pasul 5: Setați zona de tranziție
Cele patru puncte mai mari dintre punctul central al pinului și linia exterioară de 100% controlează lățimea zonei de tranziție a încețoșării. Zona fotografiei care se încadrează între punctul central și punctele de tranziție este protejată de efectul de estompare. Efectul începe apoi la punctele de tranziție și devine treptat mai puternic pe măsură ce progresați spre exterior până când atinge puterea deplină la linia de 100%. Făcând clic și glisând oricare dintre cele patru puncte, se vor muta toate cele patru. Trageți-le mai aproape de punctul central al pinului pentru a crea o tranziție de estompare mai largă și mai subtilă sau mai aproape de linia exterioară de 100% pentru o tranziție mai îngustă și bruscă:
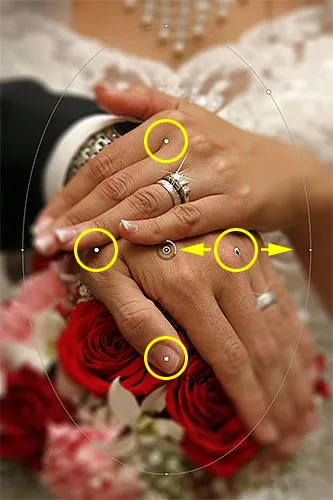
Faceți clic și trageți oricare dintre cele patru puncte mai mari pentru a ajusta dimensiunea zonei de tranziție.
Pasul 6: Selectați opțiunea „Salvați masca pe canale”
Înainte de a aplica efectul de încețoșare a imaginii, selectați opțiunea Salvați masca pe canale în bara de opțiuni din partea de sus a ecranului. Chiar dacă se pare că nu am folosit unul, Photoshop s-a ocupat să creeze o mască de strat pentru noi în culise, în timp ce am lucrat în Galeria Blur și, alegând această opțiune, vom putea efectiv folosiți masca de strat când am terminat:

Faceți clic în caseta de selectare pentru a selecta opțiunea „Salvați masca pe canale”.
Pasul 7: Aplicați efectul de neclaritate la imagine
Când sunteți gata, apăsați Enter (Win) / Return (Mac) de pe tastatură pentru a aplica efectul de estompare a imaginii și ieși din Galeria Blur. Iată cum arată fotografia mea până acum:

Fotografia după aplicarea filtrului Iris Blur.
Pasul 8: Încărcați masca stratului ca o selecție
Acum că ne-am întors în interfața principală a Photoshop, treceți la panoul Canale făcând clic pe fila sa de nume . În mod implicit, Canalele sunt grupate pe lângă panoul Straturi:
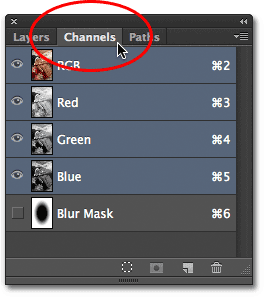
Faceți clic pe filele nume pentru a comuta între panouri.
Veți găsi masca de strat pe care tocmai am creat-o salvată ca un canal alfa numit Blur Mask sub canalele Roșu, Verde și Albastru. Trebuie să încărcăm acest canal Blur Mask ca o selecție în documentul nostru. Pentru aceasta, țineți apăsată tasta Ctrl (Win) / Command (Mac) de pe tastatură și faceți clic pe oriunde pe canal:
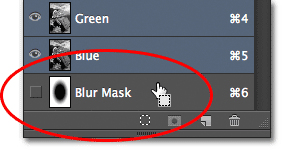
Țineți apăsat Ctrl (Win) / Command (Mac) și faceți clic pe canalul Blur Mask.
Schița de selecție va apărea deasupra imaginii:

Canalul a fost încărcat ca o selecție.
Deconectați din panoul Canale și reveniți la panoul Straturi când ați terminat făcând clic pe fila Nume straturi:
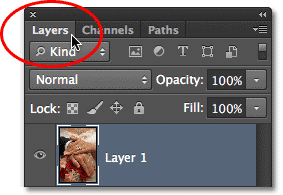
Revenirea la panoul Straturi.
Pasul 9: Adăugați un nivel de ajustare a nivelurilor
Cu selecția activă, accesați panoul Reglaje și faceți clic pe pictograma Niveluri (al doilea din stânga, rândul de sus) pentru a adăuga un strat de ajustare Niveluri la document:
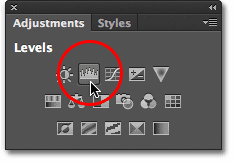
Alegeți Niveluri în panoul Reglaje.
Noul strat de ajustare a nivelurilor apare deasupra stratului 1 în panoul Straturi și, deoarece am avut o selecție activă, Photoshop a utilizat selecția pentru a crea și defini o mască de strat pentru stratul de ajustare, așa cum putem observa uitându-ne la miniatura de mască de strat . Zona neagră din centrul măștii este zona care a fost protejată inițial de efectele filtrului Iris Blur. Această aceeași zonă va fi acum protejată de orice facem cu stratul de ajustare a nivelurilor:
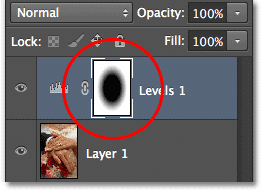
Photoshop a transformat selecția într-o mască de strat.
Pasul 10: Modificați modul de amestec al stratului de reglare la ecran
Deci, ce vom face cu acest strat de ajustare a nivelurilor? După cum se dovedește, nu foarte mult. Controalele reale pentru stratul de ajustare apar în panoul Proprietăți, care este nou pentru Photoshop CS6, dar nu vom atinge nimic acolo. În schimb, tot ce vom face este să schimbăm modul de amestecare a stratului de la Normal (modul mixt implicit) la Ecran :
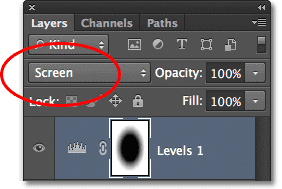
Modificați modul de amestec al stratului de reglare pe Ecran.
Cu modul de amestec setat pe Ecran, stratul de ajustare a nivelurilor luminează instantaneu zona neclară din jurul centrului imaginii, în timp ce zona din centru, care este protejată de masca stratului, rămâne neafectată:

Zona încețoșată pare acum mai ușoară.
Dacă descoperiți că lucrurile par prea strălucitoare, puteți reduce intensitatea stratului de reglare prin reducerea valorii sale de opacitate. Veți găsi opțiunea Opacitate direct față de opțiunea Mod Blend din partea de sus a panoului Straturi. Cu cât scadeți mai mult valoarea de opacitate sub 100% (valoarea implicită), cu atât veți reduce intensitatea. În cazul meu, însă, voi lăsa opacitatea setată la 100%:
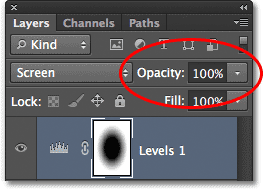
Scădeați valoarea opacității a stratului de ajustare a nivelurilor, dacă este necesar.
Pasul 11: Reîncărcați masca stratului ca o selecție
Țineți apăsată tasta Ctrl (Win) / Command (Mac) de pe tastatură și, de data aceasta, faceți clic direct pe miniatura de mască de strat :
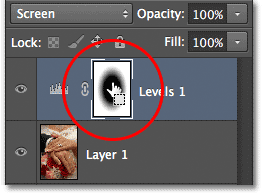
Țineți apăsat Ctrl (Win) / Command (Mac) și faceți clic pe miniatura măștii.
Aceasta va reîncărca masca ca schiță de selecție deasupra imaginii:

Conturul de selecție reapare.
Pasul 12: Adăugați un strat de ajustare a vibrațiilor
Pentru a finaliza efectul, vom reduce saturația culorilor din zona estompată pentru a le oferi un aspect mai decolorat. Accesați panoul Reglaje și faceți clic pe pictograma Vibranță (la dreapta, rândul superior) pentru a adăuga un strat de ajustare Vibranță:

Adăugați un strat de ajustare a vibrațiilor.
Noul strat de ajustare a vibrațiilor apare deasupra stratului Niveluri și din nou vedem că Photoshop a folosit selecția noastră activă pentru a defini o mască de strat, astfel încât zona din centrul fotografiei să fie protejată de modificările pe care urmează să le facem :
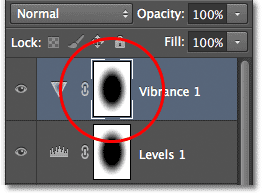
Stratul de ajustare a vibrației are aplicată o mască de strat similară.
Pasul 13: Scade valoarea vibrației
Comenzile pentru stratul de ajustare a vibrațiilor apar în panoul Proprietăți (pe care îl vom folosi de data aceasta). Trageți glisorul Vibrance spre stânga pentru a reduce saturația culorii în zona neclară. Controlul vibrației afectează diferit culorile în funcție de nivelurile de saturație inițiale și chiar dacă trageți glisorul Vibrance până la stânga (până la o valoare de -100), un indiciu de culoare va rămâne în continuare (spre deosebire de glisorul de saturație care afectează culori egal și ar îndepărta complet culoarea). Pentru imaginea mea, nu o să trag glisorul atât de departe. O valoare a vibrației de aproximativ -50 funcționează bine:
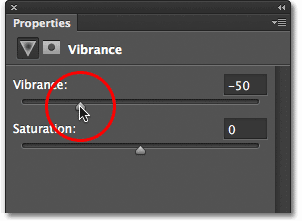
Reduceți saturația culorii trăgând Vibranța spre stânga.
Și cu asta, am terminat! Aici, pentru comparație, este încă o dată fotografia mea originală:

Imaginea originală.
Și iată, după reducerea saturației culorii, este efectul meu final „vinetă încețoșată”:

Rezultatul final.