În acest tutorial, vom învăța cum să redenumiți mai multe fișiere de imagine simultan, folosind funcția puternică Redenumire lot în Adobe Bridge, un program de companie gratuit inclus în fiecare versiune de Photoshop.
Anterior, am aflat cum să transferam fotografii de pe camera foto sau cardul de memorie pe computer folosind Adobe Photo Downloader și am văzut că una dintre funcțiile disponibile pentru noi în Photo Downloader este posibilitatea de a redenumi fișierele așa cum sunt transferat. Totuși, în acel tutorial am menționat că este deseori mai bine să aștepți până când ai avut șansa să răsfoiești imaginile și să le ștergi pe cele pe care nu intenționezi să le păstrezi înainte de a le redenumi. În acest fel, puteți redenumi păzitorii ca o secvență continuă, fără să existe decalaje între un număr de imagine și următorul. Când sunteți gata să-i redenumiți, cel mai rapid și mai flexibil mod de a face acest lucru este cu comanda de redenumire lot.
După cum vom vedea, funcția Redenumire lot în Adobe Bridge ne permite să creăm orice fel de structură de nume de fișier de care avem nevoie, de la simplu la foarte detaliat. Ne permite chiar să copiem versiunile redenumite într-un folder separat pentru a păstra originalele și a salva structurile noastre de denumire personalizate ca presetări pentru a accesa rapid din nou ori de câte ori avem nevoie. Voi folosi Adobe Bridge CS6 aici, inclus cu Photoshop CS6, dar acest tutorial este compatibil cu orice versiune recentă, inclusiv Adobe Bridge CC (Creative Cloud). Să începem!
Pasul 1: Selectați imaginile pe care doriți să le redenumiți
Cu Adobe Bridge deschis pe ecranul dvs., navigați la folderul de pe computer care conține imaginile pe care doriți să le redenumiți. Previzualizări în miniatură a imaginilor din folderul apar în panoul Conținut din centrul interfeței Bridge:
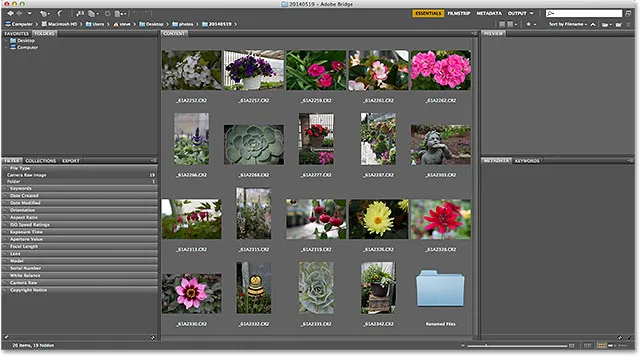
Navigați la folderul care conține imaginile dvs.
Pasul 2: selectați imaginile
În continuare, trebuie să selectăm imaginile. Faceți clic pe prima miniatură a imaginii din stânga sus a panoului Conținut pentru a o selecta și evidenția:
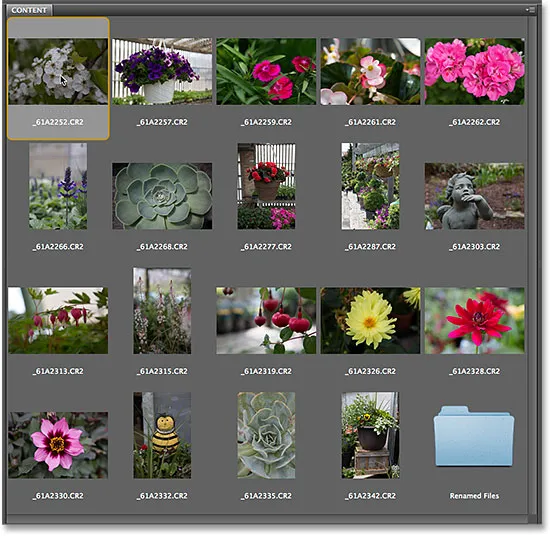
Făcând clic pe prima imagine din listă pentru a o selecta.
Apoi, apăsați și țineți apăsată tasta Shift de pe tastatură și faceți clic pe ultima imagine din partea de jos. Aceasta va selecta prima imagine, ultima imagine și fiecare imagine între ele:
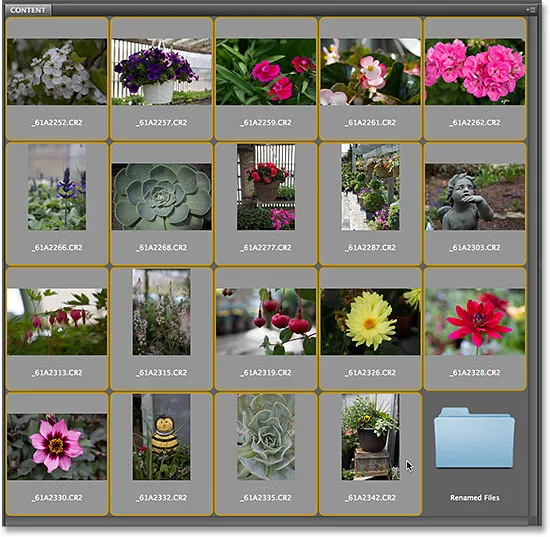
Apăsați și mențineți apăsat Shift și faceți clic pe ultima imagine pentru a le selecta pe toate.
Pasul 3: Selectați Comanda Redenumire lot
Cu toate imaginile selectate, accesați meniul Instrumente din bara de meniu din partea de sus a ecranului și alegeți Redenumire lot :
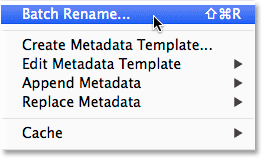
Accesând Instrumente> Redenumire lot.
Pasul 4: Alegeți un folder de destinație
Aceasta deschide caseta de dialog Redenumire lot. Primul lucru pe care trebuie să-l luăm în considerare atunci când redenumim fișierele noastre este locul în care vom pune imaginile redenumite, iar secțiunea Folder destinație din partea de sus a casetei de dialog ne oferă trei opțiuni. În mod implicit, prima opțiune din listă, Redenumirea în același dosar, este selectată și aceasta înseamnă că vom redenumi pur și simplu fișierele originale, înlocuind numele curente cu nume noi:

Secțiunea Folder Destinație setată la „Redenumiți în același dosar”.
Aceasta este de obicei opțiunea pe care o selectează majoritatea oamenilor, dar nu este neapărat cea mai bună alegere. Problema cu redenumirea fișierelor originale este că, bine, ai redenumit fișierele originale! O opțiune mai bună, și cea pe care o prefer de obicei, este a treia - Copiați într-un alt folder . Această opțiune spune Adobe Bridge să lase fișierele originale (și numele fișierelor lor) singure. În schimb, face o copie a fișierelor, redenumește copiile (nu originalele) și le plasează în folderul lor separat. Dacă selectați opțiunea Copiere în alt folder, va trebui să faceți clic și pe butonul Parcurgere și să alegeți unde doriți să plasați copiile. În cazul meu, am creat deja o subfolderă denumită Fișiere redenumite, așa că o voi alege ca folderul de destinație:
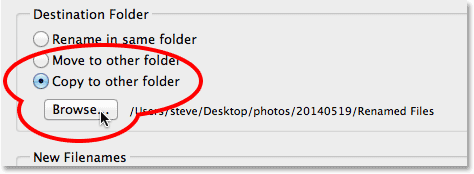
Selectând „Copiați în alt dosar”, apoi faceți clic pe Parcurgere pentru a alege dosarul.
Pasul 5: Creați-vă noua structură de denumire
Sub opțiunile Folderului de destinație, în centrul casetei de dialog Redenumire lot, se află secțiunea Nume fișiere noi . Aici decidem ce dorim să includem în noile nume și există destul de multe opțiuni din care să alegem. Veți observa că există patru rânduri (implicit). Fiecare rând reprezintă un element nou adăugat la numele fișierului. Prima casetă de selecție de la începutul fiecărui rând este locul în care alegem un element principal pentru a adăuga, cum ar fi Text (pentru a adăuga propriul text personalizat la numele fișierului), Data datei (pentru a adăuga data în care a fost creat sau modificat fișierul), Număr de secvență și așa mai departe. Faceți clic pe casetă pentru a afișa lista completă a opțiunilor disponibile:
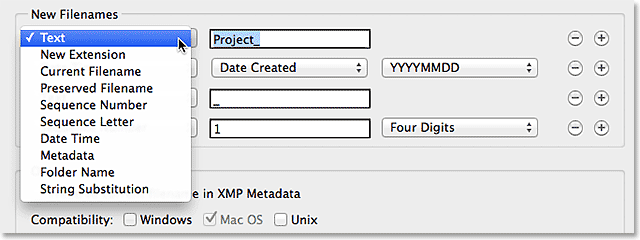
Prima casetă din stânga selectează un element principal pentru a adăuga numele fișierului.
După ce ați ales un element principal în prima casetă, o a doua și, probabil, o a treia casetă va apărea lângă ea în rând, permițându-vă fie să introduceți propriul text sau valoare personalizată, fie să alegeți dintr-o listă aferentă de sub-opțiuni . Voi lăsa opțiunea principală pentru primul rând din setul de sus la Text și, din moment ce am fotografiat toate fotografiile mele într-un centru local de grădină, voi intra în „GardenCenter_” ca primă parte a noii mele structuri de nume de fișiere. (notați sublinia "_" Am adăugat la sfârșitul textului. Acesta va fi folosit pentru a separa primul articol din numele fișierului de cel de-al doilea element pentru a păstra lucrurile mai lizibile):
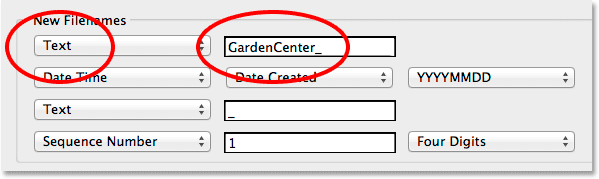
Setarea primei opțiuni principale pe Text, apoi introducerea unui text personalizat.
Pentru al doilea rând (și al doilea element din noul nume de fișier), voi seta opțiunea principală din prima casetă din stânga la Numărul de secvență . Desigur, acesta este doar numele meu de fișier personalizat pe care îl creez ca exemplu. Este posibil să fie nevoie să alegi ceva diferit. Cu numărul de secvență selectat, două căsuțe suplimentare apar lângă el. În primul, introducem numărul pe care dorim să-l utilizăm ca început al secvenței (îl voi lăsa setat la valoarea implicită de 1 ). În cea de-a doua, alegem câte cifre dorim pentru numărul secvenței. Voi seta a mea pe Patru cifre, astfel încât secvența mea să apară ca 0001, 0002, 0003 și așa mai departe:
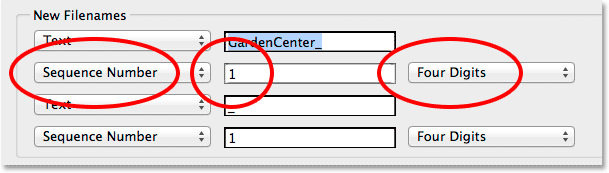
Adăugarea unui număr de secvență ca a doua parte a noului nume de fișier.
Adăugarea și îndepărtarea rândurilor
Am menționat că, în mod implicit, Adobe Bridge ne oferă patru rânduri pentru adăugarea a patru elemente diferite în numele fișierului, dar putem adăuga și mai multe dacă avem nevoie de ele sau putem șterge orice nu avem nevoie. Dacă vă uitați la extremitatea dreaptă a fiecărui rând, veți vedea un buton minus ( - ) și plus ( + ). Făcând clic pe unul dintre butoanele plus se va adăuga un nou rând direct după acel rând specific din listă. Pentru a elimina un rând de care nu aveți nevoie, faceți clic pe butonul său minus.
În cazul meu aici, sunt mulțumit doar de textul meu personalizat, urmat de un număr de secvență, deci nu am nevoie de al treilea și al patrulea rând. Le voi elimina făcând clic pe butonul minus pentru fiecare:
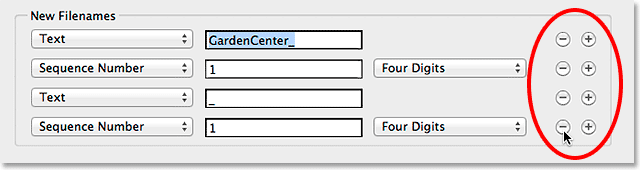
Folosiți butoanele plus și minus pentru a adăuga și elimina rândurile, după cum este necesar.
Și acum, au rămas doar primele două rânduri:

Noul nume de fișier conține acum doar două elemente - text personalizat și un număr de secvență.
Previzualizarea Noului nume
Dacă privim în jos în secțiunea Previzualizare din partea de jos a casetei de dialog, vom vedea un exemplu despre cum arată numele de fișier curent împreună cu o previzualizare de sub acesta a noului nume pe care îl creăm:
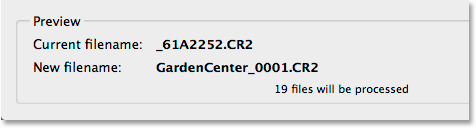
Zona Previzualizare care prezintă numele de fișier curent și noul nume de fișier.
Pasul 6: Opțiuni suplimentare
Mai sunt încă două opțiuni de luat în considerare, ambele aflate în secțiunea Opțiuni de deasupra zonei Previzualizare Dacă doriți să păstrați numele fișierului original cu metadata pentru imagine, în cazul în care aveți nevoie vreodată, selectați Conservarea numelui de fișier curent în XMP Metadata făcând clic în caseta de selectare. Pentru compatibilitate, selectați atât Windows cât și Mac OS :
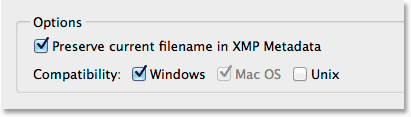
Setați Compatibilitatea atât pentru Windows cât și pentru Mac OS și selectați Conservarea numelui de fișier curent în XMP Metadata.
Pasul 7: Salvați Noul Nume Ca Presetare
Dacă veți folosi din nou această nouă structură de denumire cu imagini viitoare, puteți salva singur dificultatea de a o recrea de fiecare dată salvând-o ca o presetare. Faceți clic pe butonul Salvare din zona Presetări din partea de sus a casetei de dialog:
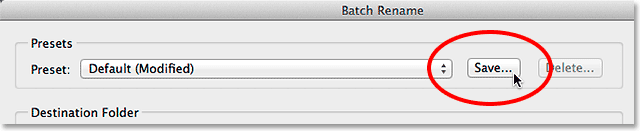
Salvarea noii structuri de denumire ca o presetare.
Dati un nume presetat. Întrucât numele meu este format dintr-un text personalizat, urmat de un număr de secvență, îl voi numi „Text_SeqNum”. Faceți clic pe OK când ați terminat:
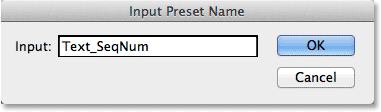
Denumirea presetării noi.
Și acum, dacă deschideți lista de presetări, veți vedea cea pe care tocmai ați creat-o în partea de jos:
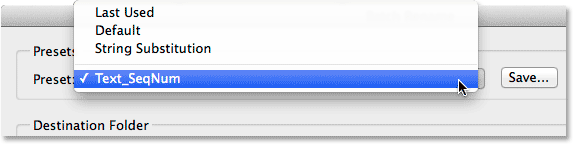
Noua presetare este adăugată.
Pasul 8: Redenumirea fișierelor
Când sunteți gata, faceți clic pe butonul Redenumiți în colțul din dreapta sus al casetei de dialog Redenumire lot pentru a redenumi fișierele:
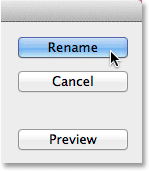
Faceți clic pe butonul Redenumiți.
Dacă, din nou în secțiunea Folder Destinație, ați ales să redenumiți pur și simplu imaginile în același dosar, veți vedea numele fișierelor originale să se schimbe instantaneu la numele lor noi. Dacă, ca și mine, ați ales să copiați imaginile redenumite într-un folder separat, va trebui să navigați la acel folder pentru a vedea modificările:
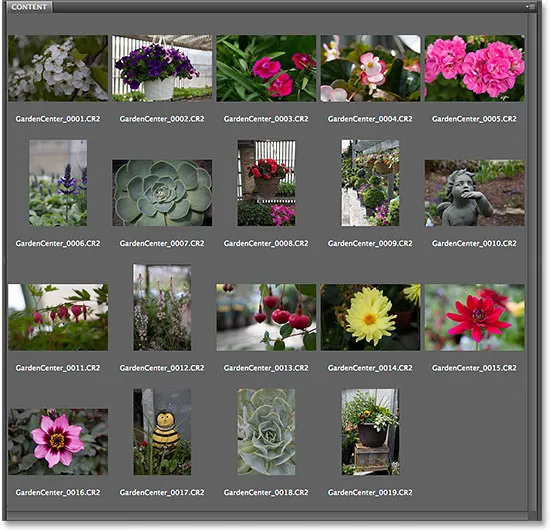
Toate fișierele au fost redenumite.
Și acolo îl avem! Așa se poate redenumi rapid și ușor mai multe fișiere de imagine simultan, folosind funcția Redenumire lot în Adobe Bridge!