În acest tutorial, vom analiza una dintre cele mai frecvente probleme cu care se confruntă fotografii și utilizatorii Photoshop atunci când redimensionează imagini pentru imprimare - cum să le redimensionăm pentru a se încadra într-un anumit cadru de dimensiuni atunci când raportul de aspect al fotografiei și cadrului. sunt diferite.
Majoritatea fotografiilor captate cu o cameră digitală astăzi pot fi redimensionate cu ușurință pentru a putea fi tipărite ca 4 "x6" sau 8 "x12", perfecte pentru afișarea cadrelor în 4 "x6" sau 8 "x12". Dar, evident (și din fericire), nu toate cadrele sunt 4 "x6" sau 8 "x12". Ce se întâmplă dacă doriți să vă afișați imaginea ca 5 "x7", 8 "x10", 11 "x14" și așa mai departe? Cum redimensionați imaginea pentru a imprima în aceste raporturi de aspect diferite, fără a goli, întinde sau denatura în vreun fel aspectul originalului? Poate ați descoperit deja că nu există nicio modalitate de a face asta în caseta de dialog Dimensiunea imaginii Photoshop. După cum vom învăța în acest tutorial, ceea ce avem nevoie de fapt este un proces în doi pași care implică atât comanda de dimensiune a imaginii, cât și instrumentul de decupare Photoshop. Cu toate acestea, chiar dacă există ceva mai mult, redimensionarea unei imagini pentru o dimensiune de cadru specifică este ușoară. După ce ați terminat cu acest tutorial, veți putea să vă imprimați fotografiile pentru afișare în cadrele de dimensiuni pe care le alegeți!
Voi folosi Photoshop CS6 aici. Pentru a beneficia la maxim de acest tutorial, ar trebui să înțelegeți deja modul de redimensionare a imaginilor. Dacă nu vă familiarizați cu redimensionarea imaginilor, mai întâi doriți să citiți prin tutorialul nostru Cum să redimensionați imaginile în Photoshop înainte de a continua. De asemenea, sugerez să citiți tutorialul nostru de decupare imagini în Photoshop CS6 pentru o explicație mai detaliată a modului în care funcționează Instrumentul de decupare, precum și noile sale funcții în CS6.
Problema raportului de aspect
Înainte de a învăța cum să schimbăm dimensiunea tipăririi și raportul de aspect al unei imagini, să aruncăm o privire rapidă asupra problemei. Iată fotografia pe care am deschis-o în prezent pe ecranul meu (fotografie de portret de familie de la Shutterstock):

Imaginea originală.
Să spunem că vreau să tipăresc o versiune de 8 "x10" a acestei fotografii. Voi încerca să-l redimensionez așa cum aș redimensiona în mod normal o imagine și asta folosind comanda Dimensiune imagine a lui Photoshop. Pentru a ajunge la comanda Dimensiune imagine, voi merge până la meniul Edit din bara de meniu de-a lungul părții superioare a ecranului și voi alege dimensiunea imaginii :

Accesând Editare> Dimensiune imagine.
Se deschide caseta de dialog Dimensiune imagine. Din nou, dacă nu sunteți familiarizat cu această casetă de dialog sau despre modul de redimensionare a imaginilor în general, asigurați-vă că citiți mai întâi tutorialul nostru Cum să redimensionați imaginile în Photoshop:

Caseta de dialog Dimensiune imagine în Photoshop CS6.
Având în vedere că sunt interesat doar de modificarea dimensiunii de imprimare a imaginii, voi debifa opțiunea Reamenajare imagine . În acest fel, nu voi schimba numărul real de pixeli din imagine (proces cunoscut sub numele de reeșantionare). Voi modifica doar dimensiunea la care va tipări:
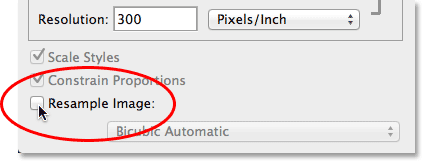
Debifează opțiunea Resample Image.
Controlăm dimensiunea de imprimare a unei imagini folosind secțiunea Dimensiune document din caseta de dialog. În acest moment, îmi spune că imaginea mea va imprima 14 inci lățime cu 9, 333 inci înălțime la o rezoluție de 300 pixeli pe inch:
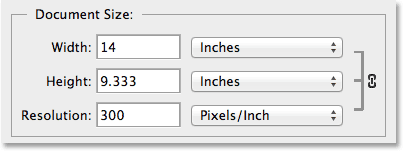
Dimensiunea curentă de imprimare a imaginii (14 inci x 9.333 inci).
Vreau să tipăresc imaginea ca un 8 "x10" (sau mai precis, un 10 "x8"), așa că voi modifica valoarea Lățimii de la 14 inci la 10 inci . Când schimbați dimensiunea tipăririi, Photoshop încearcă întotdeauna să mențină raportul de aspect original al imaginii, astfel încât să nu distorsionăm aspectul acesteia și face acest lucru schimbând automat cealaltă valoare pentru noi. De exemplu, vedem aici că atunci când am modificat valoarea Lățimii la 10 inci, Photoshop a mers înainte și a introdus automat o nouă valoare înălțime pentru mine pentru a menține raportul de aspect la fel. Din păcate, asta a însemnat setarea înălțimii la 6.667 inci . Vreau să tipăresc imaginea ca 8 "x10", nu ca 6.667 "x10", așa că nu mi-a oferit ceea ce aveam nevoie:

Modificarea lățimii la 10 centimetri setați Înălțimea la numai 6, 667 inci. Nu ceea ce mi-am dorit.
Fără griji, voi schimba singură valoarea înălțime de la 6.667 inci la 8 inci . A funcționat asta? Nu. Photoshop a mers și a modificat valoarea Lățimii de la 10 inci la 12 inci, pentru a menține intact raportul original al fotografiei:
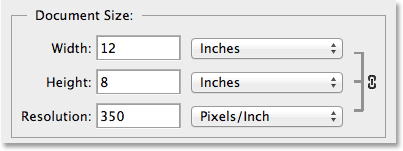
Modificarea înălțimii la 8 inci setați lățimea la 12 inci. De asemenea, nu ceea ce mi-am dorit.
Indiferent dacă modific Lățimea sau Înălțimea, nu are nicio diferență. Photoshop continuă să schimbe cealaltă valoare în altceva decât ceea ce am nevoie. Vinovatul este raportul de aspect al fotografiei - relația dintre lățimea și înălțimea imaginii. Raportul său actual nu-i va permite să se încadreze într-o formă 8x10 (sau 10x8) și nu pot face nimic aici în caseta de dialog Dimensiune imagine. Deci, voi accepta înfrângerea mea (deocamdată) și voi face clic pe butonul Anulare pentru a închide din el:
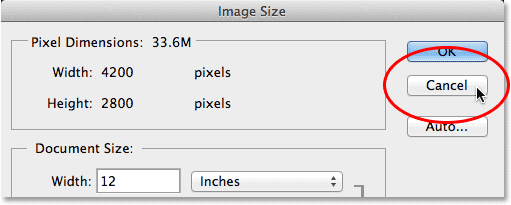
Făcând clic pe butonul Anulare.
Pasul 1: Duplică imaginea
Apoi, primul lucru pe care trebuie să-l facem este să schimbăm raportul de aspect al imaginii noastre, astfel încât să se încadreze în forma de care avem nevoie. Dar înainte să facem asta, hai să duplicăm imaginea, astfel încât originalul nostru să rămână în siguranță și nevătămat. Pentru a o dubla, voi merge la meniul Image din partea de sus a ecranului și voi alege Duplicate :
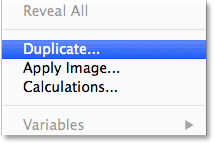
Accesând Image> Duplicate.
Photoshop deschide caseta de dialog Duplicate Image în care putem da copiei un nume specific sau acceptăm doar numele implicit (ceea ce voi face). Dacă documentul original conține mai multe straturi, veți dori să bifați opțiunea Duplicate straturi unite numai pentru ca Photoshop să îmbine toate straturile pe un singur strat. În cazul meu, din moment ce documentul meu conține un singur strat, opțiunea este închisă. Faceți clic pe OK când ați terminat:
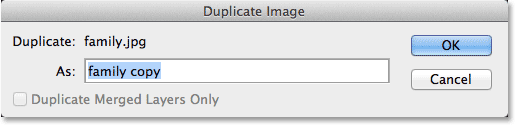
Caseta de dialog Duplicate Image.
Photoshop realizează o copie a imaginii și o deschide în propriul document separat, cu numele ei care apare în fila de-a lungul părții de sus. Acum putem redimensiona în siguranță imaginea noastră fără să ne facem griji că vom rescrie accidental originalul:
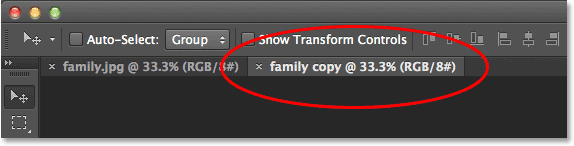
Imaginea duplicată apare într-un document separat.
Pasul 2: Selectați Instrumentul de decupare
Pentru a schimba raportul de aspect, putem folosi instrumentul de decupare Photoshop. Voi selecta Instrumentul de decupare din panoul Instrumente de-a lungul stânga ecranului (sau aș putea pur și simplu să apăs litera C pe tastatura mea pentru a o accesa cu comanda rapidă):
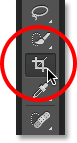
Prinderea instrumentului de tăiere.
Pasul 3: Introduceți noul raport de aspect
Instrumentul de decupare din Photoshop CS6 ne oferă mai multe presetări diferite ale raportului de aspect și ale mărimii recoltelor, dintre care să alegem utilizarea opțiunii Presetări din partea stângă a barei de opțiuni de pe partea de sus a ecranului, dar consider că cel mai ușor lucru este să plecați aici. această opțiune setată la Rata originală :
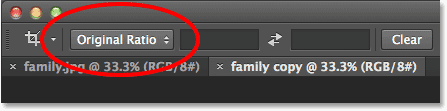
Setarea opțiunii Presetări la Rata originală.
În acest fel, pot introduce raportul exact de aspect de care am nevoie în casetele de lățime și înălțime direct în dreapta opțiunii Presetări. Întrucât trebuie să creez o versiune de 8 "x10" a imaginii, lățimea fiind cea mai mare dintre cele două dimensiuni, voi face clic în prima casetă din stânga (lățimea) și voi introduce o valoare de 10 . Apoi voi face clic în a doua casetă (înălțimea) și voi introduce o valoare de 8 . Nu este necesar să introduceți un tip de măsurare, cum ar fi „in” pentru centimetri, deoarece tot ceea ce facem este să stabilim în sine raportul de aspect, nu măsurările efective:

Introducerea unui nou raport de aspect de 10: 8.
Pasul 4: Redimensionați cutia de decupare după cum este necesar
În Photoshop CS6, selectând Instrumentul de decupare plasează automat o casetă de decupare în jurul imaginii și de îndată ce introducem un nou raport de aspect în bara de opțiuni, Photoshop remodelează instantaneu caseta pentru a se potrivi cu noul raport. Zona din interiorul cutiei de recoltă este ceea ce vom păstra, în timp ce totul în afara cutiei va fi decupat:

Photoshop adaugă o cutie de recoltă și o modifică la noul raport.
Puteți redimensiona caseta de tăiere, după cum este necesar, dând clic și glisând oricare dintre cele patru laturi ale acesteia sau cele patru colțuri ale acesteia. Indiferent de ce parte sau colț trageți, raportul de aspect al casetei va rămâne blocat în loc. Tot ce putem face este să-l redimensionăm, făcând-o mai mare sau mai mică. De asemenea, puteți muta imaginea în interiorul casetei de decupare pentru a o repoziționa făcând clic și glisând oriunde în interiorul casetei. Aici, am făcut căsuța de decupare doar puțin mai mică decât a fost inițial trăgând în colțul din stânga jos spre interior, apoi am dat clic și am târât imaginea din interiorul casetei spre stânga pentru a centra familia în interiorul ei:

Redimensionați cutia de decupare și repoziționați imaginea din interiorul acesteia.
Pasul 5: Dezactivați opțiunea „Ștergeți pixeli decupați”
Înainte de a decupa efectiv imaginea, trebuie să facem încă un lucru și asigurați-vă că opțiunea Ștergeți pixeli decupați din bara de opțiuni nu este selectată (bifată). Photoshop CS6 ne oferă posibilitatea de a șterge pixelii pe care i-am decupat sau de a-i ascunde pur și simplu. Avantajul cu ascunderea lor este că nu este distructiv. Putem reveni cu ușurință mai târziu, reselectăm Instrumentul de tuns, apoi redimensionăm sau repoziționăm caseta de decupare. Aceasta poate fi o caracteristică utilă dacă mai târziu, în caseta de dialog Dimensiune imagine, ați decupat imaginea prea mică pentru a fi imprimată la dimensiuni mai mari. Vom reveni la acest subiect la sfârșitul tutorialului, dar, deocamdată, pur și simplu asigurați-vă că Ștergeți pixeli tăiați nu este bifat:

Lăsați Ștergeți Pixelii decupați dezactivați.
Pasul 6: decupați imaginea
Când sunteți mulțumit de dimensiunea și poziția casetei de decupare, apăsați Enter (Win) / Return (Mac) de pe tastatură pentru a o accepta și faceți ca Photoshop să decupeze imaginea la noul raport de aspect (pentru a elimina apoi caseta de decupare din în jurul imaginii, selectați pur și simplu oricare dintre celelalte instrumente din panoul Instrumente):

Imaginea după decuparea ei la noul său raport de aspect.
Pasul 7: Selectați comanda Dimensiune imagine
Acum că imaginea mea a fost decupată la noul său raport de aspect, voi reelecta comanda Photoshop a dimensiunii imaginii accesând meniul Image din partea de sus a ecranului și alegând Dimensiunea imaginii :

Revenind la Editare> Dimensiunea imaginii.
Pasul 8: Debifează opțiunea de imagine nouă
Când se va deschide caseta de dialog Dimensiune imagine, va debifa din nou opțiunea Resample Image în partea de jos, astfel încât modific doar dimensiunea de imprimare, nu numărul de pixeli din imagine:
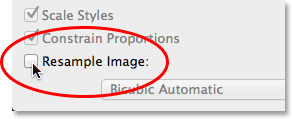
Debifează opțiunea Resample Image.
Pasul 9: Schimbați lățimea și înălțimea
De această dată, după decuparea imaginii, secțiunea Dimensiune document îmi spune că fotografia mea va imprima 11, 167 inci lățime cu 8, 933 inci înălțime, din nou la o rezoluție de 300 pixeli pe inch:
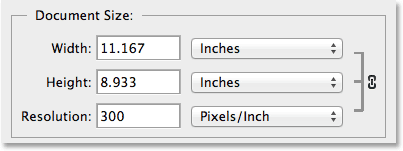
Mărimea inițială a tipăririi după decuparea la noul raport de aspect.
Întrucât am nevoie de o tipărită de 8 "x10", voi modifica valoarea Lățimii la 10 inci, la fel cum am făcut anterior. La fel cum a făcut Photoshop mai devreme, menține raportul de aspect al imaginii schimbând automat cealaltă valoare pentru mine. Totuși, de această dată, deoarece am folosit Instrumentul de decupare pentru a decupa fotografia în noul său raport de aspect înainte de a deschide caseta de dialog Dimensiune imagine, Photoshop este capabil să stabilească valoarea înălțime la 8 inci, oferindu-mi dimensiunile de imprimare exacte de care am nevoie:
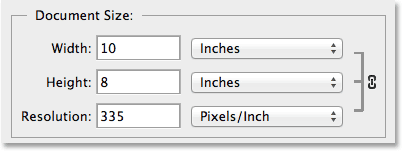
Decuparea imaginii a făcut mai ușor redimensionarea pentru imprimare.
Valoarea rezoluției
Un lucru foarte important pe care doriți să-l urmăriți pe măsură ce redimensionați imaginea pentru imprimare, mai ales după decuparea acesteia, este valoarea Rezoluție . Acest lucru ne spune câți dintre pixelii din imagine vor imprima imprimanta dvs. în fiecare centimetru de hârtie. În general, valorile mai mari de rezoluție produc imagini mai clare și mai detaliate, deoarece imprimăm mai mulți pixeli pe inch și împachetăm mai multe detalii în zonă. Valoarea Rezoluției veți găsi direct sub opțiunile Lățime și Înălțime în secțiunea Dimensiune document. Aici, îmi spune că, după redimensionarea imaginii la un 8 "x10", va imprima la o rezoluție de 335 pixeli pe inch. Valoarea dvs. de rezoluție poate arăta ceva diferit:
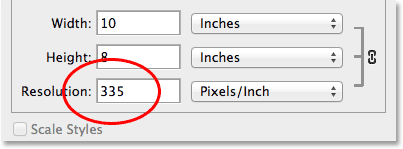
Rezoluția de imprimare curentă a imaginii.
Din nou, în general, pentru imprimări de înaltă calitate, cu aspect profesional, veți dori ca valoarea rezoluției dvs. să nu fie mai mică de aproximativ 240 pixeli pe inch . Mai mare decât atât, este excelent, dar dacă mergeți mult sub acest lucru, imaginea dvs. imprimată nu va arăta la fel de crocantă și ascuțită așa cum vă așteptați. Dacă găsiți ca rezoluția dvs. scade sub 240 pixeli pe inch, poate fi din cauza faptului că ați decupat prea mult din imaginea originală, rămânând suficienți pixeli pentru a imprima o versiune de înaltă calitate la dimensiunea de care aveți nevoie. În acest caz, este posibil să doriți să anulați din caseta de dialog Dimensiunea imaginii, apoi să vă întoarceți, să reselectați Instrumentul de decupare și să reglați caseta de decupare, de data aceasta păstrând mai mult din fotografia originală și decupând mai puțin din ea (aceasta este de ce ne-am asigurat că opțiunea Ștergeți pixeli decupați a fost dezactivată în pasul 5)
Sau, dacă este încă prea mică și este absolut necesar să o imprimați la dimensiuni mai mari, puteți mări imaginea prin a o reamplasa. Veți găsi mai multe informații despre reeșantionarea imaginilor în tutorialul nostru pentru Rezolvarea imaginii și Calitatea imprimării, precum și diferența dintre redimensionarea imaginilor și redimensionarea imaginilor. Dar, din nou, atâta timp cât valoarea Rezoluției rămâne în jur de 240 de pixeli pe inch sau mai mare după ce ați introdus noua lățime și înălțime, puteți face clic pe OK pentru a închide caseta de dialog Dimensiune imagine și sunteți bine să mergeți!
Și acolo îl avem! Acesta este modul de redimensionare și redimensionare a unei imagini pentru a fi tipărită în orice raport de aspect de care aveți nevoie utilizând Instrumentul de decupare și caseta de dialog Dimensiune imagine din Photoshop CS6!