Într-un tutorial anterior, Mitul rezoluției web de 72 ppi, am analizat convingerea de mulți fotografi digitali și designeri web astăzi că imaginile destinate web-ului sau pentru vizualizarea pe ecran trebuie să fie salvate în Photoshop la o rezoluție de 72 de pixeli. pe inch. Unii cred că le permite afișarea corectă a imaginilor pe web. Alții cred că o rezoluție de 72 ppi împiedică oamenii să descarce și să imprime versiuni de înaltă calitate a imaginii. Cu toate acestea, am învățat în acel tutorial că niciunul dintre aceste motive nu este valabil și că 72 ppi nu au fost de fapt un „standard” util în peste 20 de ani!
Așa cum am aflat în acel tutorial, afișajele computerului de astăzi toate au rezoluții de ecran mai mari de 72 de pixeli pe inch și am demonstrat-o prin învățarea unui mod ușor de a găsi rezoluția reală a ecranului monitorului. În acest tutorial, vom învăța cum să luăm aceste informații, să le oferim Photoshop și să ne bucurăm de previzualizări pe ecran mult mai precise despre cum vor arăta fotografiile noastre atunci când sunt tipărite!
Cerințe de versiune : Pentru a obține la maxim acest tutorial, va trebui să utilizați Photoshop CS4 sau o versiune superioară și asta pentru că vom folosi o caracteristică pe care Adobe a introdus-o pentru prima dată în CS4. Nu este disponibil în CS3 sau anterior. Voi folosi Photoshop CS6 aici, dar orice versiune de la CS4 și versiuni ulterioare o va face.
Problema cu vizualizarea dimensiunii de imprimare a Photoshop
Photoshop ne permite să vizualizăm imaginile la aproape orice dimensiune de zoom ne place folosind Instrumentul Zoom și include, de asemenea, câteva opțiuni de zoom automate sub meniul Vizualizare din bara de meniu, cum ar fi Fit on Screen, care mărește imaginea la orice dimensiune este. este necesar pentru ca acesta să se încadreze complet în dimensiunile afișajului dvs. și Pixelii efectivi care vă ridică instantaneu la nivelul de zoom 100%.
Cu toate acestea, o opțiune de zoom din meniul Vizualizare a rămas un mister pentru majoritatea utilizatorilor Photoshop de-a lungul anilor - Dimensiunea imprimării . Îl numesc un „mister” pentru a fi politicos, dar majoritatea utilizatorilor Photoshop îl numesc pur și simplu „inutil”, o descriere mai exactă. Cel puțin, este exact dacă nu știți cele două lucruri importante pe care urmează să le învățăm - de ce este inutil și cum să îl remediem!
Ca și standardul original de rezoluție a ecranului de 72 de pixeli-pe-inch de Apple de acum aproape 30 de ani, scopul modului de vizualizare Dimensiune imprimare Photoshop a fost să ne ofere o previzualizare exactă a modului în care va arăta imaginea de pe ecran când va fi tipărită. Modul în care ar trebui să funcționeze este că atunci când alegem comanda Print Size din meniul View, Photoshop mărește instantaneu imaginea la orice nivel este necesar pentru ca acesta să apară pe ecran la aceeași dimensiune în care va apărea pe hârtie. De exemplu, dacă lucrați la o imagine care va fi tipărită ca un 4x6, comanda Print Size va afișa imaginea pe 4 inch x 6 inch pe ecran. Nu numai că acest lucru vă va ajuta să vizualizați rezultatul tipărit final, dar va ajuta și la clarificarea imaginii pentru ieșire. Cel puțin, acesta era planul.
Iată problema. Pentru ca planul să funcționeze, Photoshop trebuie să cunoască rezoluția ecranului ecranului computerului, astfel încât să poată efectua matematica și să-și dea seama de nivelul de zoom corect, însă Photoshop nu cunoaște rezoluția ecranului ecranului și nu are cum să o descopere. pe cont propriu. Deci ce face? Presupunem că rezoluția dvs. de ecran este că prostul este de 72 de pixeli pe inch pe inch, când este într-adevăr mult mai mare decât atât. Ce se întâmplă când facem matematica folosind numere greșite? Obținem un răspuns greșit și, în cazul modului de vizualizare Dimensiune imprimare, Photoshop sfârșește alegând nivelul de zoom greșit, rezultând o previzualizare a mărimii de imprimare care nu este chiar aproape de a fi exactă.
Ca exemplu, iată o imagine pe care am deschis-o în prezent în Photoshop. În momentul de față, acesta este vizualizat la nivel de zoom 100% (tânăra femeie gânditoare de la Shutterstock):

O imagine deschisă în Photoshop la zoom 100%.
Îmi voi deschide caseta de dialog Dimensiunea imaginii, accesând meniul Imagine din bara de meniu din partea de sus a ecranului și alegând Dimensiunea imaginii :

Accesarea Imagine> Dimensiunea imaginii.
Aici, în secțiunea Dimensiune document din caseta de dialog Dimensiune imagine, unde stabilim dimensiunea și rezoluția versiunii tipărite a imaginii, vedem că imaginea mea este setată să fie tipărită ca 4x6 (6 inci pentru lățimea, 4 inci pentru inaltime):
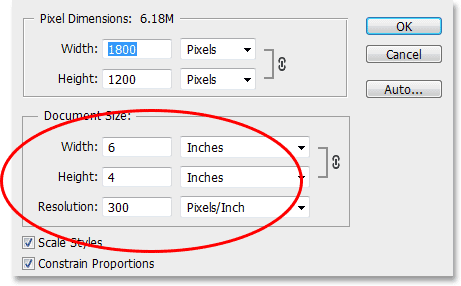
Secțiunea Dimensiune document ne arată dimensiunea pe care o va imprima imaginea pe baza rezoluției sale.
Acum că știm cât de mare va fi imprimată imaginea, voi face clic pe OK pentru a închide caseta de dialog Dimensiune imagine, apoi voi alege modul de vizualizare Dimensiune imprimare Photoshop accesând meniul Vizualizare din partea de sus a ecranului și alegerea dimensiunii de tipărire :

Accesarea Vizualizare> Dimensiune imprimare.
În funcție de modul în care modul de vizualizare Dimensiune imprimare funcționează, Photoshop ar trebui să sară instantaneu la orice nivel de zoom necesar pentru ca imaginea să apară pe ecranul meu la aceeași dimensiune pe care o va imprima, care în acest caz ar fi de 6 centimetri și 4 centimetri de sus în jos. Cu alte cuvinte, ar trebui să pot capta o fotografie reală 4x6, să o țin la ecran și să văd că dimensiunea imaginii de pe ecranul meu din Photoshop se potrivește cu dimensiunea fotografiei.
Și totuși, nu este cazul. Imaginea mea nu este afișată la 6 inci x 4 inchi pe ecranul meu. De fapt, este afișat mult mai mic. Dacă apuc o riglă, o pot măsura rapid și văd că apare aproximativ 3, 8 inci și 2, 5 cm de sus în jos. Nu este chiar aproape de a fi o previzualizare exactă pe ecran a mărimii de imprimare:
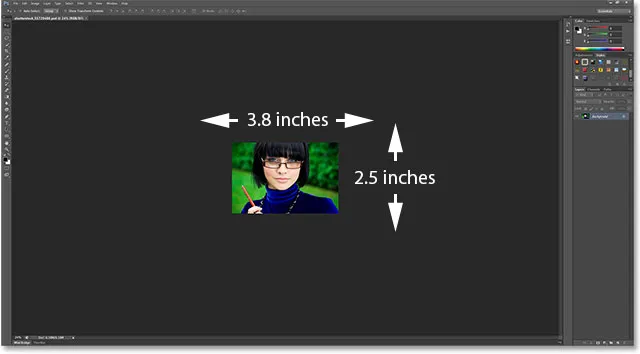
Imaginea ar trebui să fie de 6x4 inci pe ecranul meu. Ceva nu e în regulă.
Să privim în colțul din stânga jos al interfeței, unde vedem că Photoshop a setat nivelul de zoom al imaginii mele la 24% . Acest lucru, conform Photoshop, este nivelul de zoom corect pentru a face ca imaginea mea să apară 6x4 inchi pe ecranul meu. Este grozav, cu excepția faptului că este în mod evident greșit. De ce este greșit? Se datorează faptului că Photoshop presupune greșit că rezoluția ecranului monitorului computerului este de 72 de pixeli pe inch:
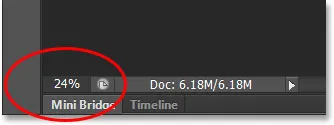
Nivelul actual de zoom apare în colțul din stânga jos al ecranului.
Plugin coduri scurte, acțiuni și filtre: eroare în codul scurt (reclame-esențiale-mijloc)
Găsirea rezoluției dvs. reale de ecran
Cum rezolvăm asta? Aflăm care este rezoluția reală a ecranului ecranului computerului și apoi dăm aceste informații Photoshop. În primul rând, trebuie să găsim rezoluția ecranului folosind un test simplu. Dacă ați făcut deja acest pas din tutorialul anterior și aveți informațiile la îndemână, puteți săriți această parte și puteți trece la pasul următor.
Pentru a găsi rezoluția ecranului ecranului, apucați o riglă sau o bandă (probabil o măsură de bandă este mai ușoară). Apoi, măsurați lățimea ecranului, în centimetri, de la stânga la dreapta. Nu includeți niciuna din zona de graniță din jurul ecranului. Măsurați doar ecranul în sine. Dacă trebuie, rotunjiți măsurarea într-o singură zecimală. În cazul meu, lățimea ecranului meu este de 23, 4 inci, dar desigur a ta poate fi diferită (fotografia monitorului computerului de la Shutterstock):
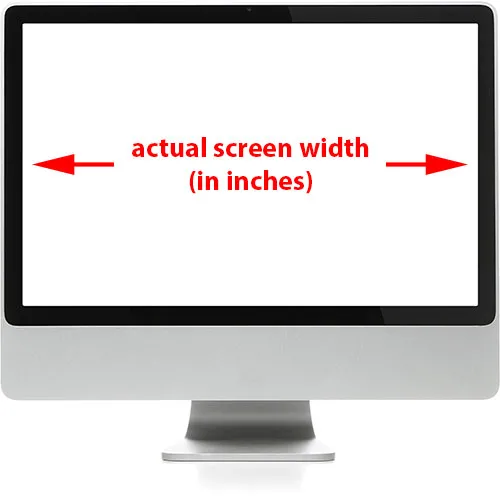
Măsurați lățimea ecranului (fără a include bordura exterioară).
Apoi, asigurați-vă că monitorul computerului rulează la rezoluția sa de afișare nativă, care vă oferă numărul real de pixeli pe ecranul dvs. de la stânga la dreapta și de sus în jos. De exemplu, un ecran cu o rezoluție nativă de afișare de 1920x1080 are 1920 pixeli de la stânga la dreapta și 1080 de sus în jos. Monitorul pe care îl folosesc rulează la 2560x1440. Oricare ar fi rezoluția de afișare nativă a monitorului, asigurați-vă că este setată pe opțiunile de afișare ale sistemului dvs. de operare.
Apoi, luați pur și simplu primul număr din rezoluția de afișare nativă a monitorului dvs., care vă oferă lățimea ecranului în pixeli și împărțiți-l după lățimea măsurată a ecranului în centimetri. Acest lucru vă va oferi rezoluția reală a ecranului în pixeli pe inch. De exemplu, voi lua primul număr din rezoluția mea de afișare, 2560, și îl voi împărți după lățimea măsurată a ecranului în inci, care a fost 23, 4. Folosind calculatorul încorporat al sistemului meu de operare, 2560 ÷ 23, 4 = 109.4, pe care îl voi rotunde până la 109. Deci, folosind acest test ușor, mi-am dat seama că rezoluția ecranului meu este de 109 pixeli pe inch, nu 72 pixeli pe inch cum ar fi presupus Photoshop. Din nou, rezoluția ecranului poate fi diferită, dar cu siguranță va fi mai mare de 72 ppi.
Oferirea rezoluției ecranului la Photoshop
Acum că avem rezoluția reală a ecranului, trebuie să o introducem în Photoshop și o facem în Preferințe. Pe un computer Windows, mergeți până la meniul Edit din partea de sus a ecranului, alegeți Preferințele în jos în partea de jos a listei, apoi alegeți Unități & Rule . Pe un Mac, accesați meniul Photoshop, alegeți Preferințe, apoi alegeți Unități & Reguli :
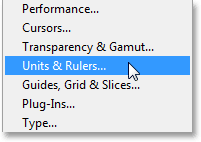
Pe un computer, Preferințele se află sub meniul Editare. Pe un Mac, se află sub meniul Photoshop.
Aceasta deschide caseta de dialog Preferințe setată la preferințele Unităților și regulilor și iată unde găsim problema. Opțiunea Rezoluție ecran (direct sub opțiunea Rezoluție de imprimare de care nu trebuie să ne facem griji) este setată în mod implicit la 72 de pixeli pe inch, motiv pentru care modul de vizualizare Dimensiune imprimare nu funcționează corect:
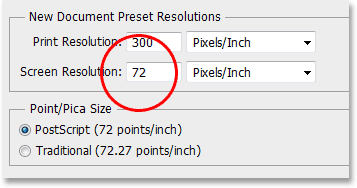
Valoarea implicită a Photoshop a Rezoluției ecranului este de 72 de pixeli pe inch.
Pentru a remedia problema, pur și simplu înlocuiți 72 cu rezoluția corectă a ecranului. În cazul meu, este 109:
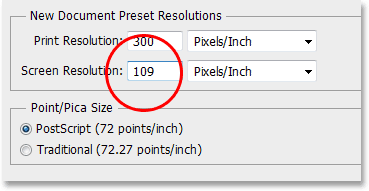
Introduceți rezoluția reală a ecranului.
Activarea OpenGL (Photoshop CS4 și versiuni superioare)
Nu închideți din caseta de dialog Preferințe tocmai pentru că trebuie să facem încă un lucru rapid. Selectați Performanța în lista de categorii de preferințe de-a lungul stânga casetei de dialog:
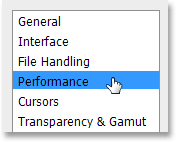
Alegeți preferințele de performanță.
Dacă utilizați Photoshop CS6 așa cum sunt, asigurați-vă că opțiunea Utilizare procesor grafic este bifată (în Photoshop CS4 și CS5, opțiunea se numește Activare desen OpenGL ). Aceasta permite Photoshop să acceseze funcțiile OpenGL ale plăcii dvs. video pentru o redare avansată a ecranului accelerată de hardware. Există o listă întreagă de funcții pe care le activează în Photoshop, dar cea care ne interesează cel mai mult este aceea că ajută la afișarea unei imagini mai clare și mai exacte la niveluri de zoom, altele decât 100% (cum ar fi nivelul nostru de zoom Dimensiune imprimare, de exemplu) . Rețineți că, dacă, din orice motiv, opțiunea nu a fost activată și ați activat-o doar acum, va trebui să închideți toate documentele deschise din Photoshop și apoi să le redeschideți pentru ca OpenGL să aibă efect:
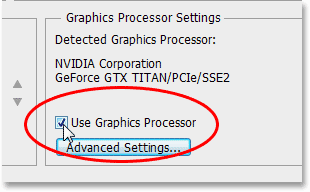
Asigurați-vă că „Utilizați graficul procesor” (CS6) sau „Activare desen OpenGL” (CS4 / CS5) este bifat.
Încercați din nou modul de afișare a mărimii de imprimare
După ce ați introdus rezoluția reală a ecranului și v-ați asigurat că funcția OpenGL este activată, mergeți înainte și închideți din caseta de dialog Preferințe. Ar trebui să aveți acum un mod de vizualizare funcțional Dimensiune imprimare! Pentru a-l testa, voi merge din nou în meniul Vizualizare din partea de sus a ecranului și voi alege Dimensiunea imprimării :

Revenind la View> Print Size.
Și de această dată, acum când Photoshop știe care este rezoluția mea reală a ecranului, este capabil să-și dea seama de nivelul de zoom corect pentru ca imaginea mea să afișeze 6 inci x 4 inci pe ecranul meu. Acest lucru, combinat cu funcțiile OpenGL de care ne-am asigurat că au fost activate în preferințele de performanță, îmi oferă o previzualizare mult mai exactă a aspectului imaginii mele atunci când sunt tipărite:
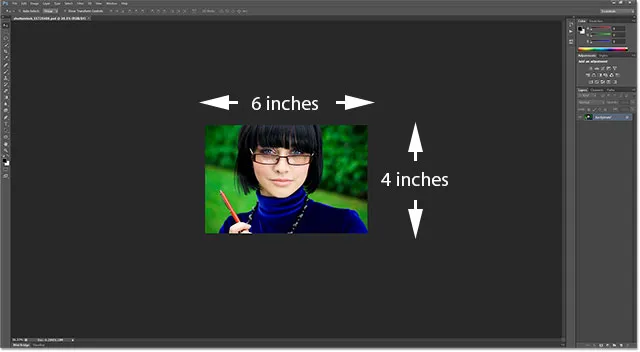
Modul de vizualizare Dimensiune imprimare funcționează acum mai mult așa cum ar trebui.
Dacă vă amintiți, când Photoshop încă credea că rezoluția mea de ecran este de 72 ppi, a ales un nivel de zoom incorect de 24% pentru modul de afișare Dimensiune imprimare. De data aceasta, știind care este cu adevărat rezoluția ecranului meu, a fost capabil să selecteze un nivel de zoom mai precis de 36, 33% (poate fi diferit al tău):
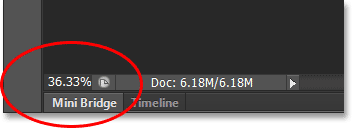
Photoshop a ales de data aceasta nivelul corect de zoom pentru o previzualizare exactă a dimensiunii de imprimare.
Și acolo îl avem! Așa puteți găsi cu ușurință rezoluția reală a ecranului dvs. (nu 72 ppi), introduceți-o în Preferințe și obțineți rezultate mai precise pe ecran din modul de afișare Dimensiune imprimare din Photoshop!