În acest tutorial de retușare foto, vom analiza cum să reducem aspectul zgomotului într-o imagine, inclusiv zgomotul de luminanță, zgomotul de culoare și chiar artefacte jpeg.webp, toate folosind filtrul Reduce zgomot, introdus pentru prima dată în Photoshop CS2 (ceea ce înseamnă că „ Am nevoie de cel puțin CS2 pentru a urma).
Observați că numele filtrului este Reducerea zgomotului, nu Eliminarea zgomotului. La fel de puternic ca Photoshop, nu există încă nici o modalitate de a lua o imagine zgomotoasă și de a o curăța complet, cel puțin nu fără a elimina majoritatea detaliilor din imagine împreună cu ea.
De fiecare dată când filmăm cu lumină scăzută, folosim setări ISO ridicate sau lăsăm acasă dSLR-ul scump, deoarece camera compactă este mai ușor de transportat, există șanse mari să ne ocupăm de zgomot. Din fericire, deși nu îl putem elimina complet, filtrul Reduce zgomotul Photoshop face încă o treabă bună de a reduce zgomotul fără a sacrifica detaliile importante ale imaginii. Să vedem cum funcționează.
Iată o imagine pe care am deschis-o pe ecranul meu, făcut acum câțiva ani în timp ce mergeam prin Animal Kingdom în Disney World. Nu am făcut nimic cu imaginea, în afară de decupat puțin:
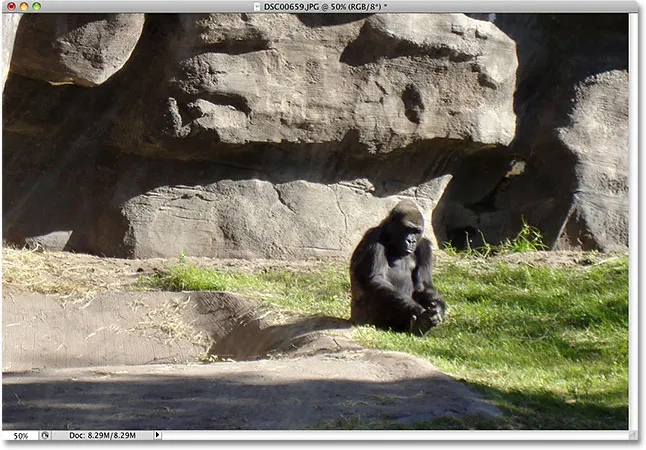
Poate arăta plictisit, dar nu ți-ar plăcea când este furios.
După cum am menționat, există trei tipuri de zgomote pe care le poate face față filtrul Reduce Noise. Una dintre ele este zgomotul de culoare, format de obicei din puncte roșii, verzi și albastre. Această imagine a fost făcută cu o cameră de fotografiat ieftină, un candidat primordial pentru zgomot, iar dacă mă apropiez de gorilă, vedem o mulțime de „despicături” roșii, verzi și albastre în blana ei, în special de-a lungul marginilor dintre zonele cu umbre întunecate și zonele mai deschise:
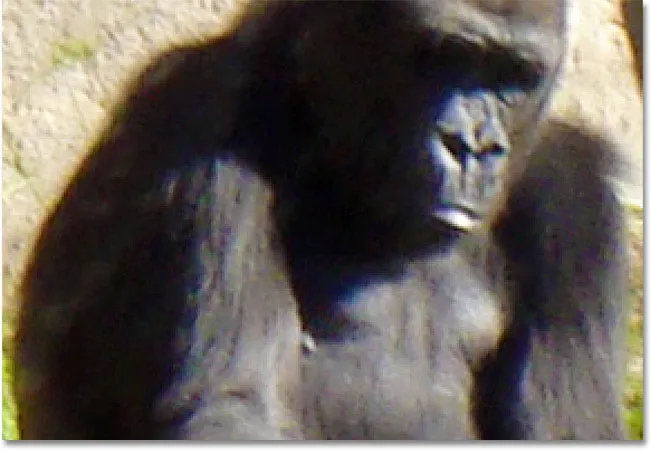
Zgomotul de culoare roșu, verde și albastru este vizibil atunci când facem zoom.
Să vedem ce poate face filtrul Reduce zgomot pentru noi. Pentru a deschide filtrul Reduce zgomot, accesați meniul Filtru, alegeți Zgomot, apoi alegeți Reduce zgomot :
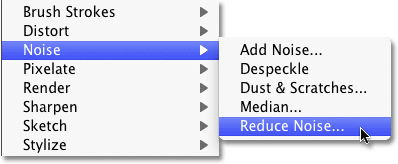
Accesați Filtru> Zgomot> Reduce zgomot.
Caseta de dialog
Caseta de dialog Reduce zgomot conține o suprafață mare de previzualizare din stânga, astfel încât să putem vedea ce facem (deși putem vedea și ceea ce facem în fereastra documentului în sine, atât timp cât opțiunea Previzualizare este verificată, care este implicit) și unele glisoare și opțiuni de-a lungul dreptului. Chiar dacă nu este atât de evident, coloana din partea dreaptă este de fapt împărțită în secțiuni diferite, fiecare secțiune afectând un tip diferit de zgomot. Am colorat secțiunile de care ne interesăm cel mai mult.
De sus în jos, primele două glisiere, detalii de forță și de conservare (colorate în verde), sunt folosite pentru a elimina zgomotul de lumină, pe care îl vom analiza în scurt timp. Urmează glisorul Reduce zgomotul culorilor (galben), care, așa cum ați intuit, reduce zgomotul de culoare. Mai jos este un glisor la care nu vom analiza, Sharpen Details (nu este colorat), deoarece nu are nicio legătură cu reducerea zgomotului. Clarificarea imaginilor, ceea ce face acest glisor, este gestionată mai bine cu unul dintre filtrele reale de ascuțire Photoshop, cum ar fi Masca Unsharp sau Smart Sharpen, așa că aș recomanda scăderea opțiunii Sharpen Details la 0%, oprirea efectivă a acesteia. În cele din urmă, avem opțiunea Remove JPEG.webp Artifact (albastru) pentru a reduce aspectul artefactelor de compresie jpeg.webp:

Caseta de dialog Reduce zgomotul filtrului. Glisierele diferite și opțiunile reduc diferite tipuri de zgomot.
Pentru a beneficia la maxim de filtrul Reduce zgomot, este mai bine să începeți prin a opri filtrul, astfel încât să nu aibă niciun efect asupra imaginii. Nu există niciun buton „Dezactivat”, dar putem realiza același lucru trăgând toate glisoarele din stânga, care stabilește fiecare opțiune pe 0. De asemenea, asigurați-vă că opțiunea Eliminare Artifact JPEG.webp este necherificată.
Navigarea în zona de previzualizare
Pentru a mări și a micșora imaginea din zona de previzualizare, faceți clic pe pictogramele Plus ( + ) și Minus ( - ) de-a lungul fundului. Nivelul actual de zoom apare între ele. Faceți clic și trageți în interiorul zonei de previzualizare pentru a muta imaginea după cum este necesar:
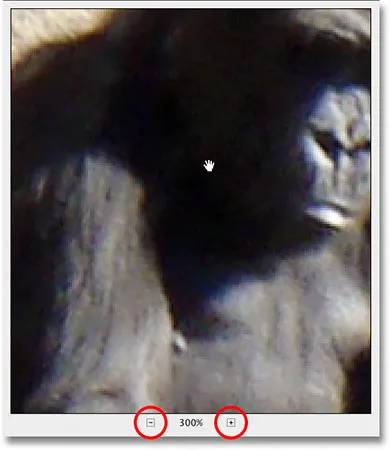
Folosiți pictogramele + și - pentru a mări și a mări imaginea. Faceți clic și glisați pentru a muta imaginea în interiorul zonei de previzualizare.
Zgomot de culoare
Primul tip de zgomot pe care doriți să îl verificați și să îl reduceți este zgomotul de culoare, acele puncte roșii, verzi și albastre ca cele pe care le vedem în imaginea mea. Utilizați fereastra de previzualizare din caseta de dialog pentru a mări o zonă care conține zgomot de culoare. Începeți cu opțiunea Reduce zgomotul de culoare setat la 0%, apoi trageți încet glisați spre dreapta până când zgomotul de culoare s-a amestecat cu imaginea cât mai mult posibil. Fii atent la zona de previzualizare în timp ce trageți glisorul pentru a evalua rezultatele, astfel încât să nu terminați să trageți prea departe:
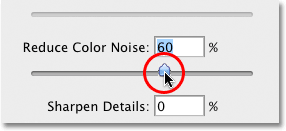
Trageți glisorul Reduce zgomotul culorilor spre dreapta, până când zgomotul de culoare dispare.
Pentru a obține rapid o vizualizare „înainte și după” a imaginii, astfel încât să puteți vedea cât de multă îmbunătățire ați făcut, faceți clic și mențineți apăsat în zona de previzualizare. Acest lucru vă arată cum arăta versiunea inițială. Eliberați butonul mouse-ului pentru a vedea efectele filtrului Reduce zgomot.
În cazul meu, zgomotul de culoare pare să dispară frumos, cu o valoare Reducerea zgomotului de culoare de aproximativ 60%. În fereastra de previzualizare putem vedea că punctele roșii, verzi și albastre au fost eliminate. Valoarea pe care o finalizați va depinde în totalitate de imaginea dvs., de aceea este important să urmăriți zona de previzualizare în timp ce trageți glisoarele:

Tragerea unui singur glisor spre dreapta a fost nevoie pentru a elimina zgomotul de culoare din imagine.
Zgomot de lumină
După ce v-ați ocupat de orice zgomot de culoare, este timpul să reduceți zgomotul de lumină. Spre deosebire de zgomotul de culoare care este format din diferite puncte colorate, zgomotul de luminanță conține puncte cu diferite niveluri de luminozitate (negru, alb și gri). Voi trece la o imagine diferită, una în care zgomotul de luminanță este mai ușor de văzut. În mod normal, desigur, tot ai lucra la aceeași imagine. Iată o fotografie realizată într-un muzeu slab luminat la ISO 2000 cu Canon 5D Mark II:
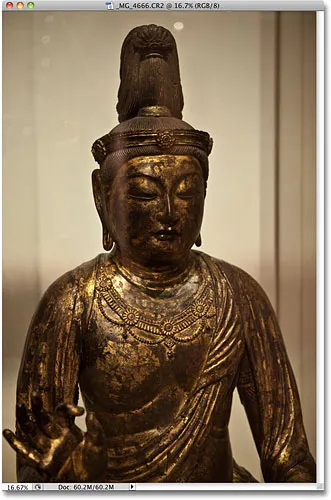
Zgomotul dintr-o imagine poate fi greu de observat atunci când ați micșorat prea mult.
Chiar dacă camera face o treabă uimitoare de a menține zgomotul la minim la setări ISO atât de ridicate, dacă mă măresc imaginea din caseta de dialog Reduce zgomot, vom vedea încă destul de mult zgomot de lumină:

Toate acele pete negre, albe și gri sunt zgomot de lumină.
Eliminarea zgomotului de lumină este un proces simplu în doi pași, dar amintiți-vă, trebuie să avem așteptări realiste. În cazul meu aici, nu am cum să reușesc să fac o imagine fotografiată la ISO 2000 să pară la fel de curată și netedă ca și cum aș fi filmat-o la ISO 100 sau 200. Tot ce putem face este să încercăm să facem imaginea să pară mai bine decât a făcut-o inițial.
În primul rând, începeți cu valoarea de forță setată la 0%, apoi trageți lent cursorul spre dreapta, păstrând ochii asupra imaginii în zona de previzualizare, până când se elimină cât mai mult din zgomotul de lumină. Faceți clic și mențineți apăsat în interiorul zonei de previzualizare pentru a vedea cum arăta imaginea inițial, apoi eliberați butonul mouse-ului pentru a vedea cât de mult s-a aplicat reducerea zgomotului. După ce ați eliminat tot zgomotul pe care îl puteți, începeți să glisați glisorul Prezervare detalii spre dreapta pentru a readuce cât mai multe detalii de imagine fără a reintroduce zgomotul. Este un act de echilibrare fin între eliminarea zgomotului și menținerea detaliilor, iar valorile pe care le finalizați pentru detalii de rezistență și de conservare vor fi diferite pentru fiecare imagine:
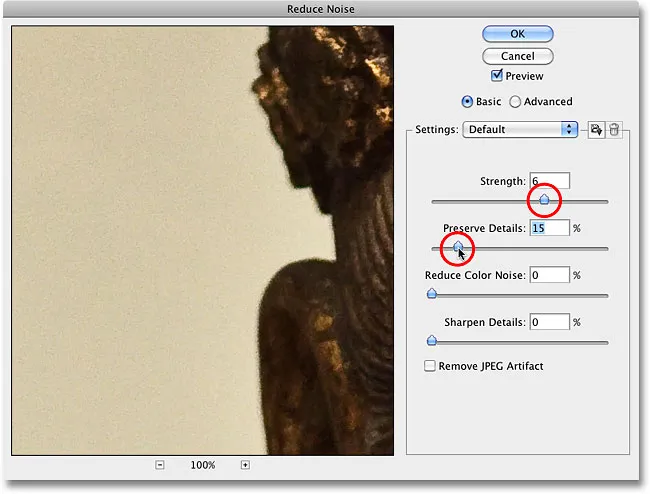
Îndepărtați cât mai mult zgomot cu ajutorul glisorului Strength, apoi aduceți înapoi detalii cu Detalii de conservare.
Opțiuni avansate
Dacă nu puteți reduce zgomotul fără a pierde multe detalii despre imagine, încercați Opțiunile avansate, care ne permit să reducem zgomotul de la un canal la altul. Mai întâi, setați cursorul Strength la 0, apoi selectați Advanced în partea dreaptă sus a casetei de dialog. Cu Advanced selectat, faceți clic pe fila Per Channel :
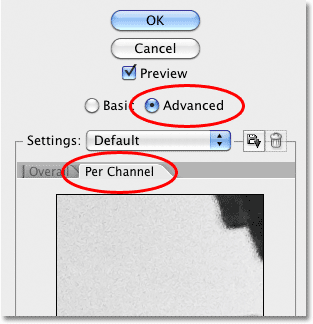
Selectați opțiunea Advanced, apoi faceți clic pe fila Per Channel.
Majoritatea imaginilor sunt formate din trei canale color - Roșu, Verde și Albastru - și este foarte comun ca unul dintre aceste canale să conțină mai mult zgomot decât celelalte, canalul Albastru fiind adesea cel mai mare infractor. Reducând zgomotul de la un canal la altul, putem aplica cea mai puternică cantitate de reducere a zgomotului pe canalul care are cel mai mare nevoie, lăsând mai multe detalii de imagine în canalele mai curate.
Parcurgeți canalele folosind opțiunea Channel direct sub zona de previzualizare mai mică, alb-negru. Faceți clic și trageți în interiorul zonei de previzualizare pentru a muta imaginea în timp ce inspectați canalul pentru zgomot. Sub opțiunea Channel sunt aceleași glisiere Strength and Preserve Details pe care le-am văzut mai devreme, dar de data aceasta, acestea afectează doar canalul selectat. La fel cum am făcut în urmă cu un moment, începeți cu ambele glisiere setate la 0, apoi începeți să trageți glisorul Strength spre dreapta pentru a elimina cât mai mult zgomot posibil pe canal. Faceți clic și mențineți apăsat în zona de previzualizare alb-negru pentru a vedea cum arăta canalul inițial, apoi eliberați butonul mouse-ului pentru a-l vizualiza cu reducerea zgomotului aplicat. După ce ați îndepărtat cât mai mult zgomot, începeți să trageți glisorul Prezervare Detalii spre dreapta pentru a readuce unele detalii ale imaginii fără a aduce înapoi prea mult zgomot. Aici, reduc zgomotul în canalul Albastru, care în cazul meu este cel mai zgomotos canal al celor trei:
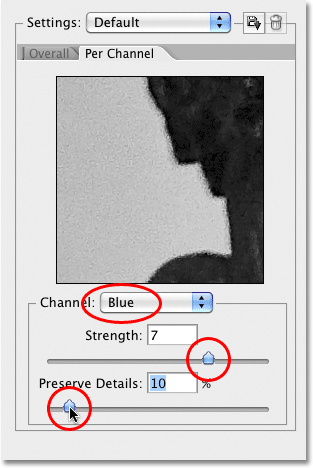
Comutați între cele trei canale de culoare, apoi aplicați cantități diferite de reducere a zgomotului pe fiecare canal.
După ce ați făcut tot ce puteți în fiecare canal, treceți din nou la comenzile principale, făcând clic pe fila General în stânga filei Per Channel, apoi încercați din nou cu cursoarele principale Forța și păstrați detalii pentru a vedea dacă puteți amenda -tune rezultatele și mai mult:
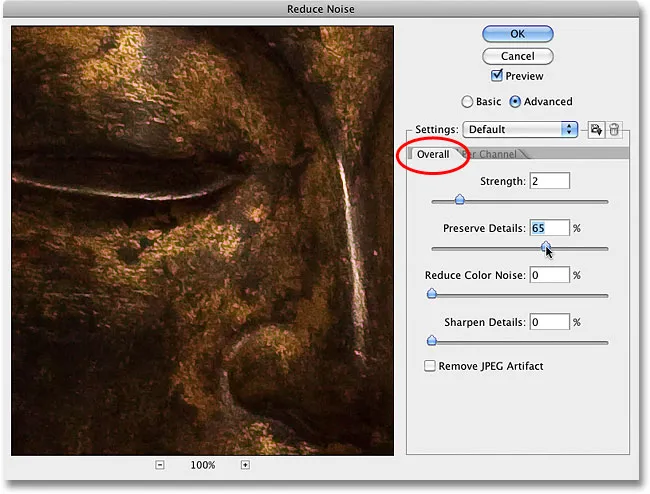
Când ați terminat cu canalele individuale, reglați lucrurile cu glisoarele generale.
Artefacte JPEG.webp
În cele din urmă, de fiecare dată când lucrați cu imagini jpeg.webp, indiferent dacă fotografiați jpeg.webp-uri cu camera dvs. digitală sau imaginea a fost salvată ca jpeg.webp în Photoshop sau un alt program, veți întâlni artefacte de compresie jpeg.webp, care fac ca imaginea să pară a fost împărțit într-un model de pătrate de 8x8 pixeli. Cât de vizibile vor apărea aceste artefacte depinde de cât de multă compresie a fost utilizată, precum și de câte ori imaginea a fost salvată ca jpeg.webp. De fiecare dată când salvați din nou o imagine jpeg.webp ca imagine jpeg.webp, calitatea devine mai slabă.
Pentru a reduce aspectul artefactelor de compresie, selectați opțiunea Eliminare artefact JPEG.webp :
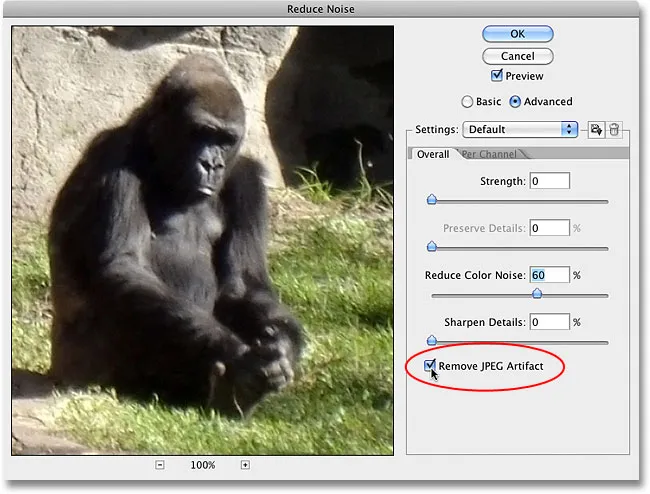
Selectați opțiunea Eliminare artefact JPEG.webp pentru a reduce aspectul compresiei jpeg.webp.
Asigurați-vă că inspectați imaginea atunci când este selectată această opțiune, deoarece poate duce la pierderea prea multor detalii. Ca și în cazul luminozității și al zgomotului de culoare, este întotdeauna un compromis între reducerea zgomotului și păstrarea cât mai multor detalii de imagine. După ce ați terminat, faceți clic pe OK în colțul din dreapta sus al casetei de dialog pentru a aplica toate setările și a ieși din filtrul Reduce zgomot.
Și acolo îl avem! Consultați secțiunea noastră de retușare foto pentru mai multe tutoriale de editare a imaginilor Photoshop!