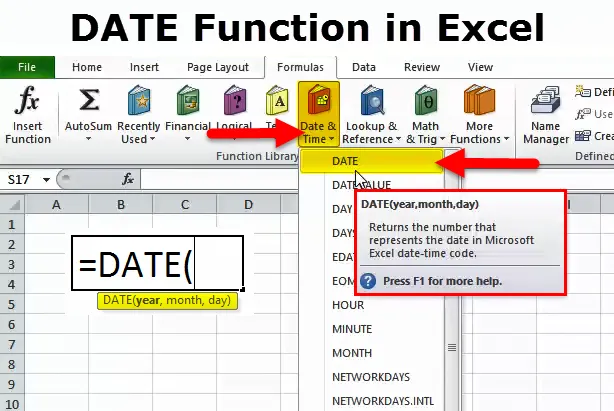
DATA în Excel (cuprins)
- DATA în Excel
- Formula DATA în Excel
- Cum se utilizează funcția DATE în Excel?
DATA în Excel
Adesea în excel, nu obținem data exactă dorită; Mă refer la formatarea datei. Formatul de dată preferat pentru majoritatea dintre noi este DD-MM-AAAA.
Excel funcționează pe numere și se va afișa în funcție de formatul oferit. Să ne uităm la exemplele de mai jos.
Introduceți numărul 43434 în excel și dați formatul ca DD-MM-AAAA.
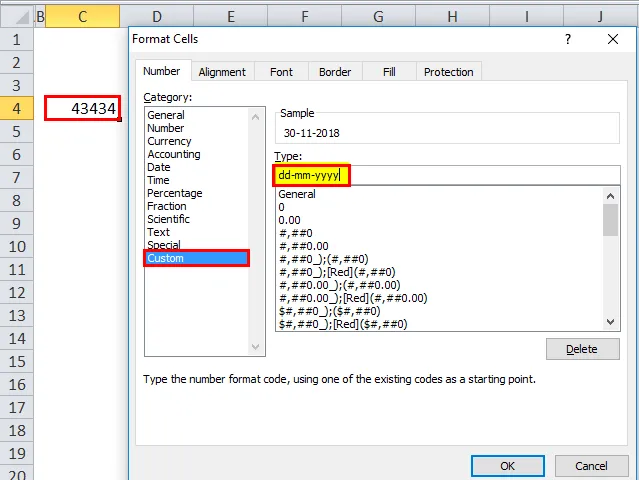
Odată ce formatul de mai sus este dat acum, uitați-vă cum se afișează excelent numărul respectiv.
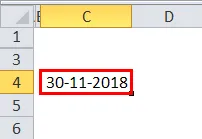
Acum dați formatul (hh): mm: ss și afișajul va fi conform imaginii de mai jos.
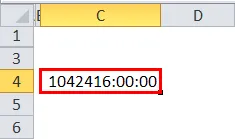
Deci excel funcționează complet pe numere și formate.
Folosind funcția DATE în Excel, putem crea o dată precisă. De exemplu, = DATA (2018, 11, 14) ar da rezultatul la 14-11-2018.
Formula DATA în Excel
Formula pentru funcția DATE în Excel este următoarea:
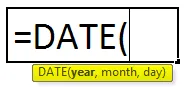
Funcția Formula DATE include 3 argumente, adică Anul, Luna și Ziua.
Anul: este parametrul obligatoriu. Un an este întotdeauna un număr format din 4 cifre. Deoarece este număr, nu trebuie să specificăm numărul în ghilimele duble.
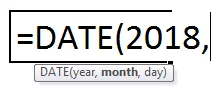
Luna: acesta este, de asemenea, un parametru obligatoriu. O lună ar trebui să fie un număr format din 2 cifre care poate fi furnizat fie direct la referința celulei, fie furnizarea directă a parametrului.
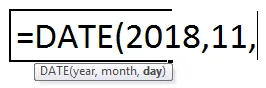
Ziua: este, de asemenea, un parametru obligatoriu. O zi ar trebui să fie un număr de 2 cifre.
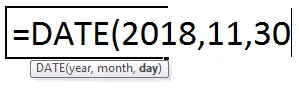
Cum se utilizează funcția DATE în Excel?
Această funcție DATE în Excel este foarte ușor de utilizat. Să vedem acum cum să utilizăm funcția DATE în Excel cu ajutorul unor exemple.
Puteți descărca acest șablon Excel funcție DATE aici - Șablon Excel funcție DATEExemplul # 1
Din datele de mai jos creați valori de dată completă. În prima coloană avem zile, în a doua coloană, avem o lună și în a treia coloană, avem un an. Trebuie să combinăm aceste trei coloane și să creăm o dată completă.

Introduceți cele de mai sus în foaia excel și aplicați formula de mai jos pentru a obține valoarea datei complete.
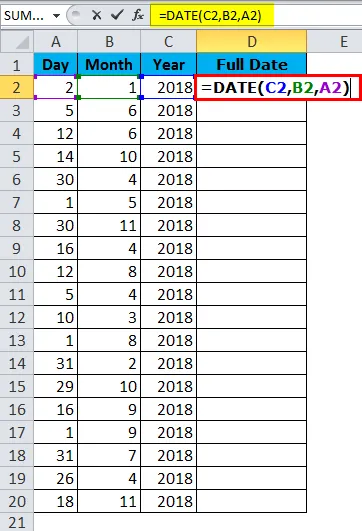
Valoarea completă a datei este dată mai jos:
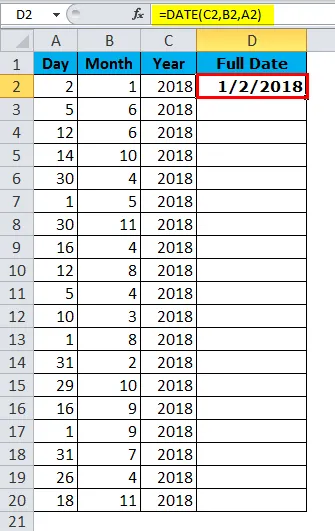
Exemplul # 2
Găsiți diferența între două zile în termeni de Ani Totali, Luna Totală și Zile.
Presupunem că lucrați într-un departament de resurse umane într-o companie și aveți angajați care s-au alăturat datei și ameliorați datele despre date. Trebuie să găsiți mandatul total în companie. De exemplu, 4 ani, 5 luni, 12 zile.
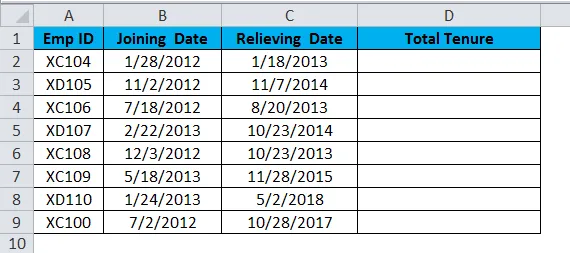
Aici trebuie să utilizăm funcția DATEDIF pentru a obține rezultatul conform dorinței noastre. Numai funcția DATE nu poate face treaba pentru noi.
Dacă doar deducem data de ușurare cu data de alăturare obținem singurul număr de zile în care au lucrat, vom primi în detaliu.

Pentru a obține rezultatul complet, adică Totalul, trebuie să utilizăm funcția DATEDIF.
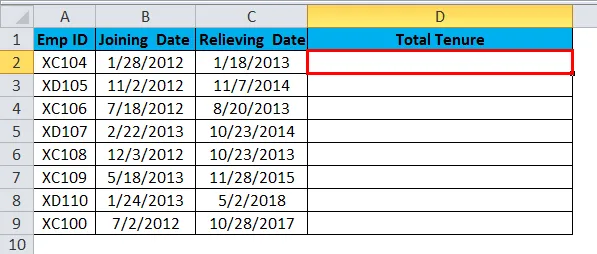
Funcția DATEDIF este o formulă nedocumentată în care nu există o listă IntelliSense pentru aceasta. Acest lucru poate fi util pentru a găsi diferența dintre an, lună și zi.
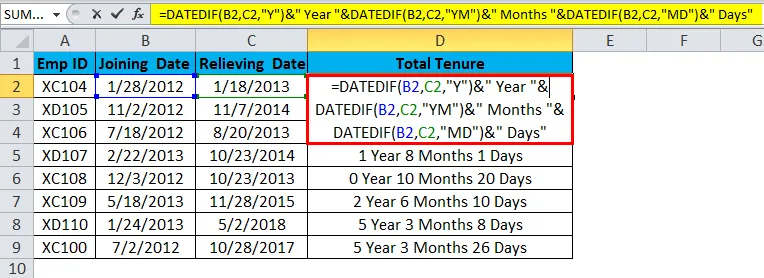
Formula arată una lungă. Totuși, o voi dezlipi în detaliu.
Partea 1: = DATEDIF (B2, C2, „Y”) aceasta este data de început și data de încheiere, iar „Y” înseamnă că trebuie să cunoaștem diferența dintre ani.
Partea 2: & „Anul” Această parte este doar adăugată într-o parte anterioară a formulei. De exemplu, dacă prima parte dă, 4 atunci rezultatul va avea 4 ani.
Partea 3: & DATEDIF (B2, C2, „YM”) Acum am constatat diferența dintre ani. În această parte a formulei găsim diferența dintre luni. „YM” poate da diferența între luni.
Partea 4: & „Lună” Aceasta este adăugarea la partea 3. Dacă rezultatul părții 3 este 4, atunci această parte va adăuga luni la partea 3 adică la 3 luni
Partea 5: „& DATEDIF (B2, C2, „ MD ”) acum avem o diferență între An și Lună . În această parte, descoperim diferența dintre zile. „MD” ne poate oferi această diferență.
Partea 6: & „Zile” aceasta este adăugată în partea 5. Dacă rezultatul părții 5 este 25, atunci i se vor adăuga Zile. Adica 25 de zile.
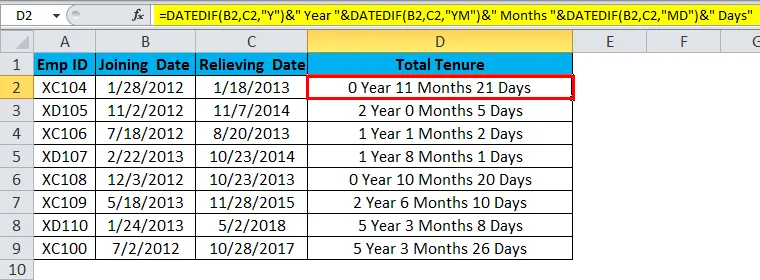
Exemplul # 3
Acum vă voi explica diferitele formate de date în excel. Există multe formate de date în excel, fiecare arată diferit rezultatul.
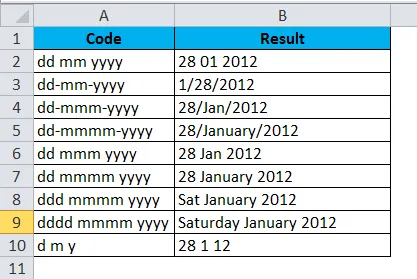
Exemplu VBA cu data în Excel
Presupunem că vă aflați într-o echipă de asistență socială a companiei și trebuie să trimiteți e-mailuri de naștere angajaților dvs. dacă există aniversări. Trimiterea fiecăruia este o sarcină obositoare. Așa că aici, am dezvoltat un cod pentru a transmite urări de aniversare automate.
Mai jos este lista angajaților și a zilelor lor de naștere.
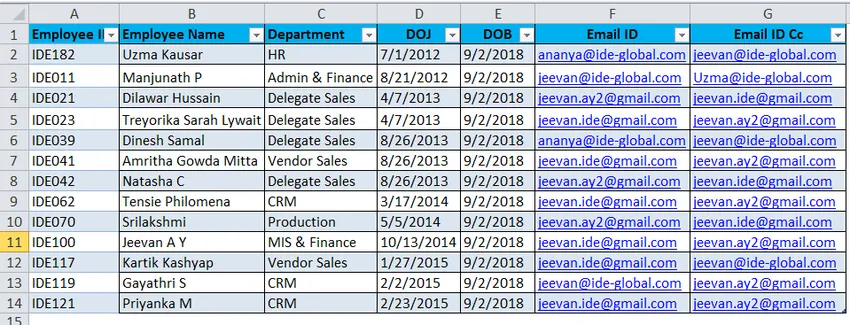
Am scris deja un cod pentru a trimite e-mailuri de aniversare tuturor dacă există ziua de naștere astăzi.
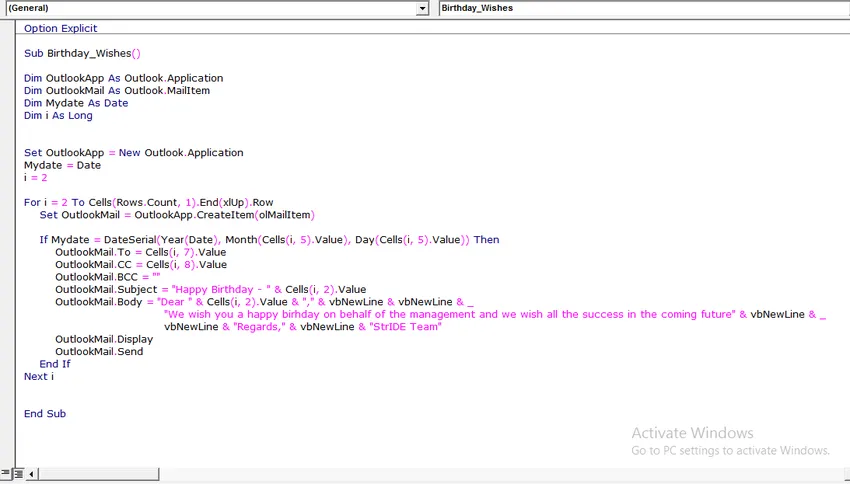
Scrieți mai sus în modulul VBA și salvați cartea de lucru ca o carte de lucru cu macroactivare.
Odată ce codul de mai sus este scris pe modulul VBA, salvați cartea de lucru.
Singurul lucru pe care trebuie să-l faceți este să adăugați datele dvs. în foaia excel și să rulați codul în fiecare zi când veniți la un birou.
Lucruri de reținut despre funcția DATE în Excel
- Numărul dat ar trebui să fie> 0 și <10000 altfel excel va da eroarea ca #NUM!
- Putem furniza doar valori numerice. În afară de valori numerice, vom primi eroare ca #VALUE!
- Excel stochează data ca numere de serie și afișează afișajul în funcție de format.
- Introduceți întotdeauna valoarea întregului an. Nu introduceți niciun an de scurtătură precum 18, 19 și 20 etc … În schimb, introduceți întregul an 2017, 2018, 2020
Articole recomandate
Acesta a fost un ghid pentru DATE în Excel. Aici vom discuta despre formula DATE în Excel și cum să utilizăm funcția DATE în Excel împreună cu exemplul excel și șabloanele excel descărcabile. De asemenea, puteți analiza aceste funcții utile în excel -
- Cum se utilizează funcția RATE în Excel?
- Funcția SUMĂ în Excel
- Ghid pentru funcția POWER în Excel?
- Utilizarea funcției EVEN în Excel