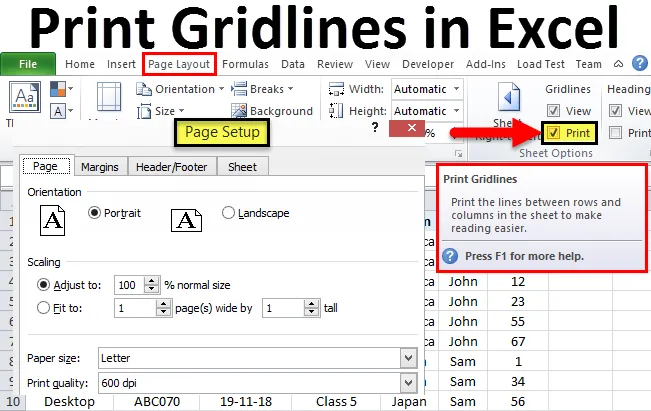
Tipăriți grilele în Excel (cuprins)
- Exemple de tipărire a grilelor în Excel
- Beneficiile imprimării grilelor
Tipăriți grile în Excel
Print Gridlines ne permite să avem linii de grilă create în mod implicit atunci când dorim să tipărim orice document. Prin setarea Tipăririi grilelor în Excel, veți economisi timp și efort în alegerea liniilor de grilă în funcție de lungimea paginii sau tabelul de date. Prin imprimarea liniilor de grilă în excel, va limita intrarea datelor și va încadra un chenar definit. Datele introduse dincolo de liniile de grilă de imprimare nu vor fi disponibile dacă imprimați pagina disponibilă în prezent.
Opțiunea pentru tipărirea liniilor de grilă este disponibilă în meniul Aspect pagină, în secțiunea de opțiuni de foi cu pictograma.
Exemple de tipărire a grilelor în Excel
Pentru a accesa opțiunea Gridlines, accesați meniul Layout Page și bifați caseta de tipărire sub opțiunile foii, așa cum se arată în imaginea de mai jos.

Aici avem o mostră de date ale unor numere de piese care au fost vândute într-o lună în regiunea diferită. După cum putem vedea în imaginea de mai jos, nu am creat nicio bordură sau tabel. Iar datele sunt complet un plan.
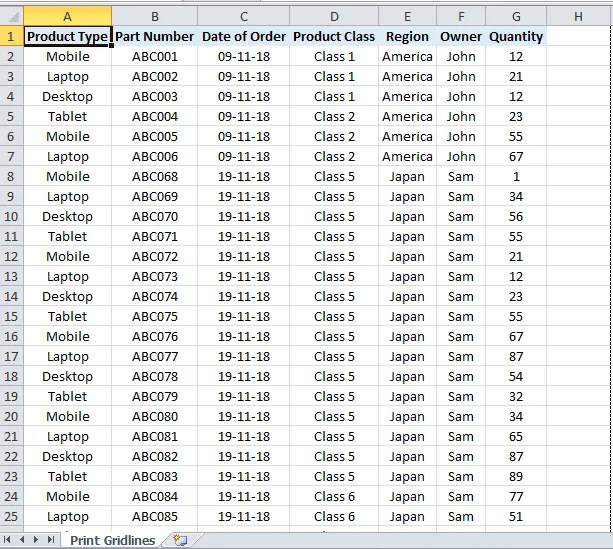
Acum, pentru imprimarea liniilor de grilă, urmați aceeași cale care este dată mai sus.
Accesați meniul Aspect pagină și bifați caseta de imprimare sub opțiunea foii pentru liniile de grilă. O dată căsuța de grilă se verifică cu căpușa. Apoi accesați meniul File și faceți clic pe Print. Vom vedea că foaia curentă va fi acoperită cu liniile de grilă așa cum se arată în imaginea de mai jos.
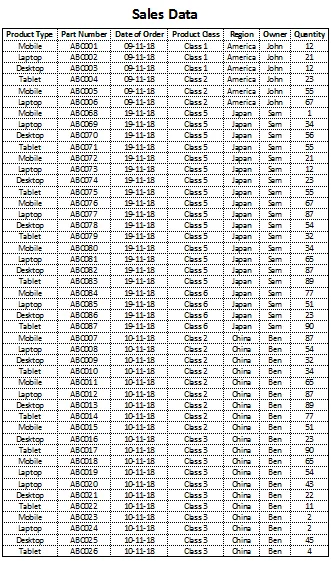
Acum, în loc să punem liniile de grilă pentru fiecare tabel, putem avea opțiuni de tipărire a grilelor de imprimare, care automat linii de grilă în toate foile, care sunt gata de a fi tipărite. Putem verifica, de asemenea, cu tastele scurte ale Ctrl + P, care vor folosi în mod direct opțiunea de imprimare, care este dată în meniul Fișier. Pentru a improviza în continuare în Tipărire grile, accesați meniul Fișier> Tipărire> Configurare pagină, așa cum se arată în imaginea de mai jos.
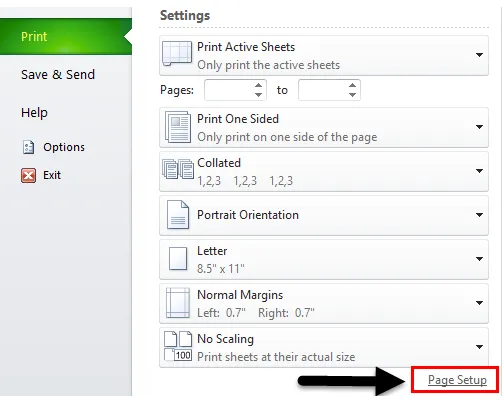
După ce facem clic pe ea, ne va duce să avansăm opțiunea de configurare a paginii, de unde putem adăuga sau modifica modificări în configurarea paginii existente, așa cum se arată mai jos.
Fereastra de configurare a paginii are încă patru opțiuni, care sunt Pagină, margini, antet / subsol și foaie.

În butonul Pagina, putem face ajustări sau modificări de orientare, Sizer de hârtie pentru imprimare, imprimare de calitate și chiar să introducem și numere de pagină automată.
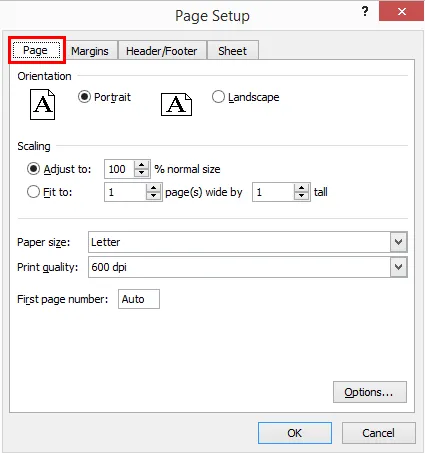
În marjă, putem seta toată marja sau orice marjă laterală. De asemenea, putem ajusta poziția tabelului de date în funcție de nevoia noastră, bifând caseta de pe orizontală și verticală, așa cum se arată mai jos.

În antet / Footer, putem crea personalizare Antet sau Footer, în loc să le creăm în acestea din opțiunea disponibilă în fila meniu Insert. Acest lucru economisește spațiu și timp atât pentru ca datele noastre să arate bine. În imaginea de mai jos, există o opțiune de antet personalizat / Footer personalizat, care va permite antetul și subsolul din foaia de lucru doar în opțiunea de imprimare.
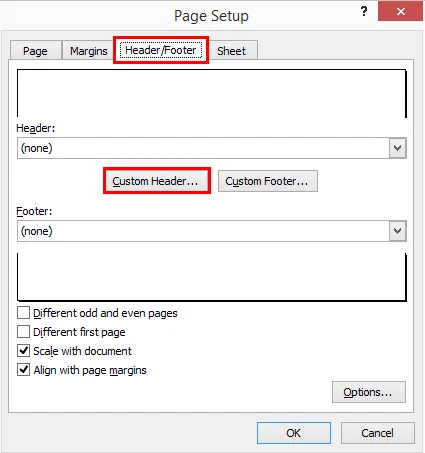
După ce facem clic pe opțiunea Personalizată antet sau Footer personalizată, prezentată în imaginea de mai sus, vom primi o casetă în care putem completa numele antetului sau subsolului dorit sau necesar, așa cum se arată mai jos.
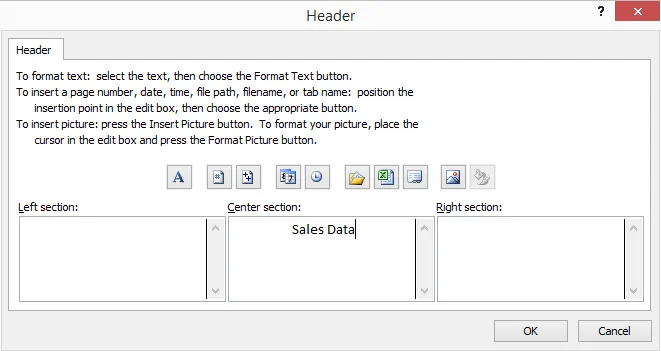
După ce am completat numele antetului și ale subsolului, în blocurile respective, putem face clic pe Ok pentru a vedea cum va arăta antetul și subsolul nostru în vizualizarea Print Gridline, așa cum se arată mai jos.
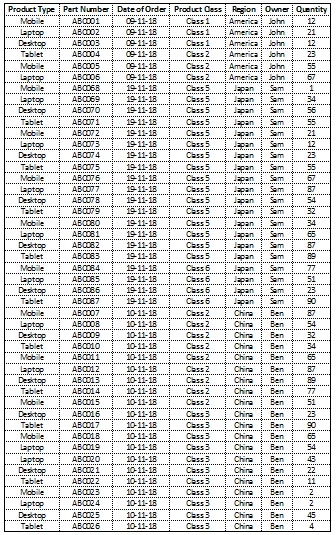
Print Gridlines are câteva opțiuni mai avansate. Care sunt disponibile în meniul File o opțiune Advanced. După ce urmăm calea menționată, vom obține caseta așa cum este arătat mai jos.
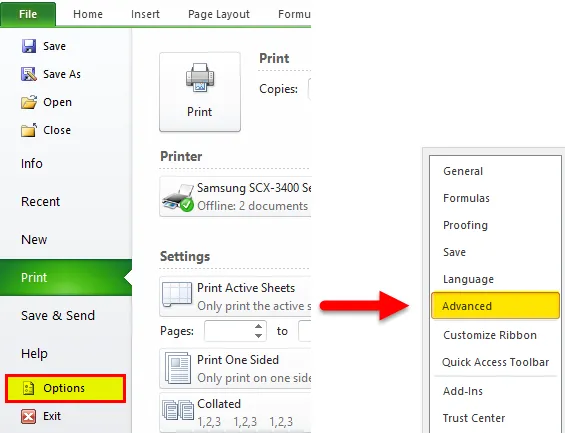
Aici, putem face modificări suplimentare. Și după aceea, vom avea linii de grilă de imprimare finale, așa cum s-a arătat deja mai sus. Astfel încât să completăm tipul Grile de imprimare în Excel și aplicația sa.
Beneficiile imprimării grilelor
- Crearea liniilor de grilă de imprimare face ca datele să fie prezentate oricui, fără a afișa antetul / subsolul și liniile de grilă pe pagina curentă.
- Tipărirea liniilor de grilă face și date în formă de imprimare. Putem tipări datele, cu linii de grilă și vor fi vizibile și la ieșire.
Lucruri de amintit despre tiparele de imprimare
- Gridlines poate fi folosit cu tasta scurtă Ctrl + P, care ne va duce direct la opțiunea Previzualizare imprimare, care are toate comenzile și funcțiile discutate.
- Acordarea de frontieră sub forma tiparului de grilă în orice tabel de date este foarte importantă. Trebuie să setăm linii de grilă de imprimare după fiecare lucrare, astfel încât setul de date să poată fi legat.
Articole recomandate
Acesta este un ghid pentru tipărirea rețelelor în Excel. Cel mai simplu mod de a regla o coloană este de a utiliza tipărirea grilelor în Excel. Aici vom discuta despre cum să utilizați Print Gridlines în Excel împreună cu exemple practice. De asemenea, puteți parcurge și alte articole sugerate -
- Crearea loturilor de puncte în Excel
- Ce este Dashboard în Excel?
- Cum se potrivesc datele în Excel
- Cum să însumi mai multe rânduri în Excel