În acest tutorial cu efecte de text Photoshop, vom învăța cum să creăm cu ușurință text metalic, un efect popular utilizat pe scară largă în jocurile video și în afișele de film! Poate părea că sunt foarte mulți pași implicați, dar odată ce l-ați făcut de câteva ori, crearea efectului nu vă va lua mai mult de câteva minute de la început până la sfârșit. Pentru a crea textura metalică în sine și a o aplica textului, vom folosi câteva stiluri de straturi, unele filtre, moduri de amestec de straturi și o mască de tuns! Voi folosi Photoshop CS5 pentru acest tutorial, dar orice versiune recentă a Photoshop va funcționa.
Iată rezultatul final pe care îl vom crea:

Efectul „text metalic” final.
Să începem!
Pasul 1: Creați un document nou
Creați un nou document Photoshop accesând meniul Fișier din bara de meniu din partea de sus a ecranului și alegând Nou, sau apăsați Ctrl + N (Câștigare / Comandă + N (Mac) de pe tastatură pentru o scurtătură mai rapidă:
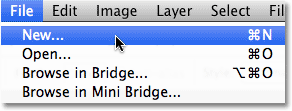
Accesați Fișier> Nou.
Vei dori să creezi un document puțin mai mare decât ai nevoie, din motive pe care le vom vedea într-o clipă. Voi face documentul meu de 1200 pixeli lățime cu 600 pixeli înălțime și voi lăsa rezoluția la valoarea implicită de 72 pixeli / inch. Puteți utiliza aceste aceleași setări pentru a urma sau a introduce propriile valori. Setați opțiunea Conținut de fundal pe Alb deocamdată, chiar dacă o vom schimba în pasul următor. Faceți clic pe OK când ați terminat. Noul dvs. document va apărea pe ecran:
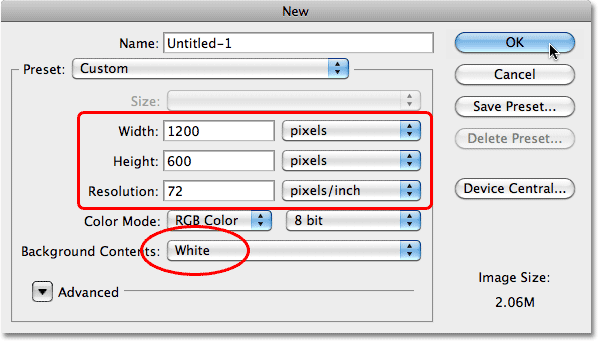
Caseta de dialog Document nou.
Pasul 2: Umpleți fundalul cu negru
Apăsați litera D de pe tastatură pentru a reseta rapid culorile precoce și fundal ale Photoshop la valorile prestabilite ale acestora, dacă este necesar, ceea ce va seta culoarea de prim plan la negru . Apoi apăsați Alt + Backspace (Win) / Option + Delete (Mac) pentru a completa rapid documentul cu culoarea actuală a primului plan (negru):

Documentul este acum umplut cu negru.
Pasul 3: Adăugați un nou strat alb
Faceți clic pe pictograma Strat nou din partea inferioară a panoului Straturi:
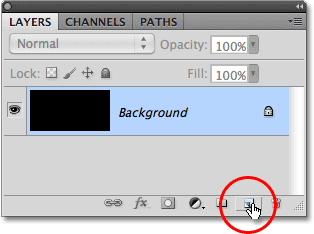
Faceți clic pe pictograma Strat nou (a doua pictogramă din dreapta).
Photoshop adaugă un nou strat gol denumit „Layer 1” deasupra stratului Background:
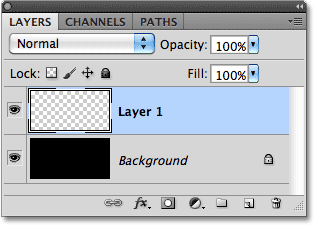
Noul strat apare deasupra stratului Fundal.
Pasul 4: Completați noul strat cu gri deschis
Accesați meniul Edit din partea de sus a ecranului și alegeți Completare :
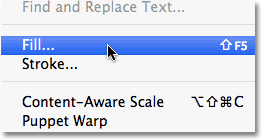
Accesați Editare> Completare.
Când apare caseta de dialog Completare, faceți clic pe caseta derulantă din dreapta cuvântului Utilizați și selectați Culoare din lista de opțiuni:
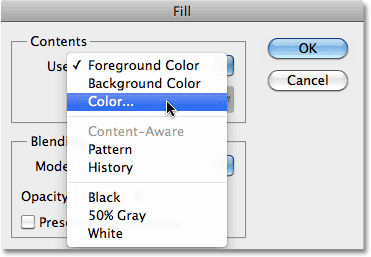
Alegeți Culoare pentru opțiunea Utilizare din partea de sus a casetei de dialog Completare.
Imediat ce selectați Color, Photoshop va deschide Color Picker, astfel încât să puteți alege culoarea cu care doriți să completați stratul. Alege un gri deschis. Dacă doriți să folosiți nuanța exactă de gri pe care o folosesc, introduceți 195 pentru opțiunile R, G și B :

Alege un gri deschis din Color Picker.
Faceți clic pe OK când ați terminat pentru a ieși din selectorul de culori, apoi faceți clic pe OK pentru a ieși din caseta de dialog Completare. Photoshop umple stratul cu gri, ascunzând temporar stratul de fundal umplut negru din vedere:
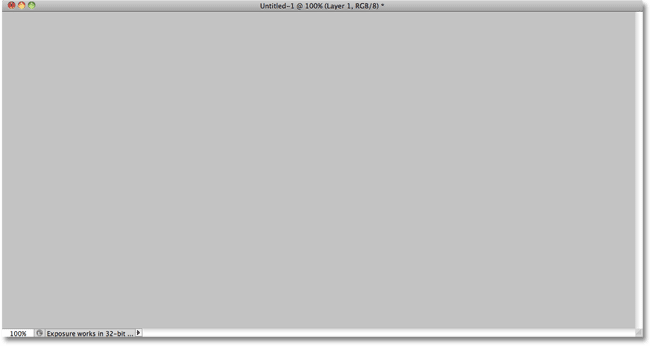
Documentul apare acum plin de gri.
Pasul 5: Adăugați zgomot
Accesați meniul Filtru din partea de sus a ecranului, alegeți Zgomot și apoi alegeți Adăugați zgomot :

Accesați Filtru> Zgomot> Adăugare zgomot.
Când apare caseta de dialog Adăugare zgomot, adăugați mult zgomot la imagine setând suma în jur de 150% . Asigurați-vă că opțiunile gaussiene și monocromatice sunt selectate în partea de jos a casetei de dialog:
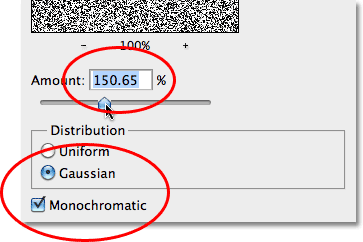
Opțiunile Add Noise filter.
Faceți clic pe OK când ați terminat pentru a ieși din caseta de dialog. Documentul ar trebui să fie acum plin de zgomot:
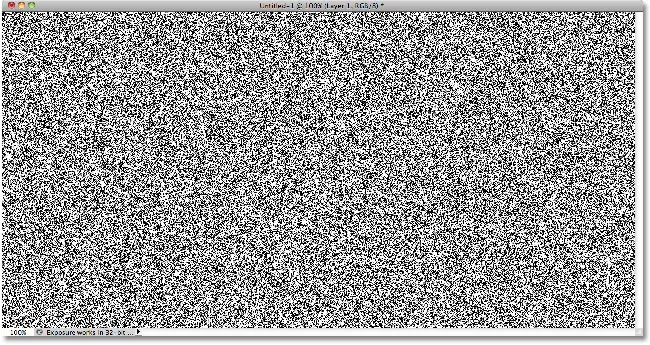
Documentul după aplicarea filtrului Adaugă zgomot.
Pasul 6: Aplicați filtrul de blur mișcare
Vom folosi tot acest zgomot pentru a crea prima parte a texturii noastre metalice. Du-te înapoi la meniul Filtru, alege Blur, apoi alege Motion Blur :

Accesați Filtru> încețoșare> încețoșare.
Când apare caseta de dialog Motion Blur, setați unghiul de încețoșare la aproximativ -10 °, apoi măriți Distanța la aproximativ 200 pixeli :

Setați unghiul la -10 ° și măriți Distanța la aproximativ 200 pixeli.
Faceți clic pe OK când ați terminat pentru a închide caseta de dialog. Estomparea zgomotului a creat un efect metal periat:
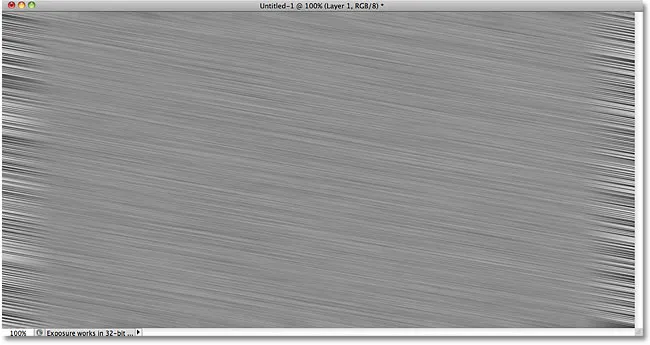
Imaginea după aplicarea Motion Blur la zgomot.
Pasul 7: Recuperarea din margini
În pasul 1, am menționat că ar trebui să faceți documentul un pic mai mare decât aveți nevoie. Motivul se datorează faptului că filtrul Motion Blur are probleme de estompare a pixelilor în jurul marginilor unui document, pe care le putem vedea clar acum în propriul nostru document. Să recoltăm acele zone nedorite. Selectați Instrumentul de decupare Photoshop din panoul Instrumente sau apăsați litera C pentru a o selecta cu ajutorul tastaturii rapide:
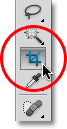
Selectați Instrumentul de decupare.
Cu instrumentul de selecție selectat, faceți clic în colțul din stânga sus al zonei de textură bună, apoi țineți apăsat butonul mouse-ului și trageți în colțul din dreapta jos al zonei de textură bună. Eliberați butonul mouse-ului pentru a vizualiza o previzualizare a zonei pe care o veți păstra (zona întunecată din jurul marginilor va fi decupată):
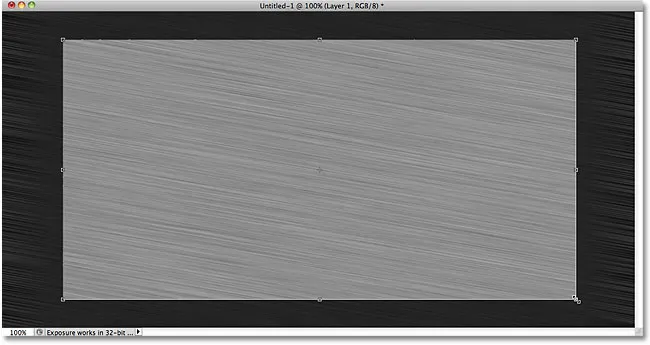
Trageți o selecție de culturi în jurul zonei pe care doriți să o păstrați.
Apăsați Enter (Win) / Return (Mac) pentru a face ca Photoshop să taie marginile nedorite. Acum rămâne doar textura bună:
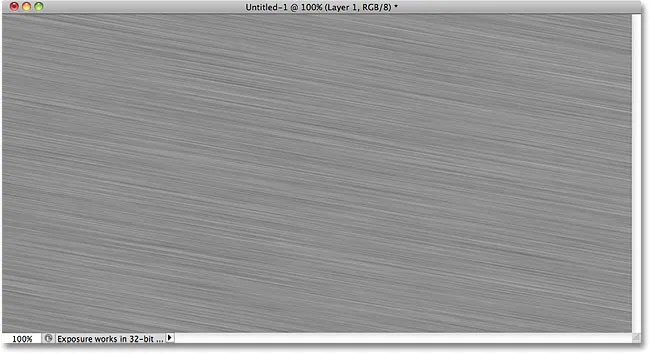
Imaginea după tăierea marginilor.
Pasul 8: Adăugați textul dvs.
Selectați Instrumentul de tip din panoul Instrumente sau apăsați litera T pentru a-l selecta cu ajutorul tastaturii:
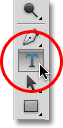
Selectați Instrumentul de tip.
Cu Instrumentul de tip selectat, alegeți fontul din bara de opțiuni din partea de sus a ecranului. Pentru cele mai bune rezultate în acest sens, utilizați un font cu litere groase. Voi folosi Arial Black:

Opțiunile de font din bara de opțiuni.
După ce ați ales un font, faceți clic în interiorul documentului și adăugați textul. Voi tasta cuvântul "METAL":
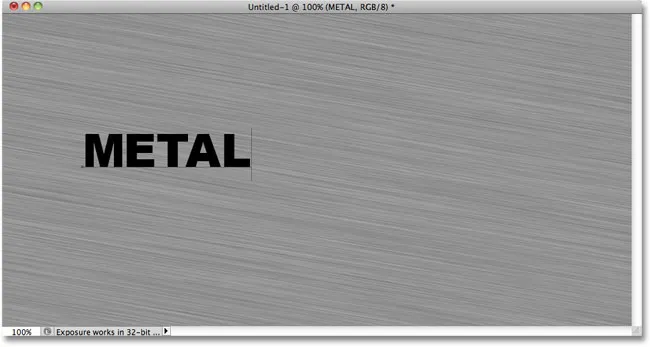
Adăugați textul.
După ce ați terminat, faceți clic pe bifați din bara de opțiuni pentru a accepta textul:
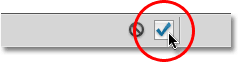
Faceți clic pe bifați pentru a ieși din modul de editare a textului.
Pasul 9: Redimensionați textul cu transformare gratuită
Textul dvs. va fi foarte mic în acest moment (așa cum este al meu), așa că mergeți la meniul Edit și alegeți Transformare gratuită sau apăsați Ctrl + T (Câștigă) / Comandă + T (Mac) pentru a selecta Transformare gratuită cu ajutorul Comanda rapidă de la tastatură:
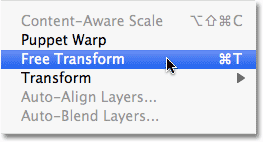
Accesați Editare> Transformare gratuită.
Aceasta plasează caseta Transformare gratuită și se ocupă cu textul. Pentru a redimensiona textul, țineți apăsată tasta Shift și trageți oricare dintre cele patru mânere de colț (pătratele mici). Menținerea apăsată a tastei Shift în timp ce trageți constrânge raportul de aspect al textului, astfel încât să nu distorsionați forma generală a acestuia. Pentru a muta textul, faceți clic oriunde în caseta de delimitare și trageți-l pur și simplu cu mouse-ul. După ce ați terminat, apăsați Enter (Win) / Return (Mac) pentru a accepta modificările și a ieși din Transformarea gratuită:
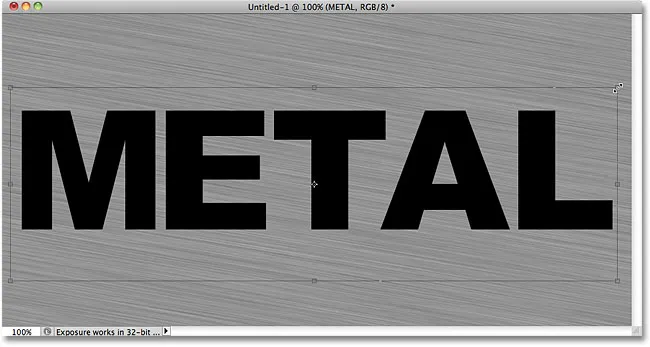
Mutați și redimensionați textul după cum este necesar.
Pasul 10: mutați stratul de text sub stratul de textură
Faceți clic pe stratul de text din panoul Straturi și cu butonul mouse-ului încă ținut apăsat, trageți stratul dintre stratul de textură gri (stratul 1) și stratul de fundal. Când vedeți o bară evidențiată care apare între cele două straturi, eliberați butonul mouse-ului și Photoshop va fixa stratul de text în loc:

Trageți stratul de text între stratul Fundal și stratul 1.
Pasul 11: Creați o mască de decupare
Faceți clic pe stratul 1 din panoul Straturi pentru a-l selecta. Apoi accesați meniul Strat și alegeți Creare mască de tuns :
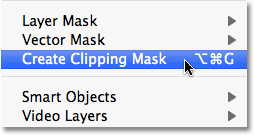
Accesați Strat> Creare mască de decupare.
Stratul 1 va deveni indentat la dreapta în panoul Straturi, ceea ce indică faptul că este acum „tuns” în stratul de text de sub acesta:
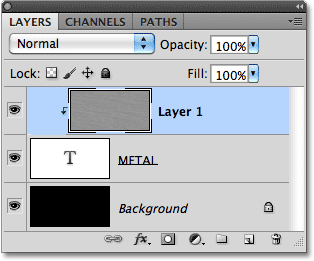
Panoul Straturi arată acum stratul 1 tăiat la stratul de text.
Dacă privim în fereastra documentului, vom vedea că textura gri apare acum doar în interiorul textului:
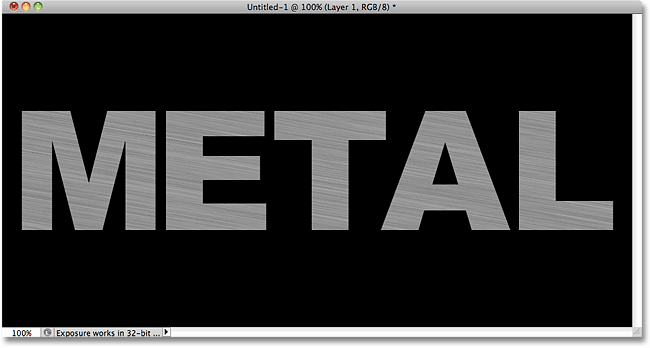
Negrul din stratul Fundal este acum vizibil în jurul textului.
Pasul 12: Adăugați un strat de strat bevel și relief
Faceți clic pe stratul de text din panoul Straturi pentru a-l selecta. Apoi faceți clic pe pictograma Stiluri de strat din partea inferioară a panoului Straturi:
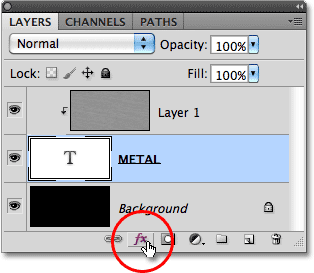
Faceți clic pe pictograma Stiluri strat.
Alege Bevel și Emboss din lista stilurilor de straturi care apare:
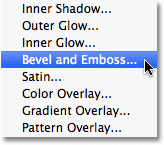
Alege Bevel și Emboss.
Aceasta deschide caseta de dialog Stil Layer Photoshop setată la opțiunile Bevel și Emboss din coloana din mijloc. Mai întâi, schimbați Tehnica în Dăi tare, apoi măriți Dimensiunea la 7 px . Trageți glisorul Adâncime spre dreapta pentru a-l crește la aproximativ 500% :
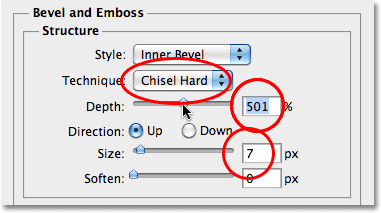
Opțiunile Bevel și Emboss.
În secțiunea Umbrire a opțiunilor, faceți clic pe miniatura Contur luciu :
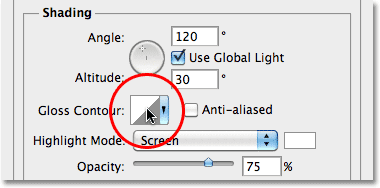
Faceți clic pe miniatura Contur luciu.
Aceasta deschide Contour Editor . Faceți clic pe caseta derulantă Presetare din partea de sus a casetei de dialog și alegeți Ring din listă:
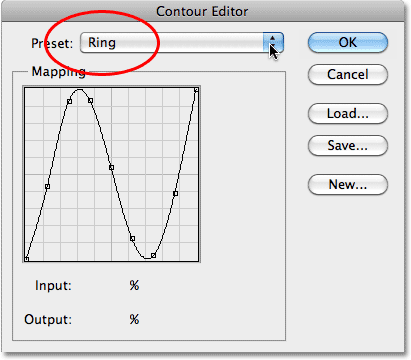
Alegeți presetarea Ring.
Faceți clic pe OK pentru a ieși din Contour Editor. Apoi, din nou în caseta de dialog a Stratului stratului principal, selectați opțiunea Anti-alias din dreapta miniaturii Contur luciu:
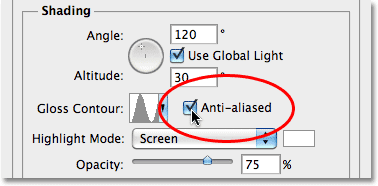
Selectați opțiunea Anti-aliased.
Nu închideți încă din caseta de dialog Strat strat. Mai avem încă unul de adăugat, dar acum textul dvs. ar trebui să arate similar cu acesta:
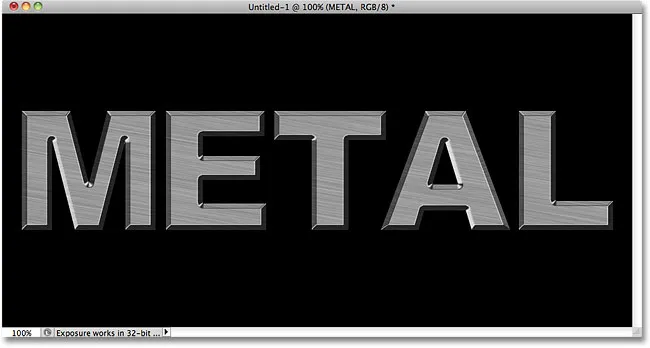
Textul după aplicarea stratului Bevel și Emboss.
Pasul 13: Adăugați un strat de suprapunere cu gradient
Faceți clic direct pe cuvintele Gradient Overlay din coloana din stânga a casetei de dialog Strat strat. Trebuie să faceți clic direct pe cuvintele în sine, nu doar în caseta de selectare, pentru ca opțiunile de acoperire Gradient să apară:
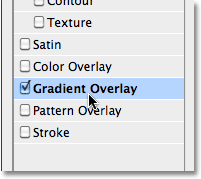
Faceți clic pe cuvintele Gradient Overlay.
Coloana din mijloc a casetei de dialog Stil strat se va schimba pentru a afișa opțiuni pentru Suprapunerea gradientului. În mod implicit, Photoshop alege un gradient în funcție de culorile anterioare și de fundal (alb-negru), dar dacă este selectat un alt gradient, faceți clic pe bara de previzualizare a gradientului :
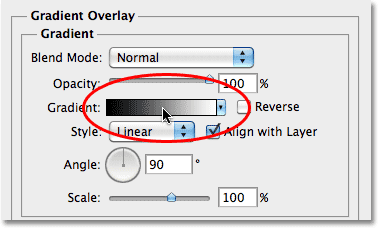
Faceți clic pe bara de previzualizare a gradientului numai dacă este selectat altceva decât un gradient alb-negru.
Apoi faceți clic pe miniatura gradientului Prim-plan-la-Fundal (stânga sus) din Editorul Gradient pentru a o selecta:
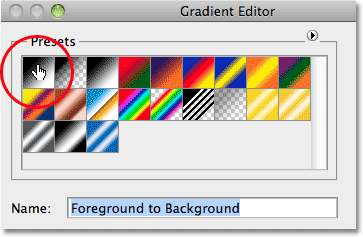
Selectați gradientul Prim-plan-la-Fundal.
Faceți clic pe OK pentru a închide editorul de gradient. Înapoi în caseta de dialog principală Stil strat, schimbați modul Blend în Suprapunere, apoi coborâți opacitatea la aproximativ 70% . Acest lucru va adăuga un efect de iluminare inițial pentru metal:
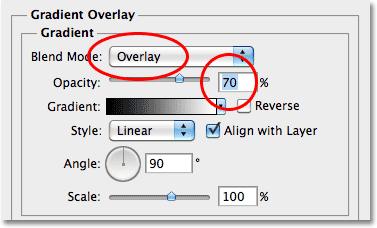
Opțiunile Suprapunere gradient.
Faceți clic pe OK pentru a ieși din caseta de dialog Strat strat. Iată efectul cu stilurile de strat adăugate:
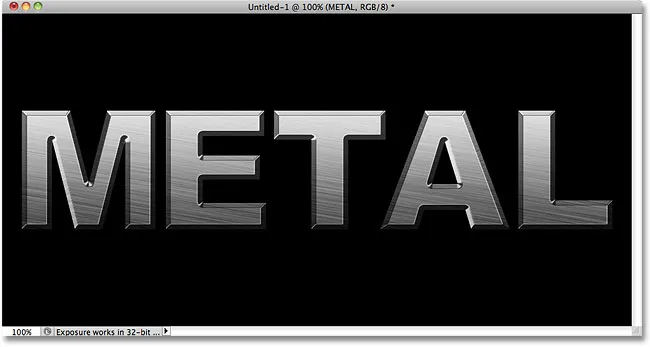
Efectul după aplicarea stilurilor de strat.
Pasul 14: Adăugați un nou set de straturi la modul de suprapunere
Faceți clic pe stratul 1 din panoul Straturi pentru a-l selecta. Țineți apăsată tasta Alt (Win) / Option (Mac) și faceți clic pe pictograma New Layer din partea inferioară a panoului Layers:
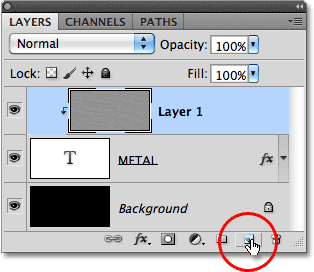
Țineți apăsat Alt (Win) / Option (Mac) și faceți clic pe pictograma New Layer.
Acest lucru îi spune lui Photoshop să deschidă caseta de dialog Nou strat, unde putem seta unele opțiuni înainte de adăugarea noului strat. Faceți clic în caseta de selectare din stânga locului unde scrie „ Utilizați stratul anterior pentru a crea masca de decupare pentru a selecta opțiunea, apoi schimbați modul (scurt pentru modul Blend) în Suprapunere . Faceți clic pe OK când ați terminat pentru a închide caseta de dialog. Un nou strat gol denumit "Layer 2", setat la modul de acoperire Suprapunere, va apărea deasupra stratului 1 în panoul Straturi. Ca stratul 1, acesta va fi decupat la stratul de text de sub acesta:
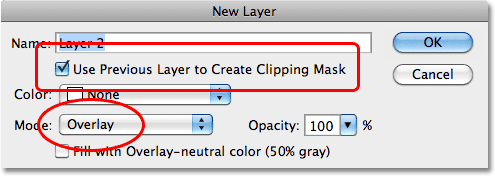
Caseta de dialog Noul strat.
Pasul 15: Aplicați filtrul de nori
Haideți să adăugăm câteva aspecte și umbre aleatorii la efectul metalului. Pentru asta, vom folosi filtrul Clouds Photoshop, împreună cu modul de suprapunere la care am stabilit deja stratul. Accesați meniul Filtru din partea de sus a ecranului, alegeți Render, apoi alegeți Nori :
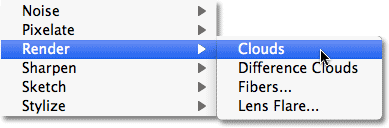
Accesați Filtru> Redare> Nori.
„Norii” creează multe zone luminoase și întunecate:
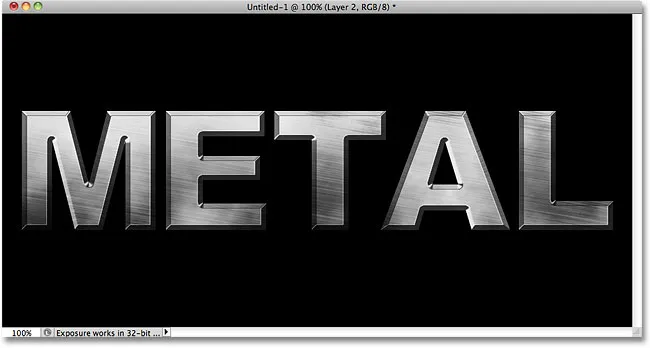
Imaginea după aplicarea filtrului Clouds.
Pasul 16: Aplicați filtrul blur Gaussian
Norii trebuie să se netezească puțin, astfel încât să semene mai mult cu evidențierea și umbrele. Vom face asta prin estomparea lor. Accesați meniul Filtru, alegeți Blur, apoi alegeți Gaurian Blur :
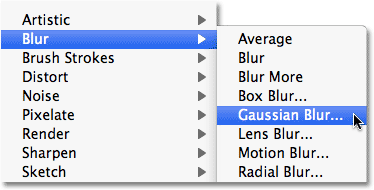
Accesați Filtru> încețoșare> încețoșare gaussiană.
Când apare caseta de dialog Blur Gaussian, trageți glisorul de-a lungul părții de jos spre dreapta pentru a crește valoarea Radius la aproximativ 10 pixeli :
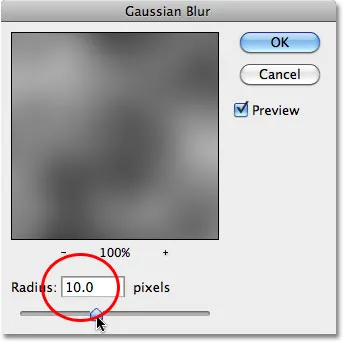
Setați raza la aproximativ 10 pixeli.
Iată imaginea după estomparea norilor:
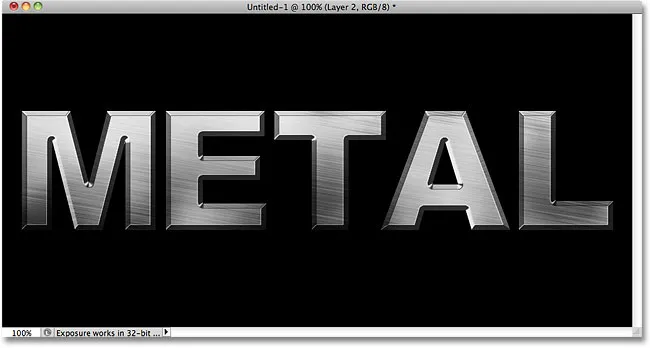
Efectul de nori arată acum mai mult ca un efect de iluminare subtil.
Pasul 17: Adăugați un nou set de straturi în modul Multiplicare amestec
Țineți din nou apăsat Alt (Win) / Option (Mac) și faceți clic pe pictograma New Layer din partea de jos a panoului Layers pentru a deschide caseta de dialog New Layer. Selectați opțiunea Utilizați stratul anterior pentru a crea masca de decupare făcând clic în caseta de selectare, apoi schimbați modul pentru a înmulți . În cele din urmă, selectați opțiunea Completare cu culoare multiplu neutră (alb) din partea de jos a casetei de dialog. Faceți clic pe OK când ați terminat pentru a-l închide și a adăuga noul strat:
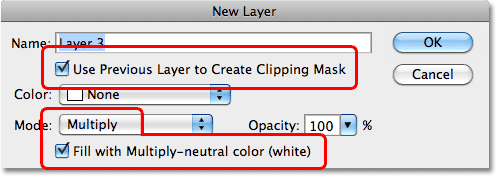
Adăugați un alt strat nou, de data aceasta setat pe Înmulțire.
Pasul 18: Adăugați zgomot
Haideți să ne creștem efectul metalic prin adăugarea de murdărie și zgârieturi. Accesați meniul Filtru, alegeți Zgomot, apoi alegeți Adăugați zgomot . Va apărea caseta de dialog Add Noise cu aceleași setări pe care le-am folosit anterior. Nu este nevoie să le schimbați, așa că trebuie doar să faceți clic pe OK pentru a ieși din caseta de dialog. Textul este acum umplut cu zgomot și, deoarece modul de amestecare a stratului este setat pe Înmulțire, sunt vizibile doar petele întunecate de zgomot:
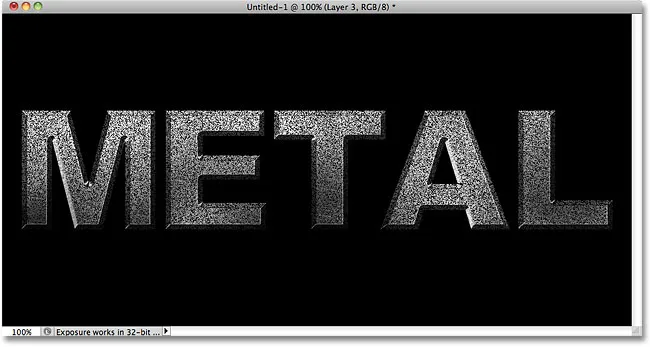
Modul Multiplicare amestecare ascunde zonele de alb din vedere, astfel încât numai petele întunecate de zgomot sunt vizibile.
Pasul 19: Aplicați filtrul Median
Pentru a transforma zgomotul în ceva care arată ca murdărie sau zgârieturi, reveniți în meniul Filtru, alegeți încă o dată Zgomot și apoi alegeți Median :
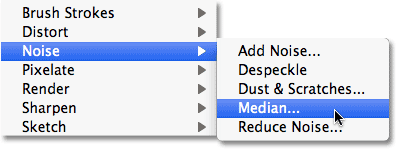
Accesați Filtru> Zgomot> Median.
Filtrul Median este proiectat pentru a elimina zgomotul dintr-o imagine. Faceți clic în caseta de intrare Radius și folosiți săgeata sus de pe tastatură pentru a crește încet valoarea acesteia, în timp ce urmăriți imaginea în fereastra documentului. Pe măsură ce creșteți valoarea Radius, zgomotul va începe să dispară, lăsând în urmă „aglomerații” pentru a crea efectul de murdărie și zgârieturi. O valoare de aproximativ 9 pixeli ar trebui să funcționeze. Faceți clic pe OK când ați terminat pentru a ieși din caseta de dialog:
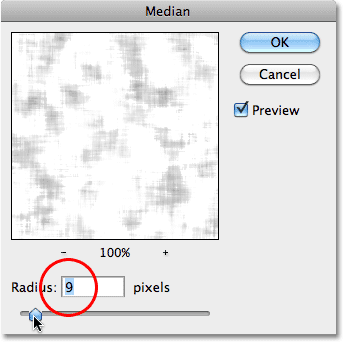
Măriți valoarea Radius pentru a reduce zgomotul.
Pasul 20: scade opacitatea stratului
Dacă efectul de murdărie și zgârieturi pare prea întunecat, scade opacitatea stratului. Veți găsi opțiunea Opacitate în colțul din dreapta sus al panoului Straturi. Voi reduce mina la aproximativ 70%:
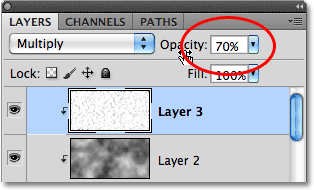
Opțiunea de opacitate a stratului.
Și cu asta, am terminat! Iată efectul final al „textului metalic”:

Rezultatul „text metalic” final.
Textul rămâne editabil
Unul dintre lucrurile drăguțe despre crearea acestui efect metal, așa cum avem, este că textul rămâne complet modificabil și putem chiar schimba fontul pe care îl folosim dacă nu ne place cel cu care am început! Pentru a schimba fontul, pur și simplu selectați Instrumentul de tip din panoul Instrumente, faceți clic pe stratul de text din panoul Straturi pentru a-l selecta, apoi alegeți un font diferit din Bara de opțiuni (poate fi necesar să redimensionați din nou textul folosind Transformare gratuită - vezi Pasul 9). De exemplu, aici nu am făcut altceva decât să schimb fontul în Trajan Pro Bold:
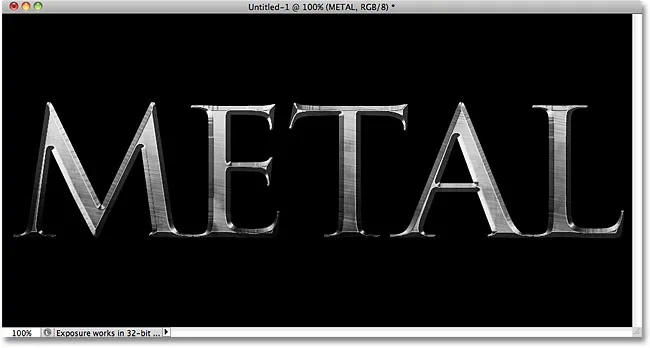
Același efect, fonturi diferite.
Aici, am editat textul, schimbând cuvântul din „METAL” în „STEEL”. Dacă salvați documentul sub forma unui fișier .PSD Photoshop, îl puteți deschide din nou oricând doriți și editați textul dvs. fără a fi nevoie să recreați niciodată textura metalică:
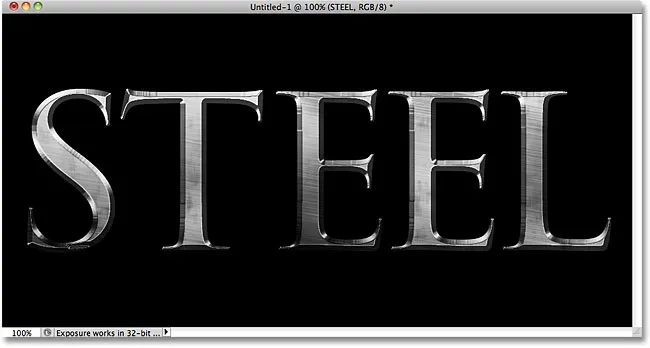
Același efect, text diferit.
(Anunțuri-boottom-left-float)
Unde urmează …
Și acolo îl avem! Accesați secțiunile noastre Efecte text sau Efecte foto pentru mai multe tutoriale cu efecte Photoshop!