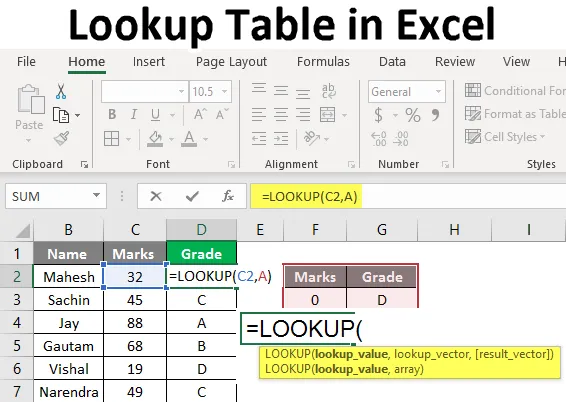
Tabelul de căutare în Excel (cuprins)
- Tabelul de căutare în Excel
- Cum se utilizează tabelul de căutare în Excel?
Tabelul de căutare în Excel
Funcția de căutare nu este la fel de cunoscută ca Vlookup și Hlookup, aici trebuie să înțelegem că atunci când executăm funcția Lookup întoarce întotdeauna potrivirea aproximativă. Deci nu există niciun argument adevărat sau fals, așa cum a fost în funcția Vlookup și Hlookup. În acest subiect, vom afla despre tabelul de căutare în Excel.
Ori de câte ori căutarea găsește o potrivire exactă în vectorul de căutare, aceasta returnează valoarea corespunzătoare într-o celulă dată, iar atunci când nu găsește o potrivire exactă, se întoarce și returnează cea mai recentă valoare posibilă, dar din rândul anterior.
Ori de câte ori avem o valoare mai mare disponibilă în tabelul de căutare sau valoarea de căutare, aceasta returnează ultima valoare din tabel și atunci când avem o valoare mai mică decât cea mai mică se va întoarce # N / A, așa cum am înțeles la fel în exemplul nostru anterior.
Nu uitați de formula de mai jos pentru căutare:
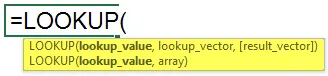
= Căutare (valoare căutare, vector căutare, vector rezultat)
Aici ne anunță argumentele:
Valoarea căutării: valoarea pe care o căutăm
Vector de căutare: Gama de valori de căutare - (1 rând de 1 coloană)
Vectorul rezultatului : trebuie să aibă aceeași dimensiune a vectorului de căutare, este opțional
- Poate fi folosit în mai multe moduri, adică Gradarea studenților, Categorizarea, preluarea aprox. Poziția, grupa de vârstă etc.
- Funcția Lookup presupune că Lookup Vector este în ordine crescătoare.
Cum se utilizează tabelul de căutare în Excel?
Aici am explicat cum se utilizează tabelul de căutare în Excel cu următoarele exemple, astfel cum sunt date mai jos.
Puteți descărca acest șablon Excel Tabelă de căutare aici - Șablon tabel ExcelExemplul # 1
- Pentru acest exemplu, avem nevoie de date de la elevii școlii cu numele și notele lor la un anumit subiect. Acum, după cum putem vedea imaginea de mai jos, avem datele studenților după cum este necesar.
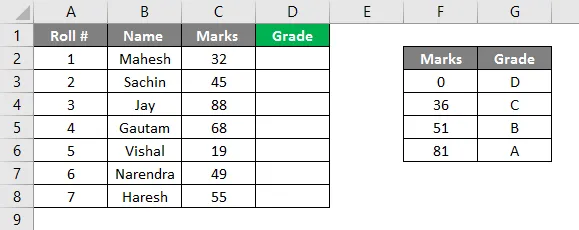
- Tot aici avem nevoie de un vector de căutare, valoarea care definește notele în grade. Putem vedea imaginea, în partea dreaptă a imaginii am decis criteriile pentru fiecare clasă, va trebui să o facem în ordine crescătoare, deoarece, după cum știți cu toții, căutați de fiecare dată că presupune că datele sunt în ordine crescătoare. După cum vedeți, am introdus formula noastră în coloana D2, = căutare (C2, F2: G6). Aici C2 este valoarea de căutare și F2: G6 este tabelul de căutare / vectorul de căutare.
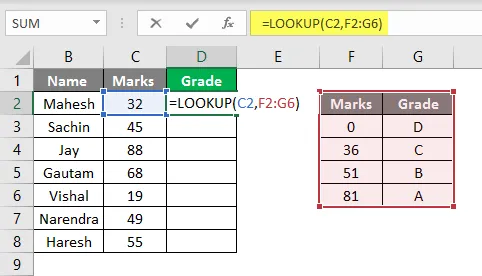
- Putem defini tabelul nostru de căutare, atribuindu-i un nume ca orice alfabet, să presupunem A, astfel încât să putem scrie A, în schimb, dacă este domeniul F2: G6. Deci, conform imaginii de mai jos, puteți vedea că am dat numele tabelului nostru de notă este A.
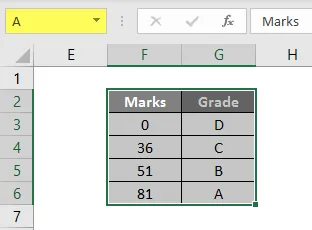
- În timp ce aplicăm formula, putem plasa A în locul gamei sale, aceeași puteți vedea în imaginea de mai jos. Am aplicat formula ca = căutare (C2, A), deci aici C2 este valoarea noastră de căutare și A este tabelul nostru de căutare sau gama de căutare.
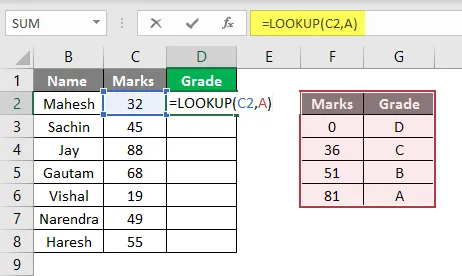
- Acum putem observa că, după cum notele lui Mahesh sunt 32, deci din tabelul nostru de căutare / notă, căutarea va începe să caute valoarea 32 și până la 35 de note și gradul său ca D, astfel încât va apărea Gradul 'D'
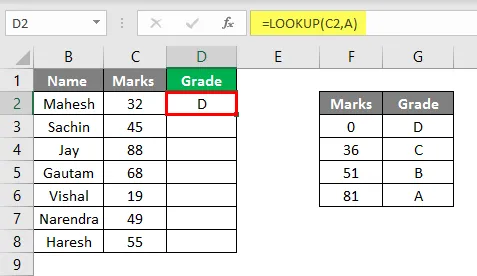
- Dacă glisăm la fel până în D8, putem vedea clasele tuturor elevilor, conform imaginii de mai jos.
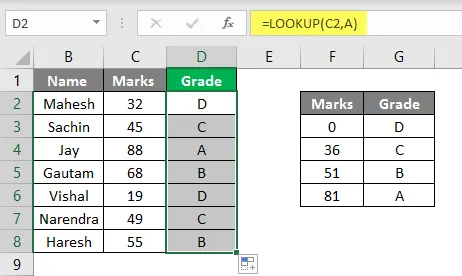
- Conform imaginii de mai sus, puteți vedea că am derivat din Gradele oferite. În mod similar, putem folosi această formulă în alte scopuri, să vedem un alt exemplu.
Exemplul # 2
- Similar cu tabelul de mai sus, am adunat datele unei companii cu Nume, salariul lor și cu desemnările. Din imaginea de mai jos putem vedea că am dat numele „B” în tabelul nostru de căutare.
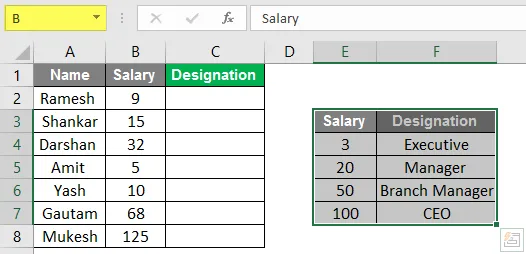
- Acum avem nevoie ca datele să fie completate în coloana de desemnare, așa că aici vom pune formula în C2.
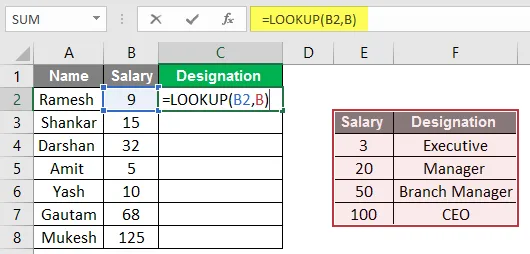
- Aici putem vedea Rezultatul în coloana de desemnare.
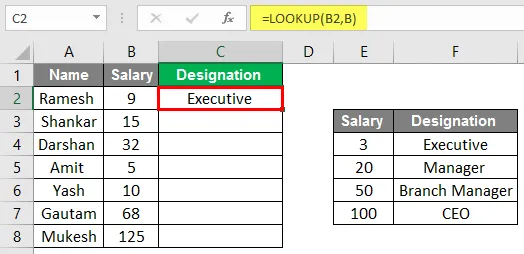
- Acum putem vedea că după târâre am obținut desemnarea personalului în funcție de salariul acestora. Am operat această operațiune la fel ca un exemplu recent, aici în loc de note am luat în considerare salariul angajaților și în loc de Grad am luat în considerare desemnarea.
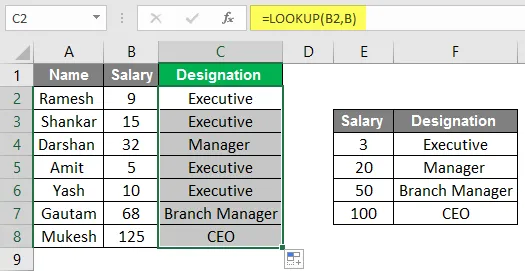
- Așadar, putem folosi această formulă în diferite scopuri academice, personale și uneori, în timp ce facem card de rate pentru un model de afaceri pentru a clasifica lucrurile în maniere de lucruri costisitoare și lucruri ieftine.
Exemplul # 3
- Aici, ca improvizație, putem face un simulator folosind formula de căutare, conform imaginii de mai jos putem vedea că am folosit aceleași date și în loc de tabel acum putem pune date.
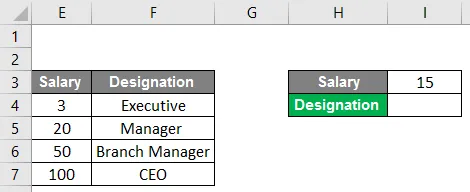
- Putem vedea aici în celula nr. I4 am aplicat formula de căutare, deci de fiecare dată când punem o valoare în celula nr. I3 , formula noastră de căutare va analiza datele și va pune denumirea corespunzătoare în celulă.
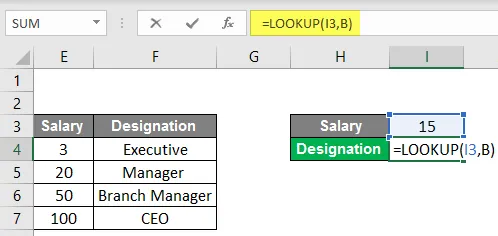
- De exemplu, aici am luat valoarea 15 ca salariu, astfel că formula va căuta în tabel și ne va oferi desemnarea conform tabelului, care este executiv.
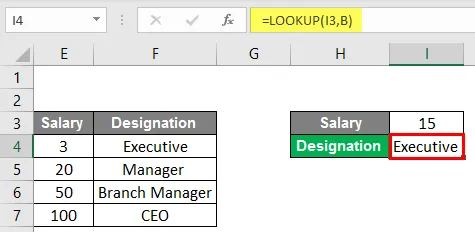
- În consecință, putem pune orice valoare în celulă, dar iată o captură, ori de câte ori punem o valoare mai mare de 100, aceasta va arăta desemnarea ca CEO, iar când vom pune o valoare mai mică de 3, va apărea #N /A.
Concluzie
Funcția de căutare poate căuta valoarea dintr-o singură coloană sau un singur rând al intervalului. Valoarea căutării întoarce întotdeauna valoarea pe un vector, căutările sunt de două tipuri de vector de căutare și tabloul de căutare. Căutarea poate fi folosită în diverse scopuri, după cum am văzut mai sus exemplele, Lookup poate fi folosită în Grading pentru studenții pe care îi putem realiza pe grupe de vârstă și, de asemenea, pentru diferitele lucrări.
Lucruri de reținut despre tabelul de căutare în Excel
- În timp ce utilizăm această funcție, trebuie să ne amintim că această funcție presupune că tabelul sau vectorul de căutare este ordonat în ordine crescătoare.
- Și trebuie să știți că această formulă nu este sensibilă la majuscule.
- Această formulă realizează întotdeauna potrivirea aproximativă, deci adevărat pentru argumente false ca fals nu va avea loc cu formula.
- Se poate căuta doar într-un interval cu o coloană.
Articole recomandate
Acesta a fost un ghid al tabelului de căutare în Excel. Aici am discutat despre cum se utilizează tabelul de căutare în Excel, împreună cu exemple și șablonul excel descărcabil. De asemenea, puteți analiza aceste funcții utile în excel -
- Cum să utilizați RATE Formula în Excel?
- Rotunjire în Excel (formulă, exemple)
- Construiți o cronologie în Excel
- Metode de utilizare a concatenării în Excel